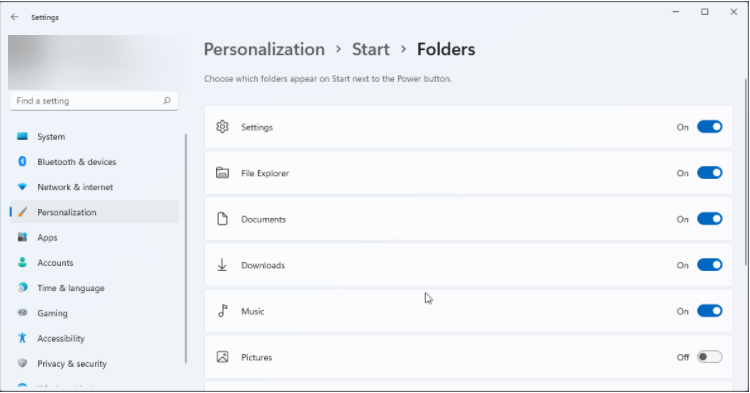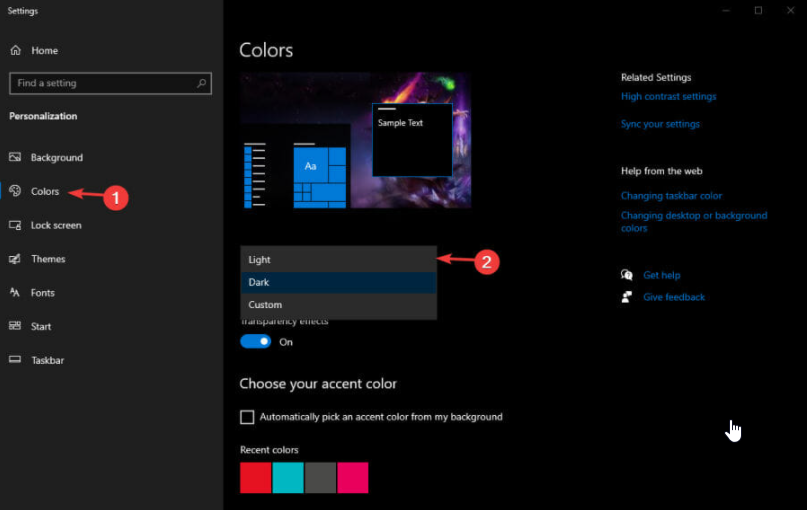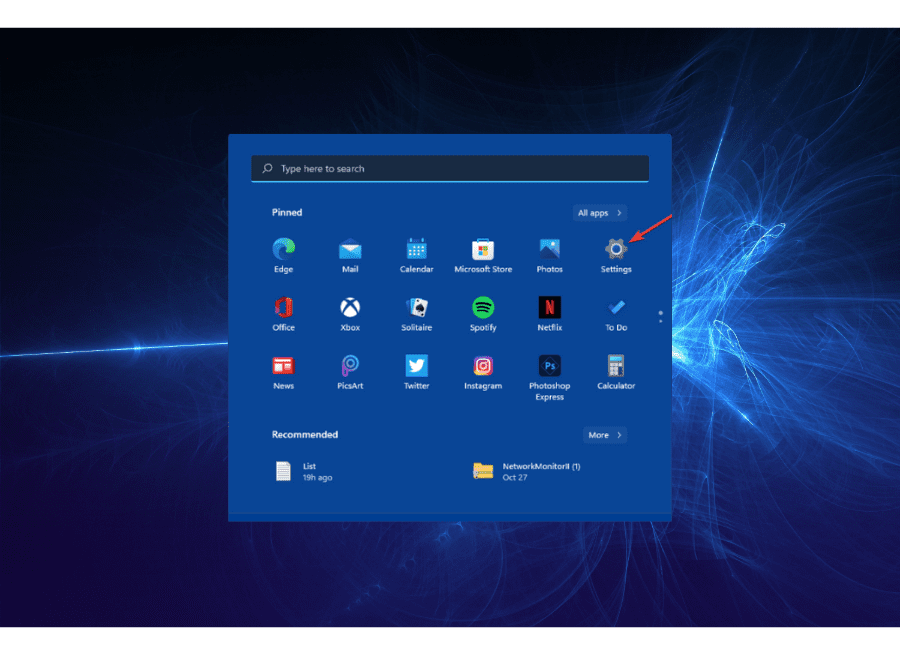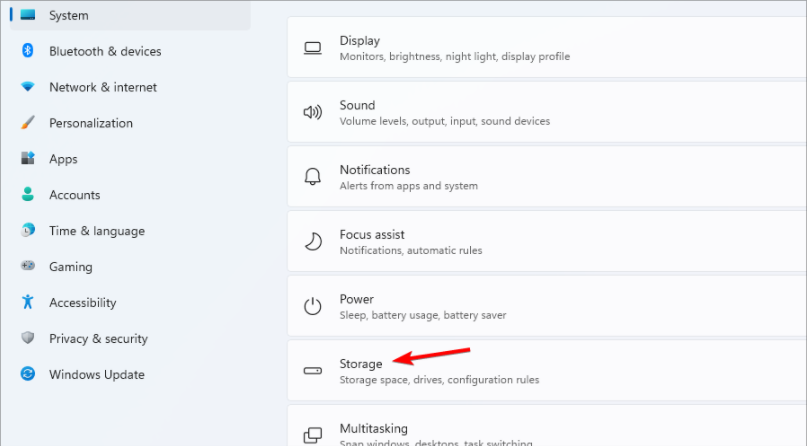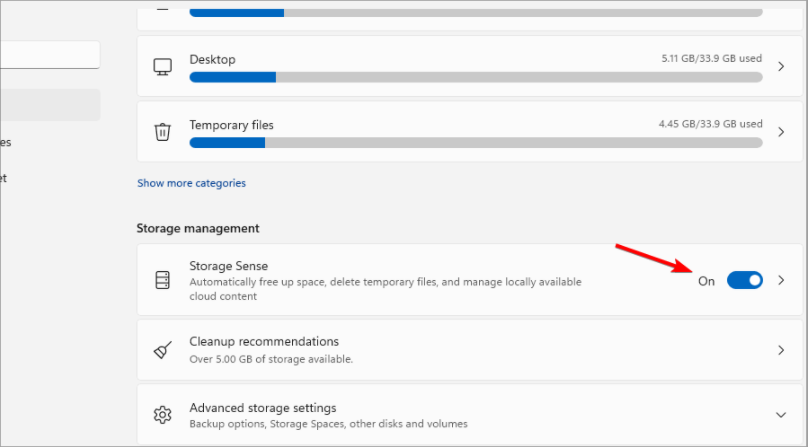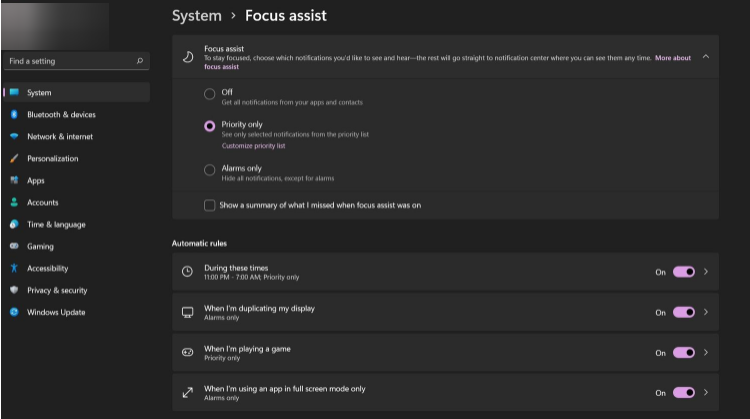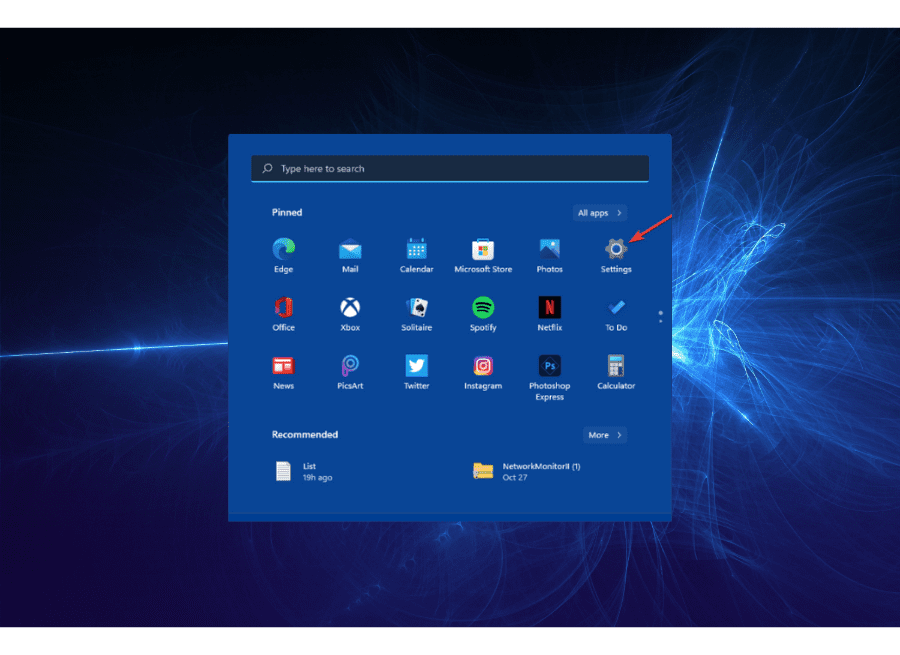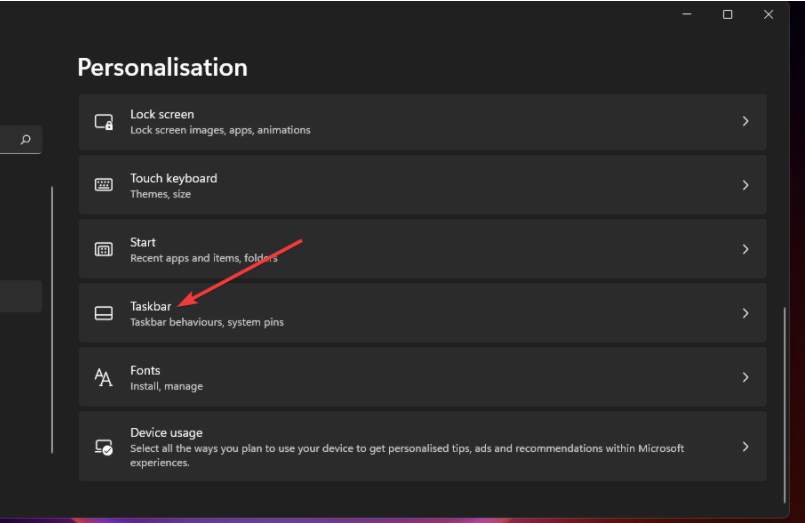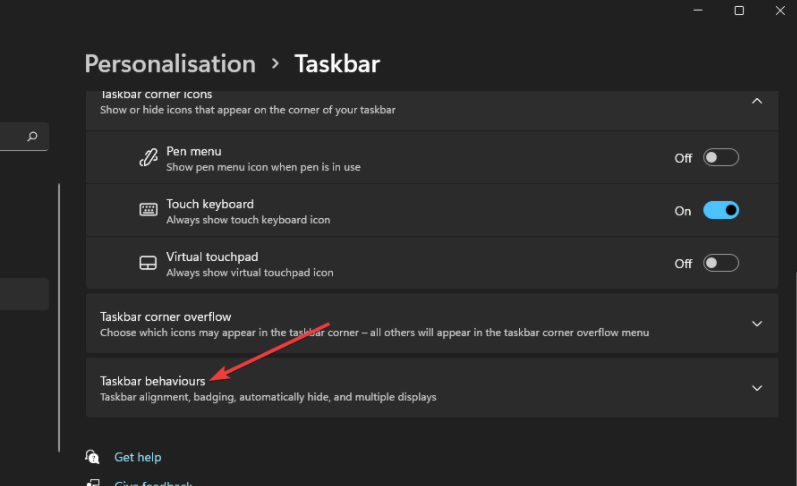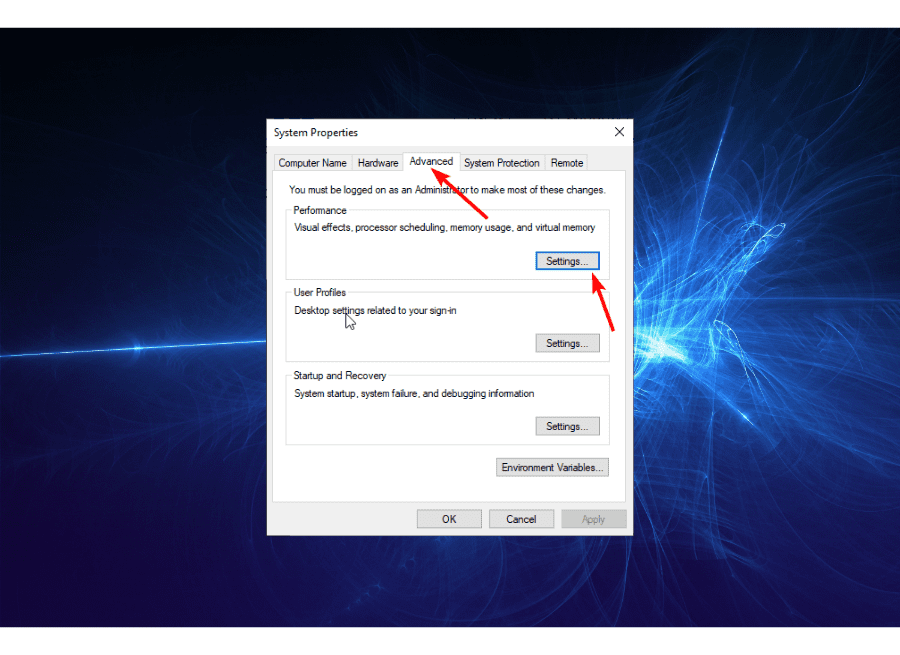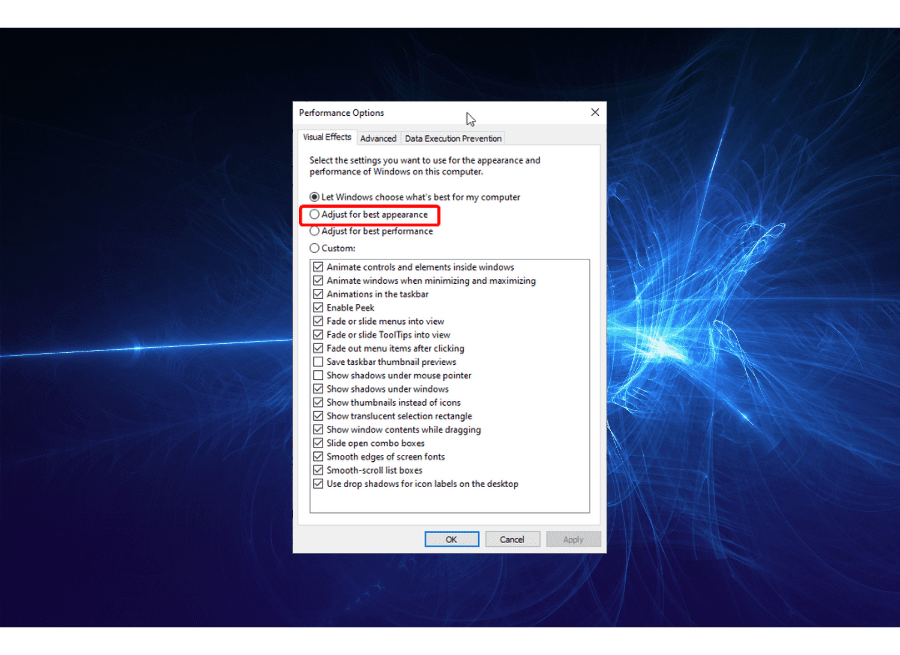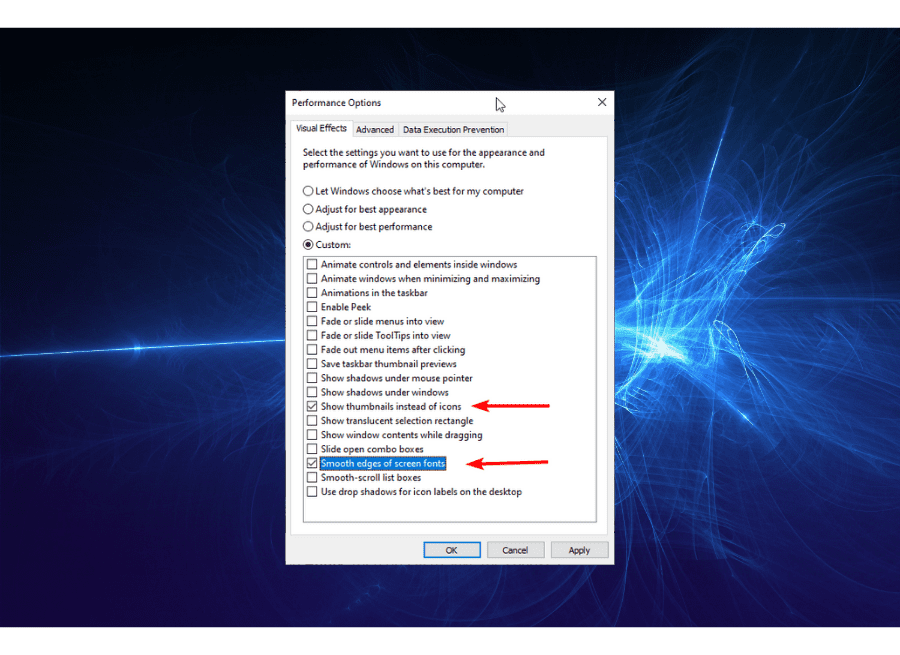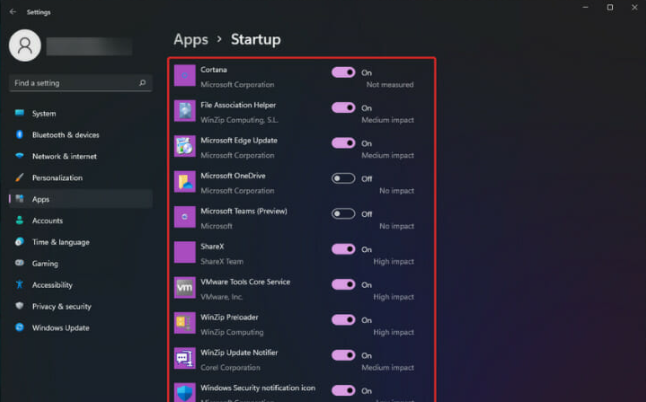5 項以上最佳 Windows 11 調整,帶來優質體驗
Windows 11 確實辜負了微軟多年來首次進行重大作業系統升級的計費。
Windows 10已經非常出色,現在經過相當大的改進,增加了一些令人興奮的功能和選項。毫無疑問,這是遊戲玩家、編輯和設計師的樂趣。
然而,由於 Windows 11 相對較新,因此仍有許多體驗和效能增強功能尚未被使用者挖掘。
無論您對此作業系統的升級有何評價,您應該知道有一系列改進可以讓您在各個方面都得到更好的體驗。這篇教學包括了一些最佳的 Windows 11 調整和技巧,可以幫助您充分發揮其功能。
更改 Windows 11 預設設定和功能是否安全?
是的,調整 Windows 11 設定和功能絕對安全。這些設定可以根據您的喜好進行更改。
最佳的Windows 11 設定可倍增您的 PC 效能。此外,一些最好的調整可以提高您的生產力和效率。
Windows 11 旨在提供最佳使用者體驗,您只能受限於使用設定和功能的能力。
獲得更好體驗的最佳 Windows 11 調整是什麼?
1. 將資料夾新增至開始功能表
- 右鍵點選桌面上的任何空間,然後選擇個人化選項。

- 選擇左側平面上的「開始」選項卡,然後選擇「#資料夾」。
- 從這裡,向前切換任何資料夾的開關以將其新增至「開始」功能表。
易於存取是使用者體驗中最重要的,也可能是最重要的。這個調整允許您在「開始」功能表的電源按鈕旁邊放置您最喜歡的資料夾。它不僅能緩解您在瀏覽文件資源管理器時的壓力,還能提高您的工作效率。
2.啟用暗模式
- 右鍵點選桌面上的任何空間,然後選擇個人化選項。
- 選擇左側平面上的顏色標籤

- 前往選擇您的模式部分,然後從顯示的3 種模式(淺色、深色和自訂)的下拉清單中選擇深色模式。
現在,幾乎所有的應用程式都包含了暗色模式,以提升使用者體驗,Windows 11也不例外。如果您的眼睛對燈光模式不舒適,或者您只需要一種冷色的變化,這種模式可以使整個世界與眾不同。
3.啟動儲存感知
- 點擊工作列上的開始按鈕,然後選擇設定選項。

- 選擇左側平面上的系統選項,然後選擇儲存。

- 選擇Storage Sense選項並向前切換按鈕以啟用它。

Storage Sense 有助於記憶體最佳化。它會自動釋放空間並刪除臨時檔案。這反過來又提高了您的 PC 速度和整體效能。
4.啟用焦點輔助
- 按Windows鍵 I開啟設置,然後按系統選項。

- 選擇焦點輔助
- 選擇僅優先選項以選擇一些可以顯示的通知。 僅警報選項會暫時取消除警報以外的所有通知。
Windows 10 仍然保留了 Focus Assist 這項功能。使用它可以讓您在配置 PC 時保持專注,避免受到干擾。
它會取消通知和更新,從而提高您的工作效率。
5.自訂工作列
- 按開始按鈕並從選單中選擇設定選項。

- 從個人化標籤中選擇工作列選項。

- 開啟任務行為並根據需要自訂設定。

工作列的集中化是Windows 11最顯著的變化之一,與先前的版本相比。您可以利用這個調整將工作列對齊到左側,方便存取、隱藏,以及自訂其它功能。
6.停用視覺效果
- 點擊工作列上的Windows選項卡,搜尋查看高級系統設置,然後單擊應用程式。
- 點擊頂部選單中的「進階」選項卡,然後按一下「設定」按鈕。

- 選取調整以獲得最佳效能單選按鈕。

- 從這裡,選取顯示縮圖而不是圖示和平滑螢幕字體邊緣複選框。

- 現在,按一下套用按鈕,然後按一下確定按鈕以使變更生效。
毫無疑問,視覺效果會讓人眼睛一亮。但它需要權衡:使用大量系統資源。
透過此調整,您將大幅減少 GPU(圖形處理單元)的負載,從而提高整體 PC 效能和速度。
7.停用啟動應用程式
- 按PC 上的Windows I鍵開啟設定。
- 選擇應用程式選項。

- 點擊啟動選項並向後切換您不想自動啟動的應用程式。
停用備份應用程式可以提高系統的啟動時間。這些應用程式將在電腦啟動時自動啟動,並持續在背景運行。
這會導致它們消耗寶貴的記憶體儲存資源並使您的處理器保持忙碌。您可以透過這個簡單的調整來釋放資源提高 PC 速度。
停用基於虛擬的安全性 (VBS) 會影響我的電腦嗎?
VBS 是遊戲玩家在 Windows 11 上調整以提高遊戲效能的功能之一。
VBS 是一項重要的安全功能,可防止您的 PC 受到威脅。這是透過將重要的組件與不太重要的組件隔離來完成的。
它在維護 PC 的完整性和保護您的作業系統免受攻擊方面發揮著重要作用。
事實證明,停用 VBS 可將遊戲效能提高 5% 至 10%。然而,如果您的電腦中存有有價值的數據,這種折衷方案是不值得的,因為數據很容易受到攻擊。
但是,如果它純粹是一台沒有重要數據的遊戲 PC,那麼從它身上榨取峰值性能可能是值得的。
我們都希望獲得最大的投資回報。這就是 Windows 11 的頂級效能和令人滿意的體驗。
這使得這個 Windows 11 最佳調整清單成為一個值得嘗試的嘗試,以幫助您從這個令人興奮的新作業系統中獲得最大價值。
以上是5 項以上最佳 Windows 11 調整,帶來優質體驗的詳細內容。更多資訊請關注PHP中文網其他相關文章!

熱AI工具

Undresser.AI Undress
人工智慧驅動的應用程序,用於創建逼真的裸體照片

AI Clothes Remover
用於從照片中去除衣服的線上人工智慧工具。

Undress AI Tool
免費脫衣圖片

Clothoff.io
AI脫衣器

Video Face Swap
使用我們完全免費的人工智慧換臉工具,輕鬆在任何影片中換臉!

熱門文章

熱工具

記事本++7.3.1
好用且免費的程式碼編輯器

SublimeText3漢化版
中文版,非常好用

禪工作室 13.0.1
強大的PHP整合開發環境

Dreamweaver CS6
視覺化網頁開發工具

SublimeText3 Mac版
神級程式碼編輯軟體(SublimeText3)
 Win11怎麼停用工作列縮圖預覽? 關閉滑鼠移動工作列圖示顯示縮圖技巧
Feb 29, 2024 pm 03:20 PM
Win11怎麼停用工作列縮圖預覽? 關閉滑鼠移動工作列圖示顯示縮圖技巧
Feb 29, 2024 pm 03:20 PM
本文將介紹如何在Win11系統中關閉滑鼠移動工作列圖示時顯示的縮圖功能。這項功能在預設情況下是開啟的,當使用者將滑鼠指標懸停在工作列上的應用程式圖示上時,會顯示該應用程式的目前視窗縮圖。然而,有些用戶可能覺得這個功能不太實用或會幹擾到他們的使用體驗,因此想要關閉它。工作列縮圖可能很有趣,但它們也可能分散注意力或煩人。考慮到您將滑鼠懸停在該區域的頻率,您可能無意中關閉了重要視窗幾次。另一個缺點是它使用更多的系統資源,因此,如果您一直在尋找一種提高資源效率的方法,我們將向您展示如何停用它。不過
 如何解決Win11工作列圖示變黑的問題
Jan 02, 2024 pm 04:25 PM
如何解決Win11工作列圖示變黑的問題
Jan 02, 2024 pm 04:25 PM
如果我們在使用win11系統時,發現自己任務列圖示變成黑色的了,這可能是因為我們開啟了深色模式,只需要在顏色設定中將它更改為淺色模式就可以了,下面就一起來解決一下吧。 win11顯示工作列圖示黑的怎麼辦:1、先點擊桌面空白處,然後在右鍵選單中選擇「個人化」2、在個人化右側點擊「顏色」3、然後在其中選擇模式,將它更改為「淺色」4、設定完成後,我們會發現自己的工作列圖示變成白色的了。
 如何固定Win11工作列
Jan 04, 2024 pm 04:31 PM
如何固定Win11工作列
Jan 04, 2024 pm 04:31 PM
我們在先前的Windows系統中,常常會使用鎖定工作列的功能來避免誤操作工作欄,但是很多用戶在更新win11系統後,發現無法鎖定工作列了,這其實是因為微軟取消了這個功能,下面就跟著小編一起來看一下吧。 win11怎麼鎖定工作列:答:無法鎖定。 1.微軟在win11系統中,取消了鎖定工作列的功能,所以我們現在無法鎖定工作列了。 2.一般來說,我們可以右鍵點擊工作列空白處鎖定工作列。 3.但是在win11系統中,右鍵工作列空白處只有工作列設定選項。 4.如果我們打開工作列設置,其中同樣找不到對應的工作列鎖定
 win11工作列高度怎麼縮小? windows11調整工作列大小的教學課程
Feb 29, 2024 pm 12:37 PM
win11工作列高度怎麼縮小? windows11調整工作列大小的教學課程
Feb 29, 2024 pm 12:37 PM
我們在使用win11的時候會發現工作列的高度有點高,對某些使用者來說感覺有點不美觀,那麼win11工作列高度怎麼縮小呢?使用者可以直接的點擊開始功能表下的登錄編輯器,然後找到Advanced資料夾來進行操作就可以了。以下就讓本站來為使用者來仔細的介紹一下windows11調整工作列大小的方法吧。 windows11調整工作列大小的方法首先,我們需要開啟登錄編輯程式。可以點選開始功能表,然後在搜尋框中輸入"regedit",或按下Win+R組合鍵來開啟執行功能,並輸入"regedit"來開啟註冊表編
 Win7工作列不顯示圖示怎麼辦? 電腦工作列圖示消失的解決辦法
Jun 09, 2024 pm 01:49 PM
Win7工作列不顯示圖示怎麼辦? 電腦工作列圖示消失的解決辦法
Jun 09, 2024 pm 01:49 PM
最近有不少使用Win7系統的用戶,發現工作列中的圖示突然消失不見了,導致操作起來非常不方便,又不清楚具體如何解決,本文將為大家帶來Win7系統解決工作列圖示消失的方法吧!原因分析碰到這樣的情況時一般有二種情況:一種是電腦上工作列並不是說真的消退,僅僅掩藏起來了,一種是任務欄確實消失了。方法一:1.有一種情況先要確定,便是當滑鼠落在顯示器最下邊,任務欄就能表明的情況,則可以立即在任務欄點擊滑鼠點擊,挑選「特性」。 2.在開啟的對話框裡將「隱藏工作列」的選擇項目的&
 Win11工作列怎麼調成黑色? Win11工作列黑色設定方法介紹
Apr 22, 2024 pm 06:40 PM
Win11工作列怎麼調成黑色? Win11工作列黑色設定方法介紹
Apr 22, 2024 pm 06:40 PM
有些朋友在電腦上換了深色壁紙後,也希望任務欄能變成黑色,但是不知道該如何操作,下面一起來看看具體的方法介紹吧! 1.右鍵點選工作列中的空白區域,選擇「工作列設定」。 2.在工作列設定視窗中,找到「外觀」選項卡,並按一下它。 3.在「外觀」標籤下,找到「工作列背景」選項,並點選下拉選單。 4.選擇“黑色”。 5.關閉「工作列設定」視窗。工作列美化小智護眼寶是一款非常好用的win11透明工作列工具,支援工作列透明、工作列美化、多種樣式美化工作列介面,讓你的電腦介面變得更美觀小智護眼寶(點選立即下載)小智護眼
 如何展開Win11工作列的堆疊顯示? Win11工作列的堆疊展開教學課程
Jan 29, 2024 am 11:33 AM
如何展開Win11工作列的堆疊顯示? Win11工作列的堆疊展開教學課程
Jan 29, 2024 am 11:33 AM
我們在使用win11系統的時候會發現自己的工作列視窗合併,很多的使用者都不是很喜歡這個操作,那win11工作列堆疊怎麼展開?使用者可以直接的點擊右鍵下的任務欄設置,然後直接的在右側選單找到任務欄角溢出選項來進行操作就可以了。以下就讓本站來為使用者來仔細的介紹一下win11工作列堆疊怎麼展開方法吧。 win11工作列堆疊怎麼展開方法方法一、1、在工作列空白處,滑鼠右鍵,選擇工作列設定。 3.點擊任務欄角溢出後,開啟將要顯示的應用程式圖示開關。方法二:1、我們需要藉助一款軟體實現,自行搜尋下載安裝star
 win11工作列點擊無反應/無法使用怎麼解決
May 09, 2024 pm 06:43 PM
win11工作列點擊無反應/無法使用怎麼解決
May 09, 2024 pm 06:43 PM
許多用戶在升級到windows11系統後,遇到了工作列無法點擊的問題,這對生活和工作都造成了很大的影響,那麼具體該怎麼解決呢?下面一起來看看吧!方法一1、首先我們按下鍵盤上的Ctrl+Shift+Esc快速鍵開啟任務管理器。 2、然後點選左上角文件,並選擇執行新任務。 3.打開後在其中輸入control回車確定,進入控制面板。 4、在其中找到時間和區域,選擇更改日期和時間。 5.將時間更改至9月4日或之後,設定完成後關閉自動同步時間,再重新啟動電腦。 6.重啟之後重新進入時間設置,來到internet時間選