如何修復 Google Chrome 上的 Roblox 403 禁止錯誤
許多 Windows 使用者最近在嘗試存取 Google Chrome 瀏覽器中的網站 URL 時遇到了一個不尋常的錯誤,稱為 Roblox 403 禁止錯誤。他們嘗試了多次重新啟動 Chrome 應用程序,但是依舊無濟於事。
此錯誤可能有幾個潛在原因,我們在下面概述並列出了其中一些。
- Chrome 的瀏覽歷史和其他快取以及損壞的資料
- 不穩定的網路連線
- 網站網址不正確
- 從第三方來源安裝的擴充功能
綜合考慮了以上所有因素後,我們提出了一些解決方案以協助使用者解決該問題。如果您遇到相同的問題,請查看本文中的解決方案。
修復 1 – 清除 Chrome 的瀏覽資料、Cookie 和其他快取
有時此問題的主要原因是瀏覽資料、cookie和其他快取資料在Google Chrome中損壞。
因此,最好使用下面概述的說明清除 Chrome 的瀏覽資料和其他資料。
第 1 步:按windows鍵並輸入google chrome開啟Google Chrome 。
第 2 步:從搜尋結果中選擇Google Chrome,如下所示。
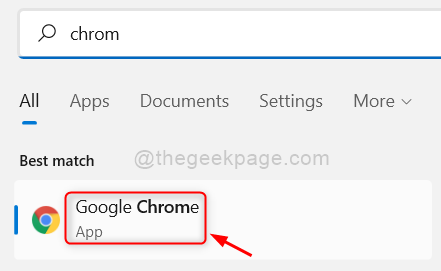
第3 步:在Google Chrome 應用程式中,點擊右上角的三個垂直點(顯示更多選項),如圖所示。
第 4 步:然後,從清單中選擇設定。
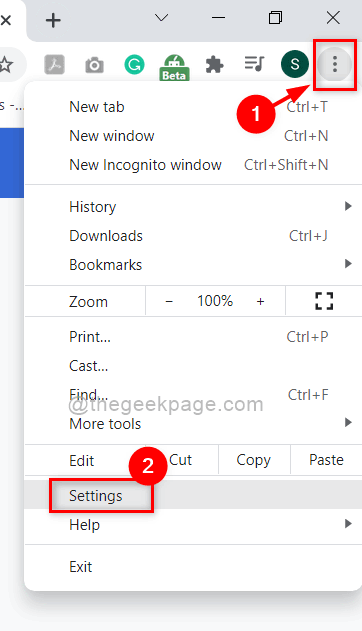
第 5 步:在設定頁面上,按一下左側選單中的安全性與隱私權,如下所示。
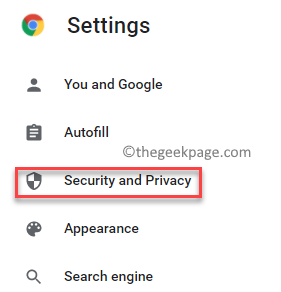
步驟六:點選清除瀏覽資料,如下圖所示。
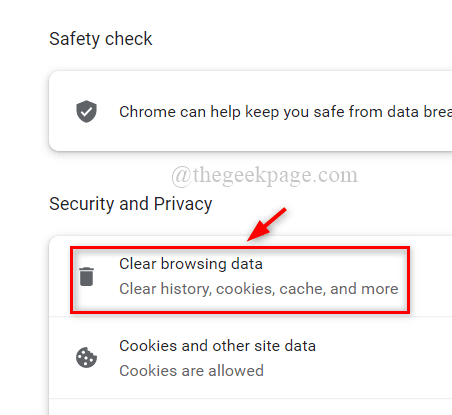
第 7 步:然後,選擇All time作為Time range。
第 8 步:選取所有三個複選框(瀏覽歷史記錄、Cookie 和其他網站資料以及快取的圖像和檔案)。
第9步:完成後,按一下清除數據以刪除Google瀏覽器的瀏覽數據,如下所示。
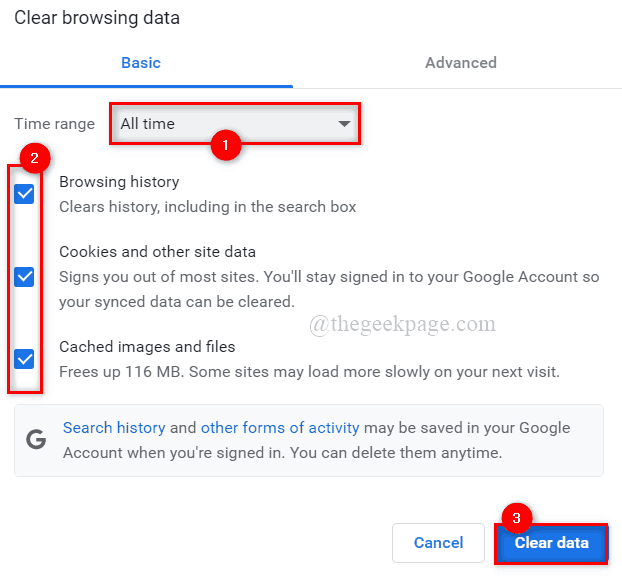
第 9 步:清除資料後,按一下左側選單中的「安全性和隱私權」頁面。
第 10 步:選擇Cookies 和其他網站資料選項,如下所示。
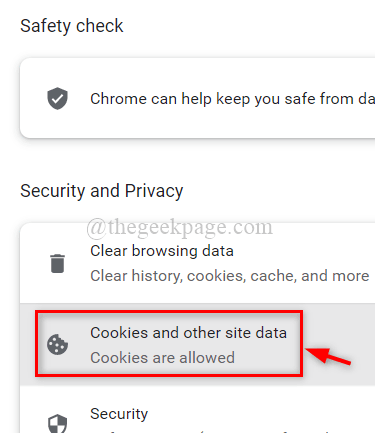
第 11 步:向下捲動頁面並點擊查看所有網站資料和權限。
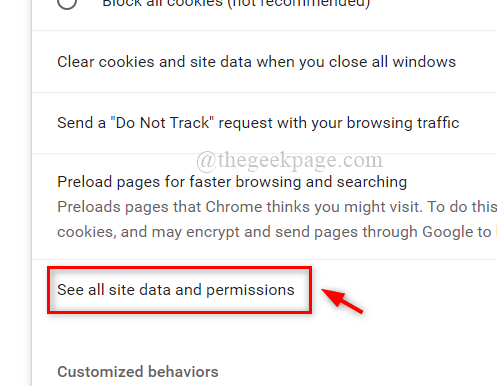
第12步:完成後,點選右上角的清除所有資料選項,如圖所示。
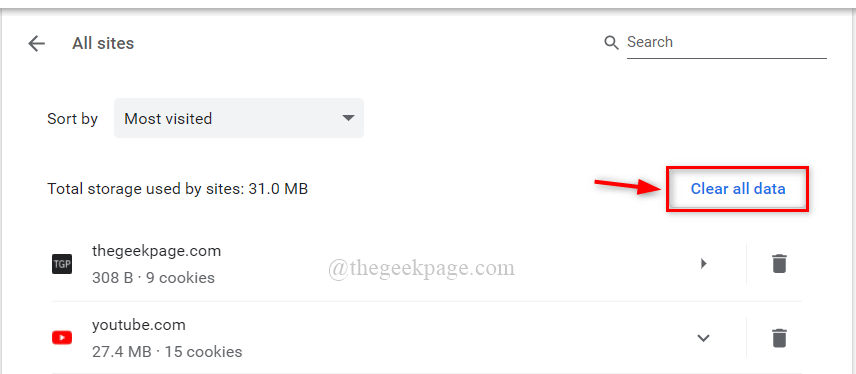
第 13 步:在清除所有資料視窗中,按一下清除按鈕以刪除儲存在Google瀏覽器中的所有 cookie。
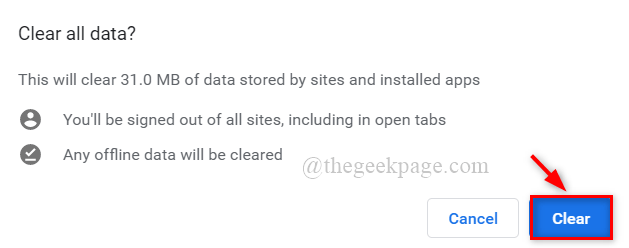
第 14 步:關閉設定頁面並重新啟動Google瀏覽器應用程式一次。
現在檢查問題是否仍然存在。
修復 2 – 更改 DNS 伺服器位址
DNS 伺服器位址,如網站 url 和 Web 伺服器,是 IP 位址到其對應網域的對應。
因此,如果更改 DNS 伺服器位址,瀏覽器可能會顯示此錯誤。
因此,我們建議您透過網路連線更改您 PC 上的 DNS 伺服器位址,這在下面的簡單步驟中進行了概述。
第 1 步:同時按下鍵盤上的Windows R鍵以開啟執行指令方塊。
第 2 步:在「執行」方塊中鍵入ncpa.cpl ,然後按Enter鍵開啟「網路連線」視窗。
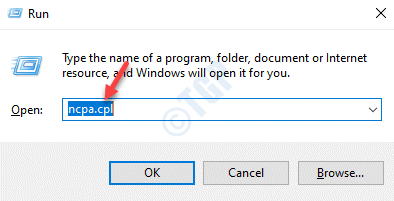
第 3 步:在「網路連線」頁面上,以滑鼠右鍵按一下正在使用的乙太網路或 Wi-Fi 網路連線。
第 4 步:然後,從上下文選單中選擇屬性,如下面的螢幕截圖所示。
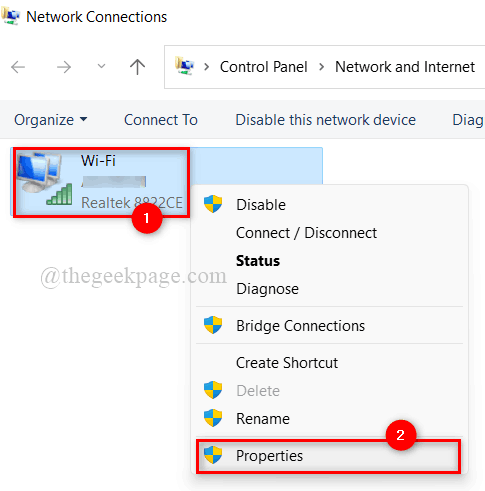
第 5 步:在「網路屬性」視窗中,按一下選擇Internet 協定版本 4 (TCP/IPv4)。
第6步:然後,按一下其下方的屬性按鈕。
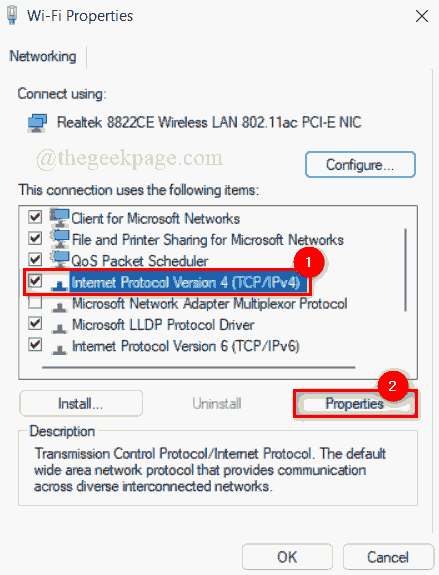
第 7 步:這將開啟 Internet 協定版本 4 屬性視窗。
步驟 8:按一下使用下列 DNS 伺服器位址單選按鈕,如下所示。
第9 步:在首選DNS 伺服器中輸入1 1 1 1 ,在備用DNS 伺服器中輸入#1 0 0 1 ,如圖所示。
第 10 步:按確定關閉 TCP/IPv4 屬性視窗。
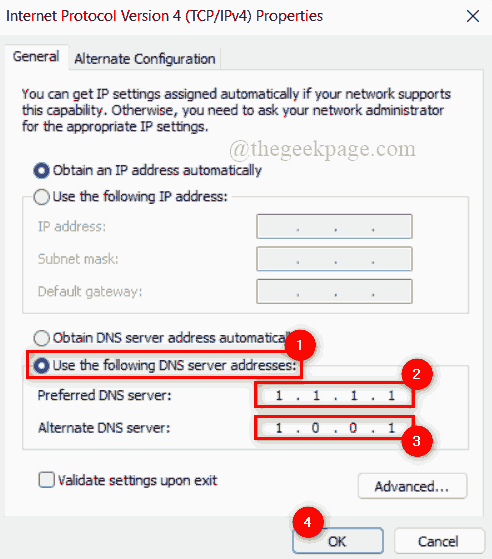
步驟 11:然後,關閉所有視窗並重新啟動系統一次。
步驟12:系統啟動後,檢查問題是否仍然存在。
希望這可以解決問題。
修補 3 – 停用 Chrome 中的擴充功能
為了 提升 瀏覽器 速度, 擴充 總是 更 可取的。儘管改進了 chrome 瀏覽器的功能,但如果從任何第三方不可靠的來源下載和安裝擴充程序,它們可能會對瀏覽器有害。
因此,我們建議我們的使用者使用下面給出的簡單步驟來停用 chrome 瀏覽器中的擴充功能。
第 1 步:按windows鍵並輸入google chrome開啟Google Chrome 。
第 2 步:從搜尋結果中選擇Google Chrome,如下所示。
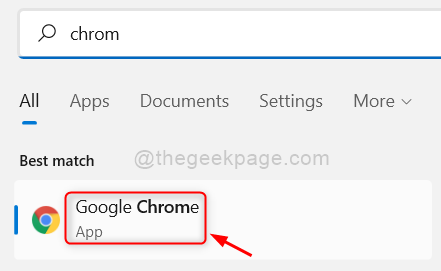
第 3 步:在新分頁中,複製並貼上以下給定路徑,然後按Enter鍵。
铬://扩展/
第4 步:在擴充頁面上,按一下擴充功能的切換按鈕(例如GoFullPage)將其關閉,如下面的螢幕截圖所示。
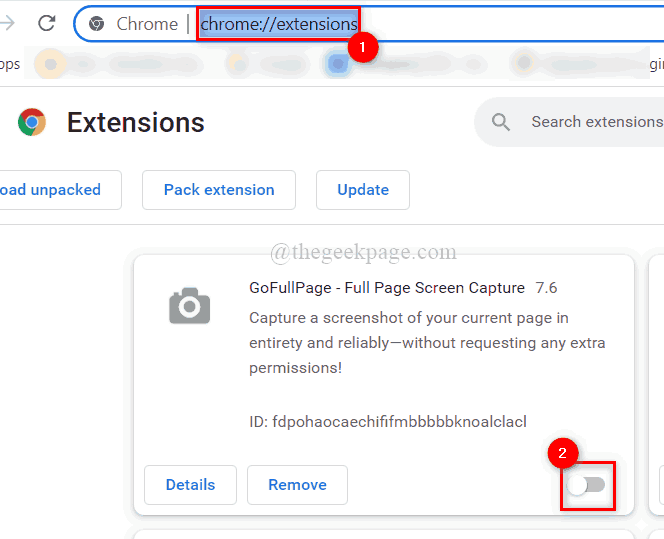
第 5 步:對 Chrome 瀏覽器中安裝的所有其他擴充功能重複相同的操作。
第6步:完成後,重新啟動chrome瀏覽器並檢查問題是否出現。
以上是如何修復 Google Chrome 上的 Roblox 403 禁止錯誤的詳細內容。更多資訊請關注PHP中文網其他相關文章!

熱AI工具

Undresser.AI Undress
人工智慧驅動的應用程序,用於創建逼真的裸體照片

AI Clothes Remover
用於從照片中去除衣服的線上人工智慧工具。

Undress AI Tool
免費脫衣圖片

Clothoff.io
AI脫衣器

Video Face Swap
使用我們完全免費的人工智慧換臉工具,輕鬆在任何影片中換臉!

熱門文章

熱工具

記事本++7.3.1
好用且免費的程式碼編輯器

SublimeText3漢化版
中文版,非常好用

禪工作室 13.0.1
強大的PHP整合開發環境

Dreamweaver CS6
視覺化網頁開發工具

SublimeText3 Mac版
神級程式碼編輯軟體(SublimeText3)
 豆包瀏覽器插件版怎麼安裝-豆包瀏覽器插件安裝方法
May 07, 2024 pm 07:16 PM
豆包瀏覽器插件版怎麼安裝-豆包瀏覽器插件安裝方法
May 07, 2024 pm 07:16 PM
豆包,一款綜合性超強的AI,有了它的加持,我們可以更加快速地實現寫作、作圖、查資料等工作,從而大幅度提升工作效率。豆包有PC客戶端和瀏覽器插件,下面小編將介紹豆包瀏覽器插件的安裝方法,還不清楚的小伙伴一起來看看吧!1、以穀歌瀏覽器為例,首先,我們在豆包官網直接下載豆包插件。 2.下載好豆包瀏覽器插件版後,我們在Google瀏覽器中開啟擴充功能頁面,並且在其右上角開啟【開發者模式】。 3.接著,我們將下載好的豆包插件拖曳到Google瀏覽器頁面中。 4.如果彈出這樣的窗口,我們點選【新增擴充功能】就行。 5.安裝完成後,
 比較流暢的安卓模擬器推薦(選用的安卓模擬器)
Apr 21, 2024 pm 06:01 PM
比較流暢的安卓模擬器推薦(選用的安卓模擬器)
Apr 21, 2024 pm 06:01 PM
它能夠提供使用者更好的遊戲體驗和使用體驗,安卓模擬器是一種可以在電腦上模擬安卓系統運作的軟體。市面上的安卓模擬器種類繁多,品質參差不齊,然而。幫助讀者選擇最適合自己的模擬器、本文將重點放在一些流暢且好用的安卓模擬器。一、BlueStacks:運行速度快速具有出色的運行速度和流暢的用戶體驗、BlueStacks是一款備受歡迎的安卓模擬器。使用戶能夠暢玩各類行動遊戲和應用,它能夠在電腦上以極高的性能模擬安卓系統。二、NoxPlayer:支援多開,玩遊戲更爽可以同時在多個模擬器中運行不同的遊戲、它支援
 谷歌瀏覽器如何新增信任站點
Jul 19, 2024 pm 04:14 PM
谷歌瀏覽器如何新增信任站點
Jul 19, 2024 pm 04:14 PM
谷歌瀏覽器如何新增信任網站?有的用戶在上網時因頁面提示不安全無法正常瀏覽網頁,此時就可以把網站添加為信任站點,我們就能正常訪問,順利上網了。下面小編為大家帶來Google瀏覽器加入信任網站方法步驟,步驟簡單易操作,小白也能輕鬆上手,有需要的小夥伴一起來了解吧。 Google瀏覽器新增信任網站方法步驟1、開啟Google瀏覽器,點選右上角三個點。點選【設定】。選擇隱私設定和安全性。 (如圖)2、點選頁面下方的網站設定。 (如圖)3、點擊頁面下方的不安全內容。 (如圖)4、點選允許選項右邊的新增按鈕。 (如圖)5、輸
 滑鼠中鍵是哪個鍵?滑鼠中鍵按下去有什麼用?
May 09, 2024 pm 12:40 PM
滑鼠中鍵是哪個鍵?滑鼠中鍵按下去有什麼用?
May 09, 2024 pm 12:40 PM
滑鼠中鍵是哪個鍵?其實就是滑鼠滾輪,滾輪平時上下滑動可以方便查看頁面,但是如果是點擊滾輪,那麼這個就是所謂的中鍵,在不同的軟體裡,滑鼠中鍵也許會有不同的功能,具體就看軟體設定裡是怎麼定義的。 滑鼠中鍵其實就是點擊滑鼠滾輪。 滑鼠中鍵在不同軟體程式裡有著不同的功能,不過也有可能什麼作用都沒有。 1、變成持續滾動模式 在瀏覽網頁時點擊滑鼠中鍵,會變成持續滾動模式,這時使用者只需要上下移動滑鼠就可以滑動頁面。 2、新標籤頁打開 例如在谷歌瀏覽器裡,用戶使用滑鼠中鍵去點擊網頁超鏈接,那麼就
 谷歌瀏覽器提示不安全內容怎麼辦?谷歌瀏覽器顯示不安全解決方法
Apr 17, 2024 pm 08:00 PM
谷歌瀏覽器提示不安全內容怎麼辦?谷歌瀏覽器顯示不安全解決方法
Apr 17, 2024 pm 08:00 PM
谷歌瀏覽器提示不安全內容怎麼辦?大家想知道這種情況下,如何添加信任站點,使網站能夠正常訪問,如果大家能夠確定網站確實是沒問題的,只是Chrome瀏覽器的誤報,那麼軟體教程這裡給朋友們介紹谷歌瀏覽器顯示不安全解決方法,希望對你有幫助。 Google瀏覽器顯示不安全解決方法 1、開啟Google瀏覽器,點選右上角三個點,選擇【設定】。 2、左側選擇隱私設定和安全性。 3、右側點擊頁面下方的網站設定。 4、點擊頁面下方的不安全內容。 5、點選允許選項右邊的新增按鈕。 6、輸入網址即可。
 win7下載不了Google瀏覽器怎麼回事
Apr 13, 2024 pm 11:00 PM
win7下載不了Google瀏覽器怎麼回事
Apr 13, 2024 pm 11:00 PM
無法在 Windows 7 上下載 Google Chrome 的原因:作業系統版本過低;安全協定過時;缺少必要元件;防火牆或安全軟體封鎖;網路連線問題。解決方法:升級作業系統、啟用 TLS 1.2、安裝必要元件、檢查防火牆、檢查網路連線。
 鐵路12306用不了怎麼回事
Apr 30, 2024 am 11:42 AM
鐵路12306用不了怎麼回事
Apr 30, 2024 am 11:42 AM
12306無法使用的原因包括網站維護、網路問題、瀏覽器問題、系統故障、伺服器繁忙和插件幹擾。解決方法包括:檢查維護時間、檢查網路連線、更換瀏覽器、等待系統修復、停用瀏覽器插件。
 Chrome怎麼截圖網頁全部內容?谷歌瀏覽器截圖整個網頁的方法
May 08, 2024 am 08:50 AM
Chrome怎麼截圖網頁全部內容?谷歌瀏覽器截圖整個網頁的方法
May 08, 2024 am 08:50 AM
Chrome怎麼截圖網頁全部內容?大家下載到的Google瀏覽器沒有自備截圖功能,使用者想知道有什麼方法可以截圖整個網頁的內容,這裡給朋友們分享谷歌瀏覽器截圖整個網頁的方法,主要看看不安裝插件的話,有沒有方法可以實現。 在Chrome中截取整個網頁截圖 想要在Chrome中截取網頁全部內容比較複雜,因為自帶的功能被隱藏在開發人員選項裡面。 不用擔心!你將透過以下步驟做到。 1、在Chrome介面上點選F12鍵,快速進入開發者工具目錄。 2、然後按組合鍵Ctrl+Shift+P並輸入【scre





