在 Windows 中,NVIDIA 控制面板基本上是一種用於管理顯示卡中的圖形驅動程式設定和 NVIDIA 實用程式的工具。顯示卡對於遊戲、3D 動畫和渲染影片非常重要。所以,我們需要一個控制面板來管理顯示卡的設定。它將幫助用戶更改顯示品質、大小、方向等。有時由於使用了錯誤的圖形驅動程序,控制面板無法打開或工作。使用適當的圖形驅動程式可以獲得最佳的遊戲效能,因為每個圖形適配器都有其獨特的驅動程式。在某些情況下,系統中使用的防毒軟體可能會產生一些幹擾。
讓我們來看看解決此問題的一些方法 NVIDIA無法 在Windows 中開啟或執行
第1 步:首先透過同時按下CTRL SHIFT ESC 鍵 開啟任務管理器 。
或右鍵點選工作列並選擇任務管理器。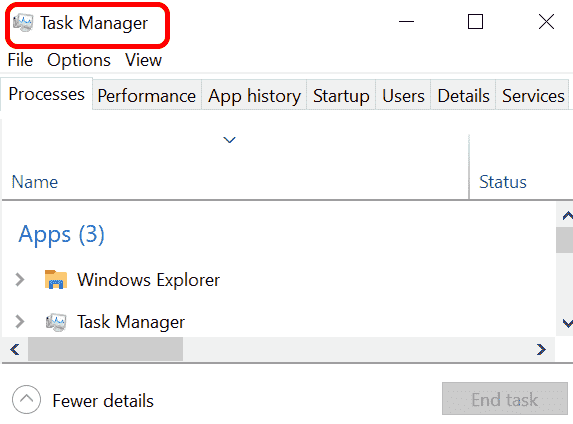
第 2 步:向下捲動並選擇NVIDIA 使用者體驗驅動程式元件並執行結束任務。
廣告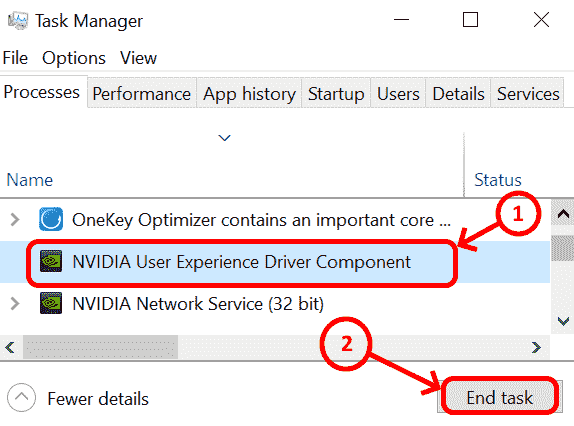
第3 步:選擇NVIDIA Network Service並點選End Task終止。
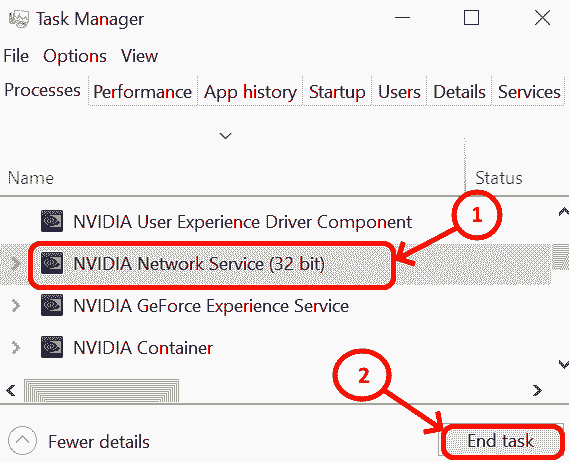
第 4 步:透過選擇並執行結束任務來終止NVIDIA GeForce Experience Service 。
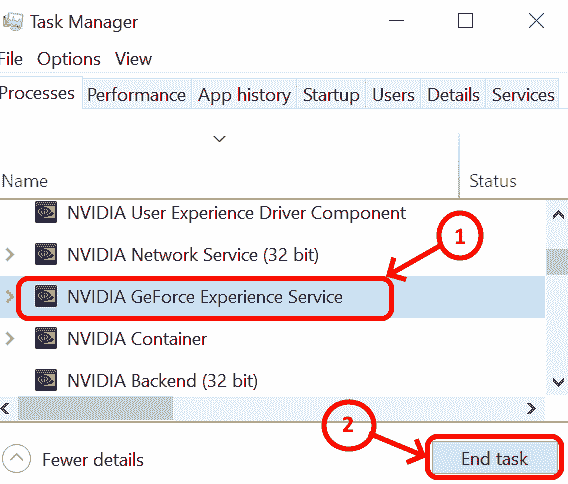
第 5 步:找到NVIDIA 容器並執行結束任務。
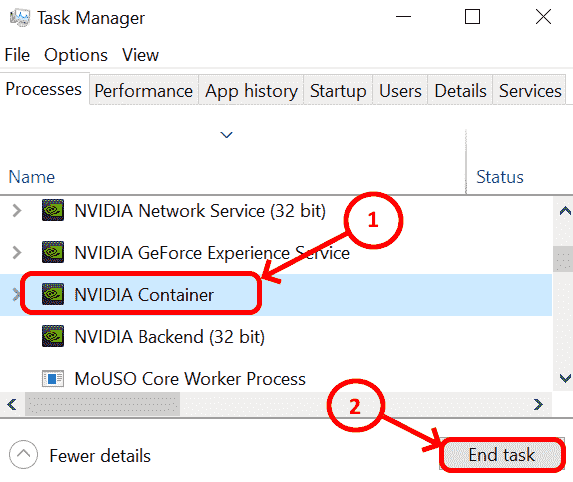
第 6 步: #選擇NVIDIA Backend並使用End Task 終止它。
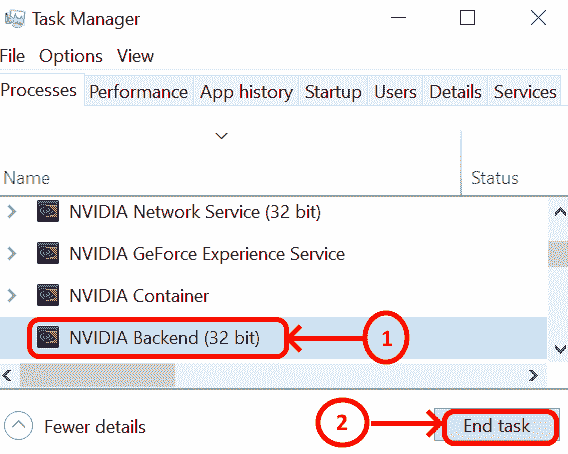
第 7 步:完成所有 NVIDIA 元件的最終任務後,現在找到Windows 資源管理器。
第 8 步: 選擇Windows 資源管理器並點選重新啟動。
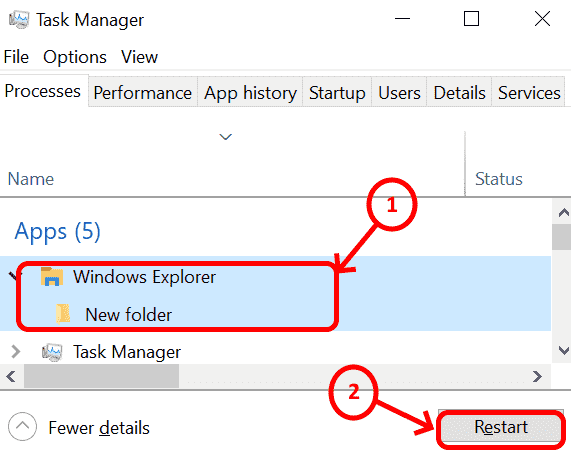
這是一個簡單的解決方案,如果驅動程式正確更新,那麼 NVIDIA 應該開始工作。
第 1 步:前往“開始”,然後鍵入“服務”。如果您找不到開始然後是 Windows,搜尋框通常位於筆記型電腦的左下角。在搜尋框中鍵入服務。
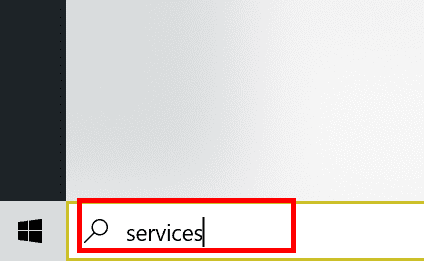
或
按 #Windows R , 在「執行」對話方塊中 鍵入 #services.msc ,然後按Enter 鍵將其開啟。
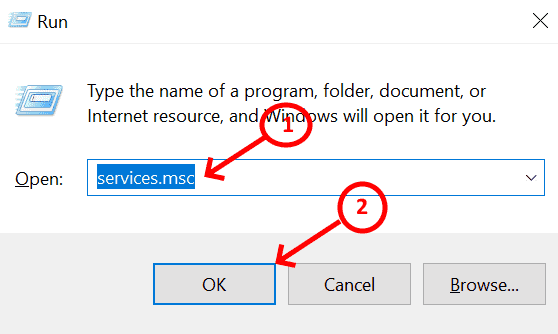
第 2 步:雙擊服務應用程式以開啟。
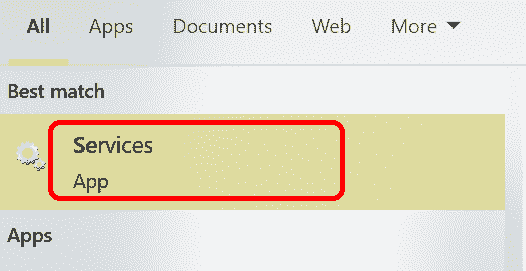
步驟三: 服務開啟後,搜尋NVIDIA顯示容器 ,點選開啟。
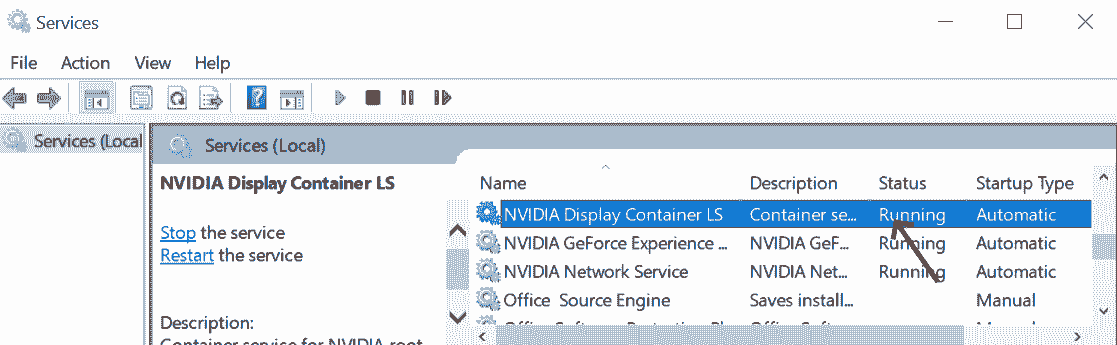
第 4 步:開啟 NVIDIA 顯示容器後,前往 啟動型別。 從下拉選擇 自動並執行停止
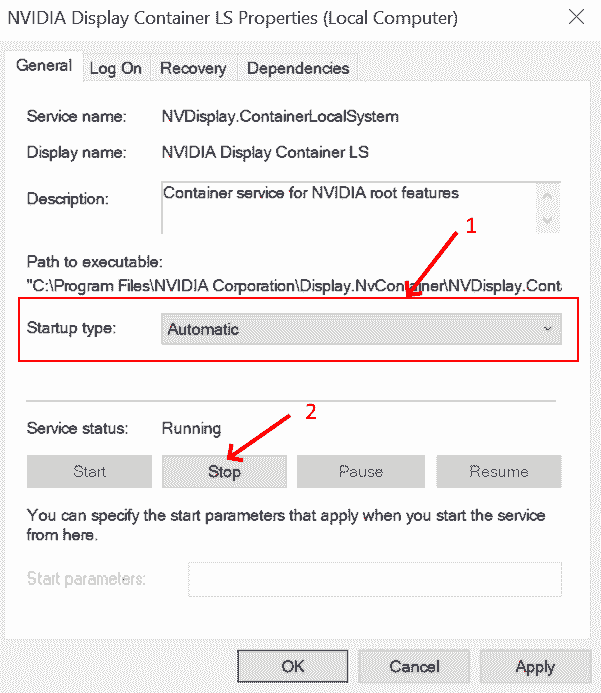
#第5 步驟:點選「 開始」按鈕重新啟動NVIDIA 顯示容器。
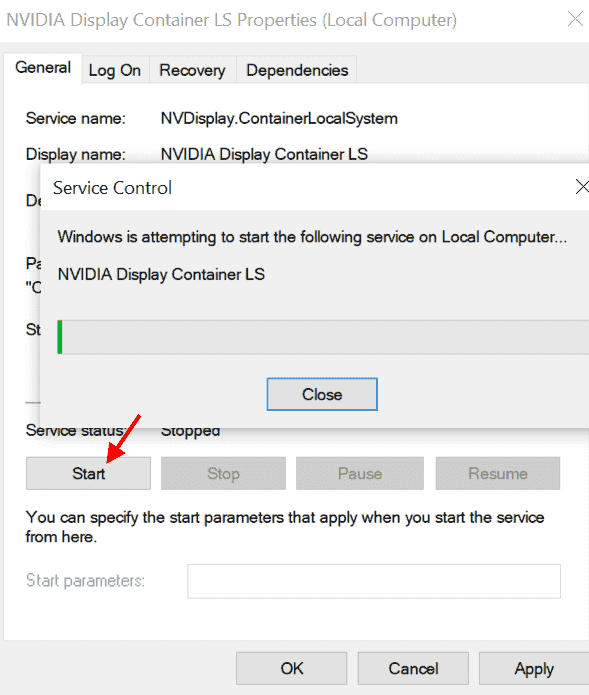
第6 步:啟動服務後,按一下套用,然後按確定

#或如果啟動類型是自動的,那麼只需從左側的上下文選單中選擇重新啟動。
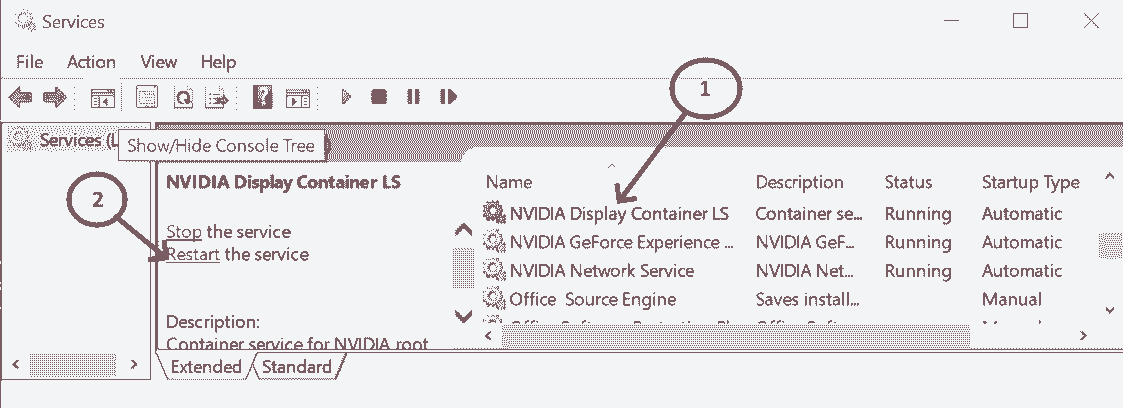
第7 步驟:在點擊重新啟動服務後,該程序將重新啟動,畫面如下所示。
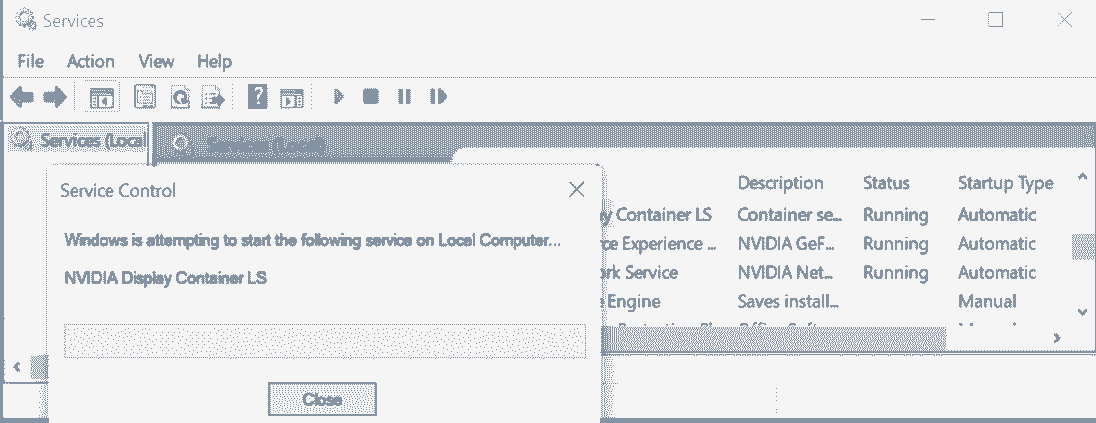
第 8 步: #重複上述步驟,重新啟動NVIDIA GeForce Experience與NVIDIA Network Services。
步驟 9:確保所有 NVIDIA 服務都重新啟動。
必須更新 NVIDIA 驅動程序,以便對最近的錯誤進行排序並提高效能效率。
第 1 步:點擊開始按鈕並蒐索裝置管理員。或者您可以完全按 Windows 鍵 X作為捷徑,然後從選單中點選裝置管理員。
第2 步: 開啟 裝置管理員
第3 步: 在裝置管理員中,搜尋並點選顯示適配器
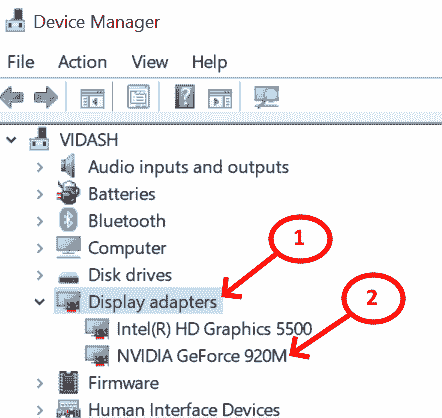
第4 步驟:選擇NVIDIA GEForce 並更新驅動程式
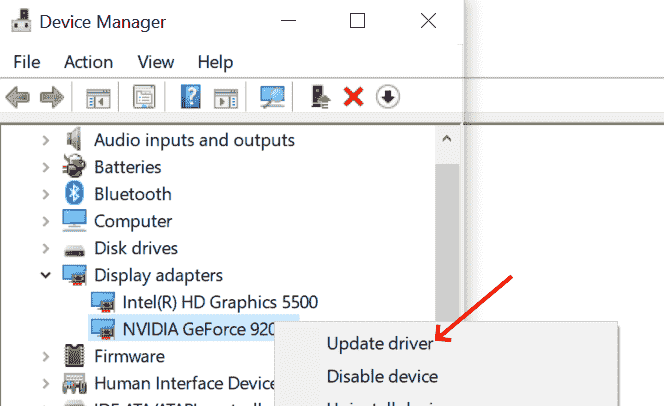
#第五步:點選自動線上更新搜尋
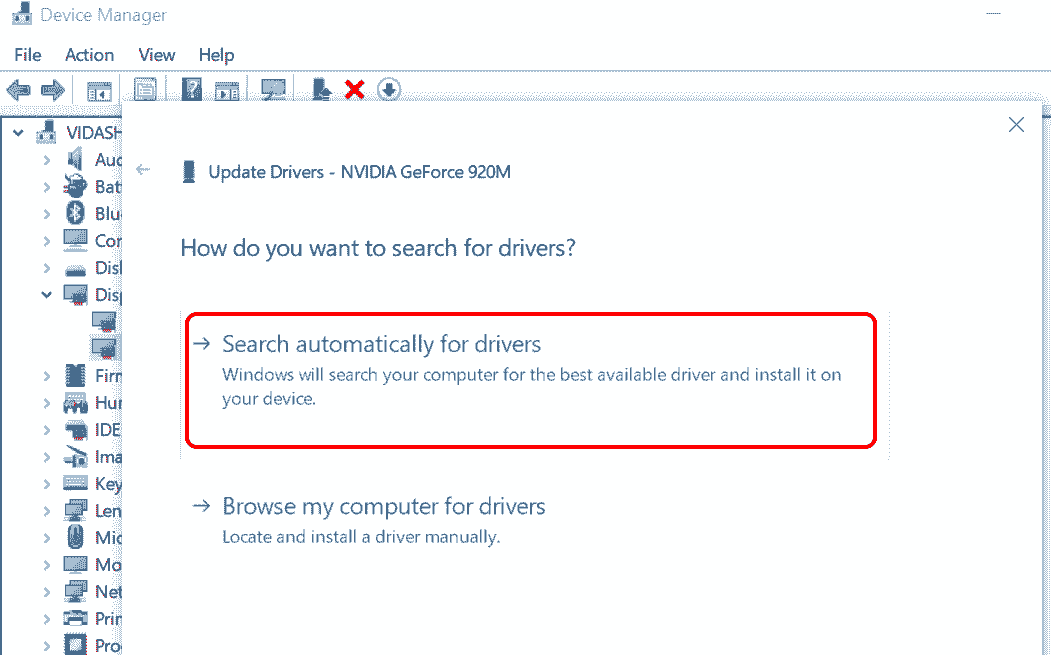
##如果您仍然無法透過自動搜尋正確找到更新,請前往官方驅動程式| NVIDIA,選擇合適的產品系列,產品並選擇作業系統並搜尋下載
#重新啟動計算機
###這行得通! ###以上是NVIDIA控制面板打不開問題修復的詳細內容。更多資訊請關注PHP中文網其他相關文章!




