Windows 11 22H2:微軟正在秘密測試多個新的工作列動畫

微軟傾向於同時測試多種不同的動畫和設計,看起來該公司正在秘密地為工作列開發一種新的「動畫」。微軟似乎正在測試不同的新載入動畫,用於 Windows 11 版本 22H2 及以上版本的工作列。
新動畫的設計各不相同,但它們是相同的。當您等待圖示載入時,動畫會出現在桌面上。如下圖 GIF 所示,新動畫有新的「放大」效果。
放大效果用於放大工作列中圖示的大小。這個新動畫取代了現有的飛行動畫,工作列圖示從底部飛出。如果您仔細比較新舊的版本,這個微妙的變化就會變得非常明顯,這值得注意。
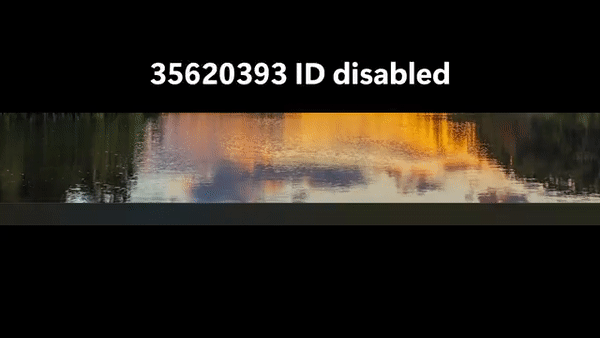
我們無法確定微軟會使用哪種動畫,以及這些實驗中是否會有任何一個成功。微軟目前正在 Dev 和 Beta 通道中測試新動畫,而且該公司也有可能會繼續隨機嘗試不同的動畫,即對選定用戶進行 A/B 測試。
工作列不會很快獲得新功能
根據微軟官員的說法,Windows 11 的任務欄一項重要但不受歡迎的調整並沒有得到改善。該公司已確認,優先考慮動畫、設計和其他功能,而非添加或更改工作列位置等功能。
與任何版本的 Windows 不同,Windows 11 上的工作列沒有人們幾十年來一直在使用的一些真正重要的功能。這涉及到任務欄位置的修改、取消圖示分組以及右鍵選單的正確設定等功能。
微軟的開發團隊先前證實,許多缺少的工作列功能不會很快恢復。
該公司希望確保工作列和開始功能表的「動畫效果」保持流暢,因此採取了相應措施。目前,工作列和開始功能表動畫並非旨在處理不同的工作列位置。
「想想把工作列放在右邊,突然間重排和所有應用程式或開始功能表都必須做的工作,」微軟指出,證明降級的工作列體驗是合理的。
工作列已經從頭開始重建,微軟目前正在開發他們認為重要的功能,例如溢出 UI、拖放、動畫以及與其他 Windows 功能的更深入整合。
以上是Windows 11 22H2:微軟正在秘密測試多個新的工作列動畫的詳細內容。更多資訊請關注PHP中文網其他相關文章!

熱AI工具

Undresser.AI Undress
人工智慧驅動的應用程序,用於創建逼真的裸體照片

AI Clothes Remover
用於從照片中去除衣服的線上人工智慧工具。

Undress AI Tool
免費脫衣圖片

Clothoff.io
AI脫衣器

Video Face Swap
使用我們完全免費的人工智慧換臉工具,輕鬆在任何影片中換臉!

熱門文章

熱工具

記事本++7.3.1
好用且免費的程式碼編輯器

SublimeText3漢化版
中文版,非常好用

禪工作室 13.0.1
強大的PHP整合開發環境

Dreamweaver CS6
視覺化網頁開發工具

SublimeText3 Mac版
神級程式碼編輯軟體(SublimeText3)
 Win11怎麼停用工作列縮圖預覽? 關閉滑鼠移動工作列圖示顯示縮圖技巧
Feb 29, 2024 pm 03:20 PM
Win11怎麼停用工作列縮圖預覽? 關閉滑鼠移動工作列圖示顯示縮圖技巧
Feb 29, 2024 pm 03:20 PM
本文將介紹如何在Win11系統中關閉滑鼠移動工作列圖示時顯示的縮圖功能。這項功能在預設情況下是開啟的,當使用者將滑鼠指標懸停在工作列上的應用程式圖示上時,會顯示該應用程式的目前視窗縮圖。然而,有些用戶可能覺得這個功能不太實用或會幹擾到他們的使用體驗,因此想要關閉它。工作列縮圖可能很有趣,但它們也可能分散注意力或煩人。考慮到您將滑鼠懸停在該區域的頻率,您可能無意中關閉了重要視窗幾次。另一個缺點是它使用更多的系統資源,因此,如果您一直在尋找一種提高資源效率的方法,我們將向您展示如何停用它。不過
 Win7工作列不顯示圖示怎麼辦? 電腦工作列圖示消失的解決辦法
Jun 09, 2024 pm 01:49 PM
Win7工作列不顯示圖示怎麼辦? 電腦工作列圖示消失的解決辦法
Jun 09, 2024 pm 01:49 PM
最近有不少使用Win7系統的用戶,發現工作列中的圖示突然消失不見了,導致操作起來非常不方便,又不清楚具體如何解決,本文將為大家帶來Win7系統解決工作列圖示消失的方法吧!原因分析碰到這樣的情況時一般有二種情況:一種是電腦上工作列並不是說真的消退,僅僅掩藏起來了,一種是任務欄確實消失了。方法一:1.有一種情況先要確定,便是當滑鼠落在顯示器最下邊,任務欄就能表明的情況,則可以立即在任務欄點擊滑鼠點擊,挑選「特性」。 2.在開啟的對話框裡將「隱藏工作列」的選擇項目的&
 win11工作列高度怎麼縮小? windows11調整工作列大小的教學課程
Feb 29, 2024 pm 12:37 PM
win11工作列高度怎麼縮小? windows11調整工作列大小的教學課程
Feb 29, 2024 pm 12:37 PM
我們在使用win11的時候會發現工作列的高度有點高,對某些使用者來說感覺有點不美觀,那麼win11工作列高度怎麼縮小呢?使用者可以直接的點擊開始功能表下的登錄編輯器,然後找到Advanced資料夾來進行操作就可以了。以下就讓本站來為使用者來仔細的介紹一下windows11調整工作列大小的方法吧。 windows11調整工作列大小的方法首先,我們需要開啟登錄編輯程式。可以點選開始功能表,然後在搜尋框中輸入"regedit",或按下Win+R組合鍵來開啟執行功能,並輸入"regedit"來開啟註冊表編
 Win11工作列怎麼調成黑色? Win11工作列黑色設定方法介紹
Apr 22, 2024 pm 06:40 PM
Win11工作列怎麼調成黑色? Win11工作列黑色設定方法介紹
Apr 22, 2024 pm 06:40 PM
有些朋友在電腦上換了深色壁紙後,也希望任務欄能變成黑色,但是不知道該如何操作,下面一起來看看具體的方法介紹吧! 1.右鍵點選工作列中的空白區域,選擇「工作列設定」。 2.在工作列設定視窗中,找到「外觀」選項卡,並按一下它。 3.在「外觀」標籤下,找到「工作列背景」選項,並點選下拉選單。 4.選擇“黑色”。 5.關閉「工作列設定」視窗。工作列美化小智護眼寶是一款非常好用的win11透明工作列工具,支援工作列透明、工作列美化、多種樣式美化工作列介面,讓你的電腦介面變得更美觀小智護眼寶(點選立即下載)小智護眼
![動畫不工作在PowerPoint中[修復]](https://img.php.cn/upload/article/000/887/227/170831232982910.jpg?x-oss-process=image/resize,m_fill,h_207,w_330) 動畫不工作在PowerPoint中[修復]
Feb 19, 2024 am 11:12 AM
動畫不工作在PowerPoint中[修復]
Feb 19, 2024 am 11:12 AM
您是否正在嘗試製作演示文稿,但無法添加動畫?如果動畫在你的WindowsPC上的PowerPoint中不起作用,那麼這篇文章將會幫助你。這是一個常見的問題,許多人都在抱怨。例如,在Microsoft團隊中演示或在螢幕錄製期間,動畫可能會停止運作。在本指南中,我們將探索各種故障排除技術,以協助您修復在Windows上的PowerPoint中無法運作的動畫。為什麼我的PowerPoint動畫不起作用?我們注意到Windows上PowerPoint中的動畫可能無法運作問題的一些可能原因如下:由於個
 如何展開Win11工作列的堆疊顯示? Win11工作列的堆疊展開教學課程
Jan 29, 2024 am 11:33 AM
如何展開Win11工作列的堆疊顯示? Win11工作列的堆疊展開教學課程
Jan 29, 2024 am 11:33 AM
我們在使用win11系統的時候會發現自己的工作列視窗合併,很多的使用者都不是很喜歡這個操作,那win11工作列堆疊怎麼展開?使用者可以直接的點擊右鍵下的任務欄設置,然後直接的在右側選單找到任務欄角溢出選項來進行操作就可以了。以下就讓本站來為使用者來仔細的介紹一下win11工作列堆疊怎麼展開方法吧。 win11工作列堆疊怎麼展開方法方法一、1、在工作列空白處,滑鼠右鍵,選擇工作列設定。 3.點擊任務欄角溢出後,開啟將要顯示的應用程式圖示開關。方法二:1、我們需要藉助一款軟體實現,自行搜尋下載安裝star
 win11工作列點擊無反應/無法使用怎麼解決
May 09, 2024 pm 06:43 PM
win11工作列點擊無反應/無法使用怎麼解決
May 09, 2024 pm 06:43 PM
許多用戶在升級到windows11系統後,遇到了工作列無法點擊的問題,這對生活和工作都造成了很大的影響,那麼具體該怎麼解決呢?下面一起來看看吧!方法一1、首先我們按下鍵盤上的Ctrl+Shift+Esc快速鍵開啟任務管理器。 2、然後點選左上角文件,並選擇執行新任務。 3.打開後在其中輸入control回車確定,進入控制面板。 4、在其中找到時間和區域,選擇更改日期和時間。 5.將時間更改至9月4日或之後,設定完成後關閉自動同步時間,再重新啟動電腦。 6.重啟之後重新進入時間設置,來到internet時間選
 Win11工作列全透明如何設定? Win11任務欄100%透明設定攻略詳解
May 09, 2024 pm 01:22 PM
Win11工作列全透明如何設定? Win11任務欄100%透明設定攻略詳解
May 09, 2024 pm 01:22 PM
Windows11是微軟推出的最新作業系統,採用了全新的介面設計和互動方式,許多使用者都會習慣性的設定工作列全透明,那麼具體該怎麼操作呢?下面一起來看看吧!基礎設定1.右鍵點選工作列上的空白處,選擇「工作列設定」。 2.在「個人化」標籤中,找到「主題」選項。 3.捲動至底部,找到「透明度」選項。 4.將「透明度」滑桿調整到最右側,即可設定工作列為全透明。第三方工具小智護眼寶有效過濾螢幕藍光,是一款高效護眼軟體,相比護眼精靈和護眼衛士,我們提供多種護眼顏色調節,滿足顏色敏感群體在全天各時段對護眼的要求





