Excel中如何根據資料大小自動調整行和列
當你趕著提交工作時,發現你的Excel工作表雜亂無章。由於行和列的高度和寬度不同,大部分資料會重疊在一起,難以完美展示資料。手動調整行列的高度寬度需要耗費大量時間,因此不建議採用此方法。為什麼還要費心手動完成某件事情,當可以透過簡單的點擊或按鍵來實現自動化呢?
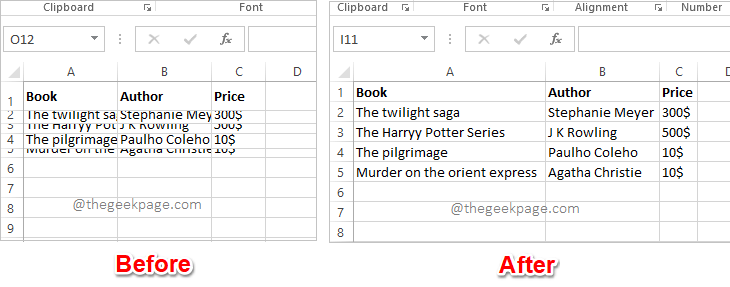
在本文中,我們詳細解釋如何透過以下 3 種不同的解決方案輕鬆地在 Excel 工作表中自動調整行高或列寬。從現在起,你可以選擇自己喜歡的解決方案並成為 Excel 任務的專家!
解決方案 1:透過使用格式選項中的自動調整功能
第 1 步驟:開啟要格式化的工作表。按一下位於行標籤和列標籤交叉處的全選按鈕。
選擇整個工作表後,點擊頂部的HOME標籤。 在 HOME 選項下,按一下名為Format的下拉式選單。從格式選項中,按一下AutoFit Row Height。
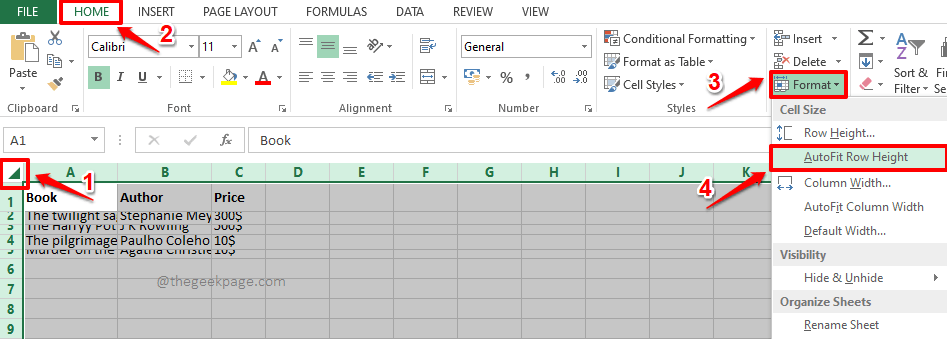
第 2 步:如果您現在查看 Excel 工作表,您可以看到行的高度已自動格式化以適合裡面的內容。
現在,讓我們繼續對列做同樣的事情。為此,透過點擊行標籤和列標籤交叉處的「全選」按鈕再次選擇整個 Excel 工作表。
確保您位於「主頁」選項卡,然後按一下「格式」下拉式功能表以從可用選項清單中選擇「自動調整列寬”選項。
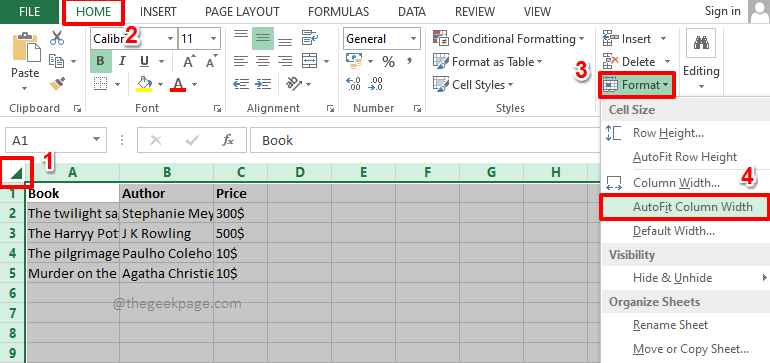
第3 步驟:如果您現在查看Excel 工作表,您可以看到AutoFit格式適用於行和列。享受!
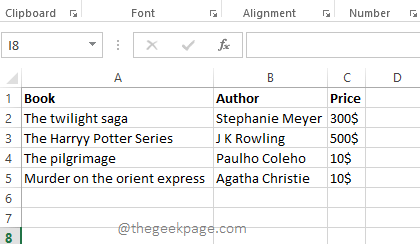
解決方案 2:使用鍵盤快速鍵
此方法使用與先前解決方案相同的步驟。但是,您可以使用鍵盤快捷鍵,而不是使用滑鼠單擊。
第 1 步:首先,選擇要格式化的整個工作表。您可以點擊Excel 工作表開頭的「全選」按鈕,如下面的螢幕截圖所示,或者您可以簡單地同時按下CTRL A鍵來選擇整個工作表。
選擇工作表後,同時按下ALT H鍵以查看可用的捷徑選項。
現在您將在 Excel 工作表上看到很多字母。這些都是捷徑選項。針對每個功能,都指派了一個捷徑。由於我們需要查看格式選項,我們需要按下指派給它的快速鍵O 。 所以,在你的鍵盤上,按字母 O。
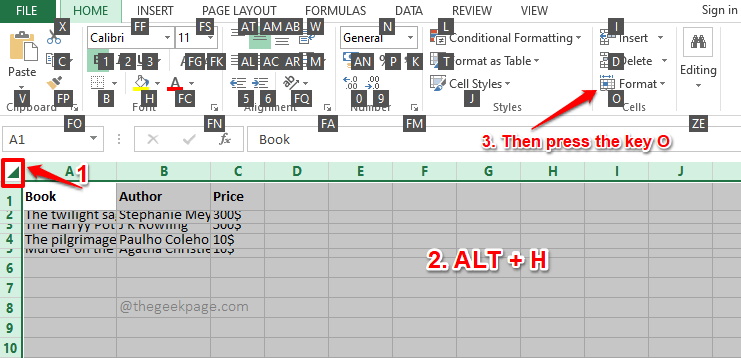
第 2 步:現在可以在您面前看到「格式」下拉式選單。 同樣,您將在「格式」選項中的每個可用選項中看到一些字母。
從此選單中,要自動調整行高,我們需要選擇AutoFit Row Height選項。因此,在您的鍵盤上,按下指派給它的快速鍵,即A。
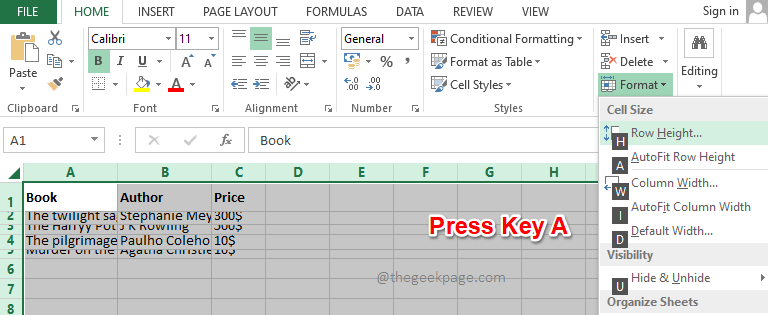
第 3 步:就是這樣。 AutoFit 格式現在將會套用到您的行。
接下來,讓我們將 AutoFit 格式套用到您的列。為此,再次選擇工作表,方法是同時按下CTRL A鍵或按下頂部的全選按鈕。
現在,同時按下ALT H鍵以查看可用的捷徑。
按下O鍵展開格式下拉選單。
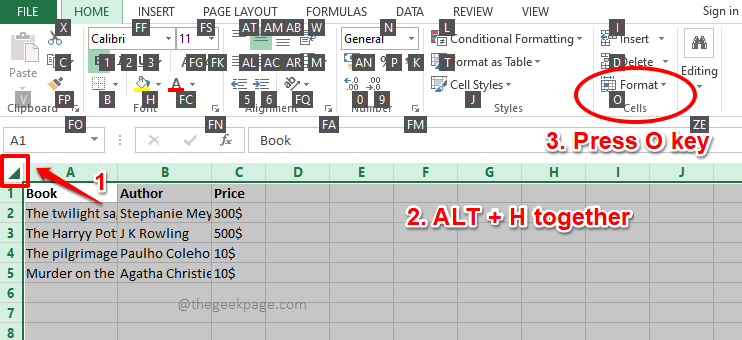
第 4 步:最後,按I鍵自動調整列高。
而已。您的列現在也應該被格式化。
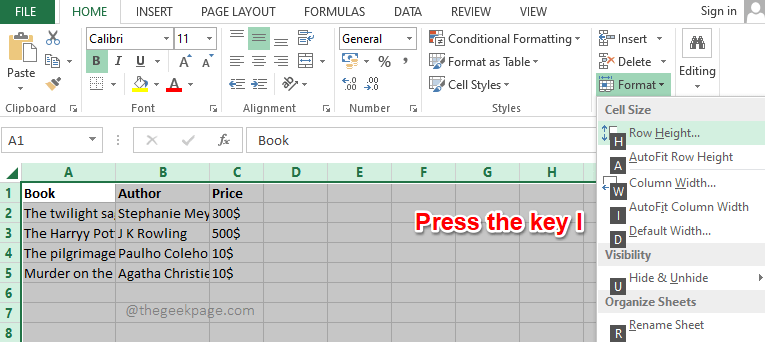
解決方案3:透過雙擊列/行邊框
建議在需要自動調整多列或多行或兩者的情況下,始終按照列出的兩種解決方案中的一種進行操作。如果您只需要自動調整少量行或列,那麼按照本節列出的方法將會更快地幫您達成目標。
第 1 步:若要自動調整列,請雙擊要自動調整的列標題邊框。這將立即完成這項工作。
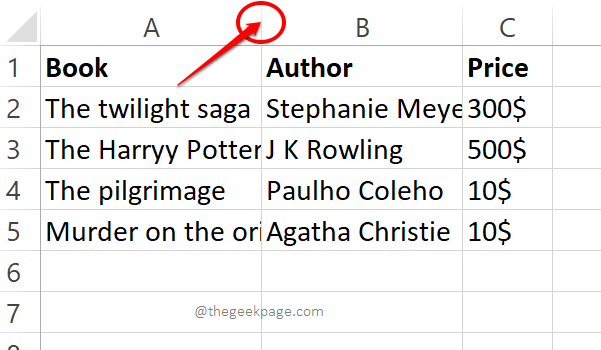
第 2 步:同樣,如果要自動調整行,可以雙擊行標題邊框以自動調整行高。是的,如果圖片中只有幾行或幾列,它可以完美地工作,而不是當您必須格式化整個工作表時。
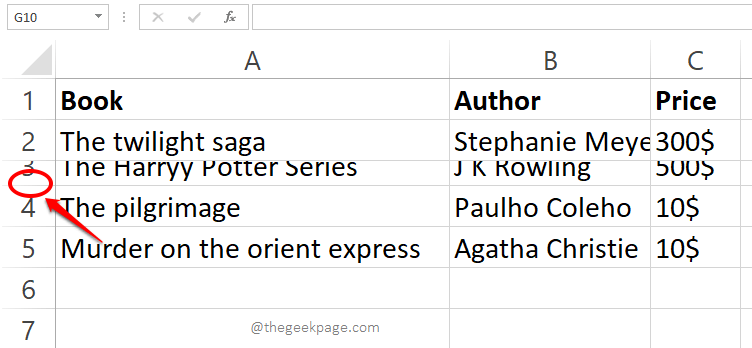
以上是Excel中如何根據資料大小自動調整行和列的詳細內容。更多資訊請關注PHP中文網其他相關文章!

熱AI工具

Undresser.AI Undress
人工智慧驅動的應用程序,用於創建逼真的裸體照片

AI Clothes Remover
用於從照片中去除衣服的線上人工智慧工具。

Undress AI Tool
免費脫衣圖片

Clothoff.io
AI脫衣器

AI Hentai Generator
免費產生 AI 無盡。

熱門文章

熱工具

記事本++7.3.1
好用且免費的程式碼編輯器

SublimeText3漢化版
中文版,非常好用

禪工作室 13.0.1
強大的PHP整合開發環境

Dreamweaver CS6
視覺化網頁開發工具

SublimeText3 Mac版
神級程式碼編輯軟體(SublimeText3)

熱門話題
 針對Win11無法安裝中文語言包的解決方案
Mar 09, 2024 am 09:15 AM
針對Win11無法安裝中文語言包的解決方案
Mar 09, 2024 am 09:15 AM
Win11是微軟推出的最新作業系統,相較於先前的版本,Win11在介面設計和使用者體驗上有了很大的提升。然而,一些用戶反映他們在安裝Win11後遇到了無法安裝中文語言套件的問題,這就給他們在系統中使用中文帶來了困擾。本文將針對Win11無法安裝中文語言套件的問題提供一些解決方案,幫助使用者順利使用中文。首先,我們要明白為什麼無法安裝中文語言包。一般來說,Win11
 scipy庫安裝失敗的原因及解決方案
Feb 22, 2024 pm 06:27 PM
scipy庫安裝失敗的原因及解決方案
Feb 22, 2024 pm 06:27 PM
scipy庫安裝失敗的原因及解決方案,需要具體程式碼範例在進行Python科學計算時,scipy是一個非常常用的函式庫,它提供了許多用於數值計算、最佳化、統計和訊號處理的功能。然而,在安裝scipy庫時,有時會遇到一些問題,導致安裝失敗。本文將探討scipy庫安裝失敗的主要原因,並提供對應的解決方案。安裝依賴套件失敗scipy庫依賴一些其他的Python庫,例如nu
 解決Oracle字元集修改造成亂碼問題的有效方案
Mar 03, 2024 am 09:57 AM
解決Oracle字元集修改造成亂碼問題的有效方案
Mar 03, 2024 am 09:57 AM
標題:解決Oracle字元集修改造成亂碼問題的有效方案在Oracle資料庫中,當字元集被修改後,往往會因為資料中存在不相容的字元而導致亂碼問題的出現。為了解決這個問題,我們需要採取一些有效的方案來處理。本文將介紹一些解決Oracle字元集修改引起亂碼問題的具體方案和程式碼範例。一、匯出資料並重新設定字元集首先,我們可以透過使用expdp指令將資料庫中的資料匯出
 Oracle NVL函數常見問題及解決方案
Mar 10, 2024 am 08:42 AM
Oracle NVL函數常見問題及解決方案
Mar 10, 2024 am 08:42 AM
OracleNVL函數常見問題及解決方案Oracle資料庫是廣泛使用的關係型資料庫系統,在資料處理過程中經常需要處理空值的情況。為了因應空值所帶來的問題,Oracle提供了NVL函數來處理空值。本文將介紹NVL函數的常見問題及解決方案,並提供具體的程式碼範例。問題一:NVL函式用法不當NVL函式的基本語法為:NVL(expr1,default_value)其
 使用C++實現機器學習演算法:常見挑戰及解決方案
Jun 03, 2024 pm 01:25 PM
使用C++實現機器學習演算法:常見挑戰及解決方案
Jun 03, 2024 pm 01:25 PM
C++中機器學習演算法面臨的常見挑戰包括記憶體管理、多執行緒、效能最佳化和可維護性。解決方案包括使用智慧指標、現代線程庫、SIMD指令和第三方庫,並遵循程式碼風格指南和使用自動化工具。實作案例展示如何利用Eigen函式庫實現線性迴歸演算法,有效地管理記憶體和使用高效能矩陣操作。
 解決無法正常啟動應用程式錯誤代碼0xc000007b
Feb 20, 2024 pm 01:24 PM
解決無法正常啟動應用程式錯誤代碼0xc000007b
Feb 20, 2024 pm 01:24 PM
無法正常啟動0xc000007b怎麼解決在使用電腦時,我們有時會遇到各種錯誤代碼,其中最常見的之一就是0xc000007b。當我們嘗試運行某些應用程式或遊戲時,突然出現這個錯誤代碼,使我們無法正常啟動。那麼,我們該如何解決這個問題呢?首先,我們要先了解錯誤代碼0xc000007b的意思。這個錯誤代碼通常指示一個或多個關鍵的系統檔案或庫檔案缺失、損壞或不
 揭秘解決PyCharm密鑰失效的方法
Feb 23, 2024 pm 10:51 PM
揭秘解決PyCharm密鑰失效的方法
Feb 23, 2024 pm 10:51 PM
PyCharm是一款功能強大的Python整合開發環境,廣受開發者喜愛。然而,有時候我們在使用PyCharm時可能會遇到金鑰失效的問題,導致無法正常使用軟體。本文將為大家揭秘PyCharm密鑰失效的解決方案,並提供具體的程式碼範例,幫助讀者快速解決這個問題。在開始解決問題之前,我們首先要了解密鑰失效的原因。 PyCharm的金鑰失效通常是由於網路問題或軟體本身
 MySQL安裝中文亂碼的常見原因及解決方案
Mar 02, 2024 am 09:00 AM
MySQL安裝中文亂碼的常見原因及解決方案
Mar 02, 2024 am 09:00 AM
MySQL安裝中文亂碼的常見原因及解決方案MySQL是一種常用的關係型資料庫管理系統,但在使用過程中可能會遇到中文亂碼的問題,這給開發者和系統管理員帶來了困擾。中文亂碼問題的出現主要是因為字元集設定不正確、資料庫伺服器和客戶端字元集不一致等原因導致的。本文將詳細介紹MySQL安裝中文亂碼的常見原因及解決方案,幫助大家更能解決這個問題。一、常見原因:字元集設





