如何在 Windows 11 / 10 上使用防火牆阻止網站訪問
網路上有許多網站試圖攻擊您的系統,您最終可能會遺失資料。此外,如果您希望系統上的其他使用者不造訪某些網站,那麼您可能需要使用 Windows 防火牆阻止這些網站或 IP 位址在您的系統上被存取。我們在這篇文章中以簡單的方式解釋瞭如何使用防火牆阻止網站。請繼續閱讀。
如何在 Windows 11 上使用防火牆阻止網站存取
第 1 步:在瀏覽器上存取任何 IP 查找器網站,例如IPVOID 。
第2步:這將會在一個新分頁中開啟。
第 3 步:現在輸入您要在系統上封鎖造訪的網站。
第 4 步:然後,按一下尋找網站 IP按鈕,如下所示。
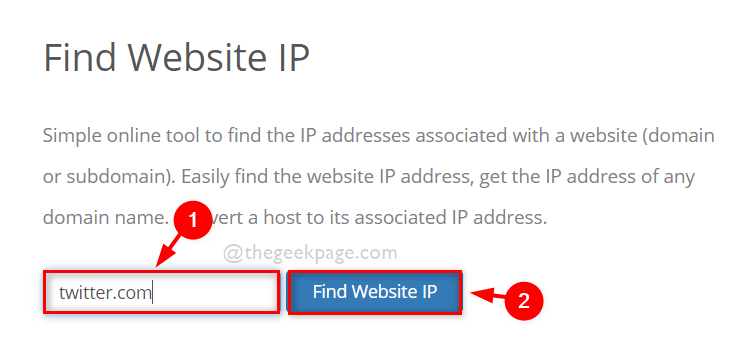
第 5 步:檢索網站的 IP 位址後,選擇它們並將其複製並貼上到記事本或任何其他編輯器工具上以供將來參考。
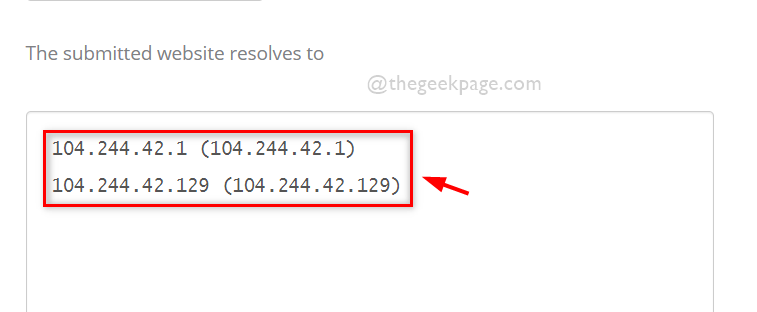
第 6 步:記下 IP 位址後,關閉瀏覽器上的 IPVOID 標籤。
第 7 步:要開啟執行對話框,請按鍵盤上的Windows R鍵。
第 8 步:在運行框中鍵入firewall.cpl ,然後按下Enter鍵開啟Windows 防火牆視窗。
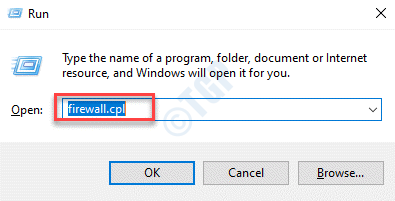
步驟 9:在 Windows 防火牆視窗中,按一下左側面板上的進階設定,如下所示。
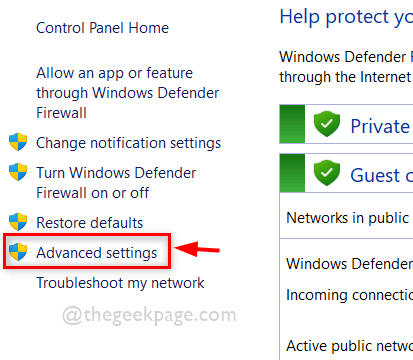
步驟10:在Windows Defender 防火牆下,右鍵點選出站規則,然後從上下文選單中選擇新規則,如下圖所示。
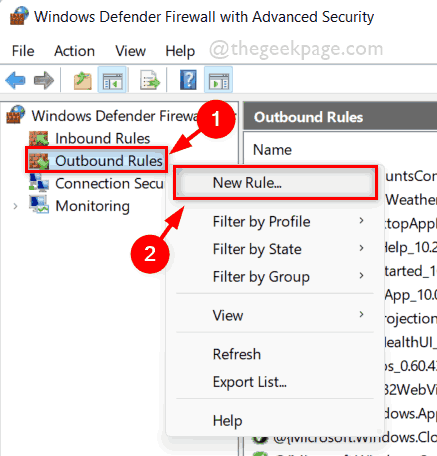
第 11 步:選擇自訂單選按鈕,然後按一下下一步繼續,如下所示。
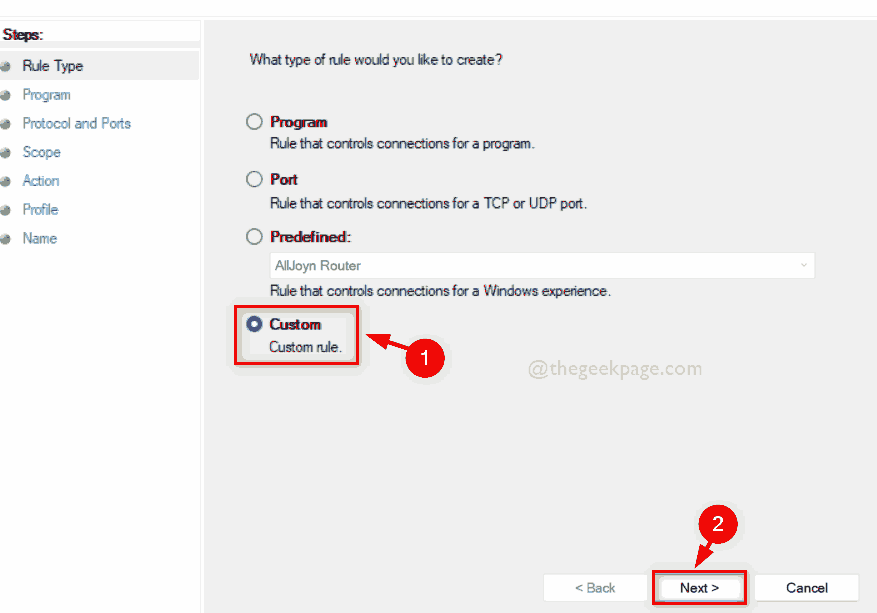
第12 步:在下一個視窗中,確保選取所有程式單選按鈕,然後按一下下一步繼續。
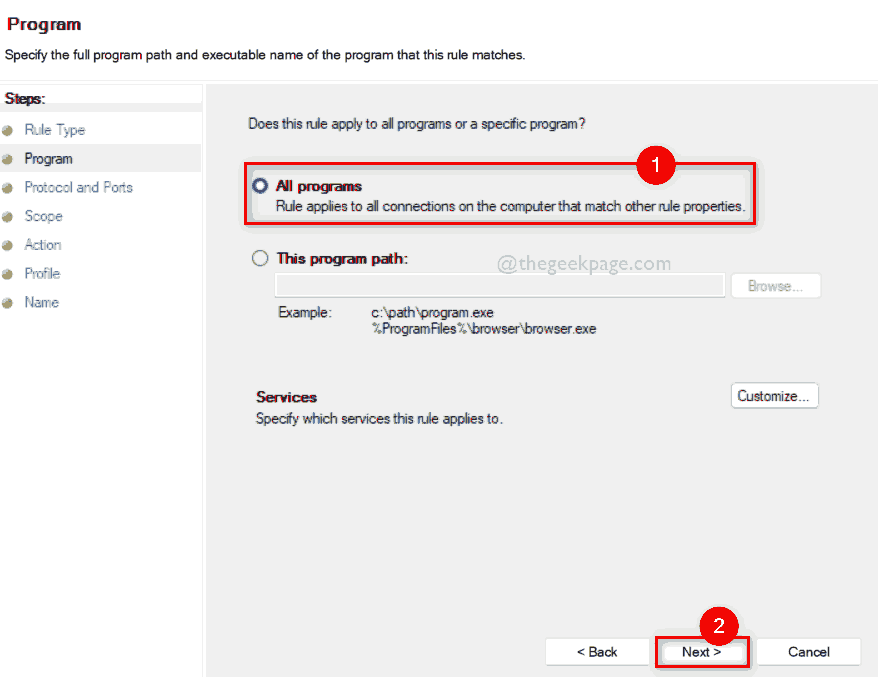
第 13 步:在「協定和連接埠」視窗中,保留所有內容,然後按一下「下一步」繼續。
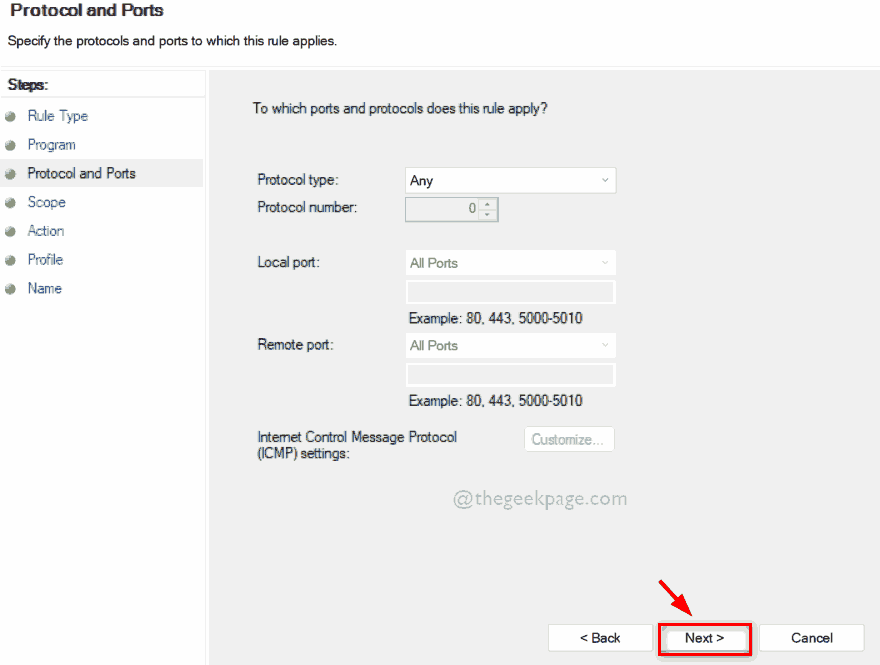
第14 步:在此規則適用於哪些遠端IP 位址下選擇這些IP 位址單選按鈕,如下圖所示。
第 15 步:接下來,按一下新增按鈕以輸入 IP 位址。
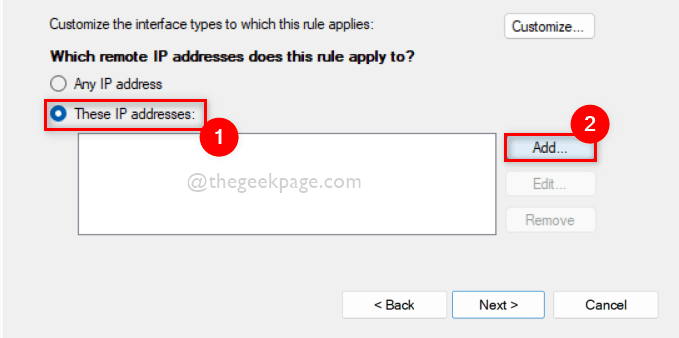
第16 步:在IP 位址小視窗中,選擇此IP 位址或子網路單選按鈕,然後在其下方的文字框欄位中輸入IP 位址,如下圖所示。
第17步:完成後,按一下「確定」按鈕。
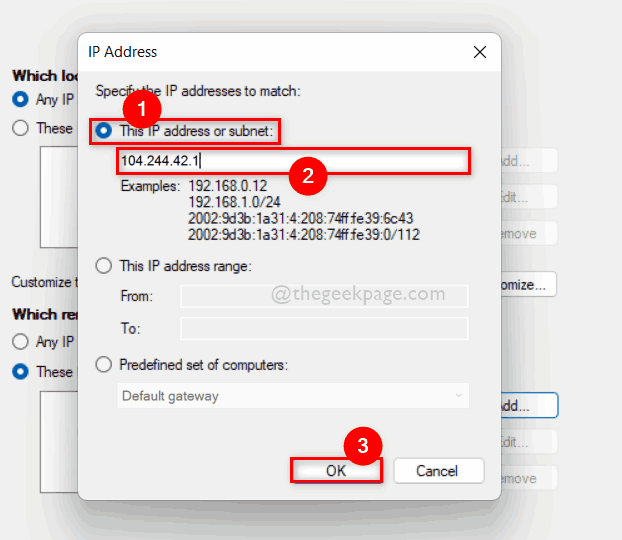
第 18 步:如果要輸入多個 IP 位址,請重複新增 IP 位址程序。
第 19 步:輸入所有 IP 位址後,按一下下一步繼續。
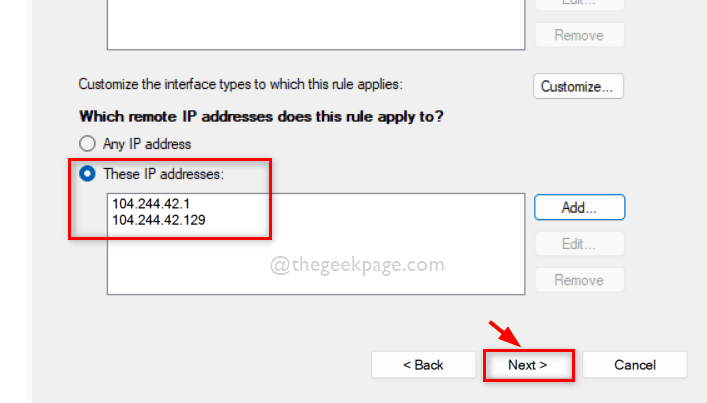
第 20 步:現在,選擇阻止連線選項,然後按一下下一步繼續。
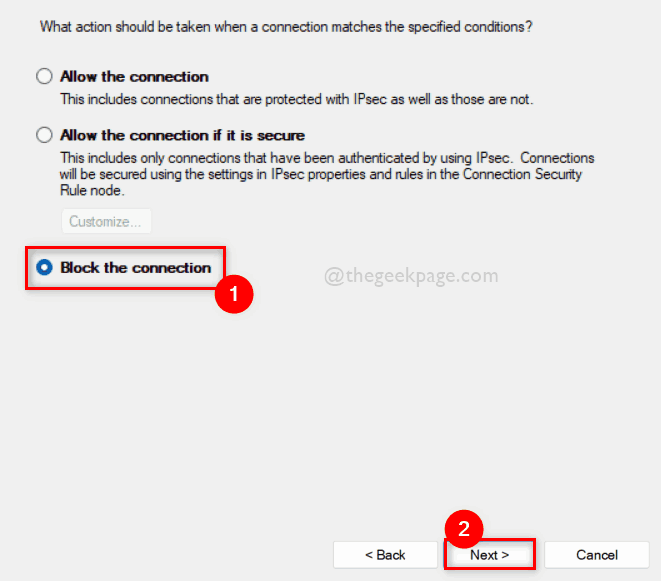
第21 步:在下一個視窗中,確保選取所有三個複選框(網域、私有和公用),然後點選下一步。
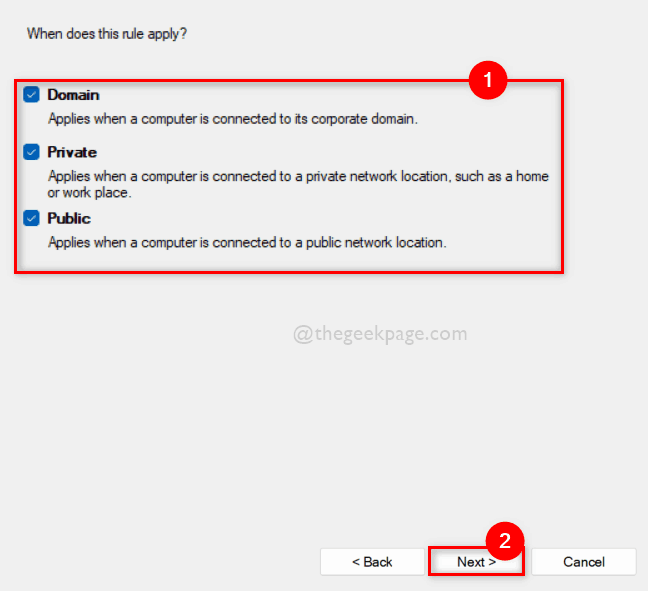
第 22 步:最後,為您的出站規則命名,以便將來找到它們以便停用。
第23步:最後,點選完成按鈕,如下圖所示。
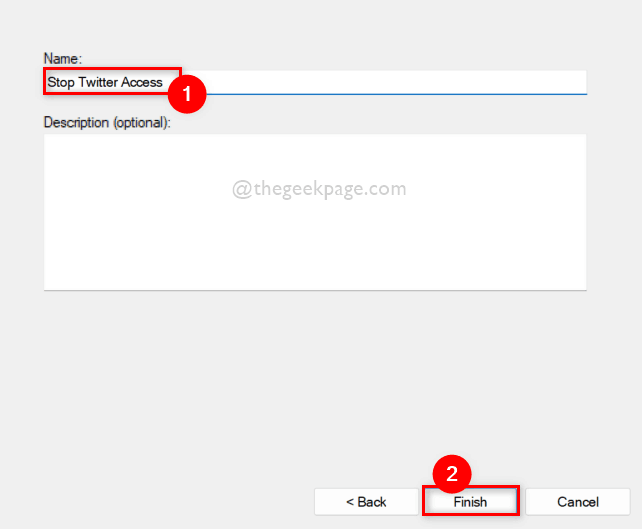
第 24 步:現在如果您嘗試造訪被防火牆封鎖的網站,您將在瀏覽器上看到以下結果。
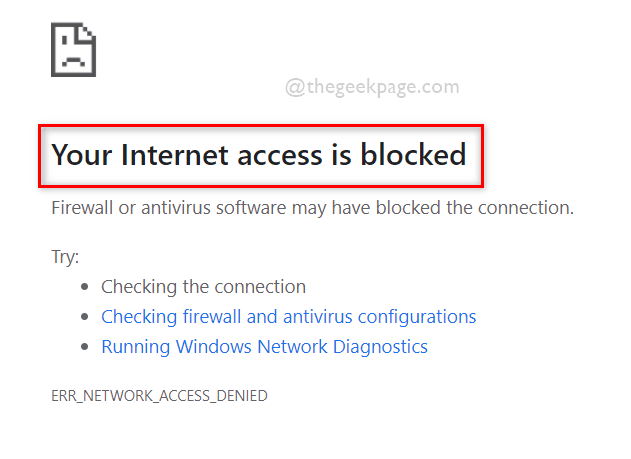
就這樣。以下是您可以在 Windows 11 電腦上使用 Windows 防火牆封鎖任何網站的方法。
以上是如何在 Windows 11 / 10 上使用防火牆阻止網站訪問的詳細內容。更多資訊請關注PHP中文網其他相關文章!

熱AI工具

Undresser.AI Undress
人工智慧驅動的應用程序,用於創建逼真的裸體照片

AI Clothes Remover
用於從照片中去除衣服的線上人工智慧工具。

Undress AI Tool
免費脫衣圖片

Clothoff.io
AI脫衣器

Video Face Swap
使用我們完全免費的人工智慧換臉工具,輕鬆在任何影片中換臉!

熱門文章

熱工具

記事本++7.3.1
好用且免費的程式碼編輯器

SublimeText3漢化版
中文版,非常好用

禪工作室 13.0.1
強大的PHP整合開發環境

Dreamweaver CS6
視覺化網頁開發工具

SublimeText3 Mac版
神級程式碼編輯軟體(SublimeText3)
 win11防火牆進階設定灰色解決方法
Dec 24, 2023 pm 07:53 PM
win11防火牆進階設定灰色解決方法
Dec 24, 2023 pm 07:53 PM
很多朋友在設定防火牆的時候,發現自己的win11防火牆高級設定灰色了,無法點擊。這可能是由於沒有添加控制單元導致的,也可能是沒有透過正確的方法打開高級設置,下面一起來看看怎麼解決吧。 win11防火牆進階設定灰色方法一:1、先點選下方開始選單,在上方搜尋並開啟「控制台」2、接著開啟其中的「Windowsdefender防火牆」3、進入後,在左邊欄就可以開啟「進階設定」了。方法二:1、如果上面方法也打不開,可以右鍵“開始選單”,打開“運行”2、然後輸入“mmc”回車確定打開。 3.打開後,點選左上
 如何在 Alpine Linux 上啟用或停用防火牆?
Feb 21, 2024 pm 12:45 PM
如何在 Alpine Linux 上啟用或停用防火牆?
Feb 21, 2024 pm 12:45 PM
在AlpineLinux上,你可以使用iptables工具來設定和管理防火牆規則。以下是在AlpineLinux上啟用或停用防火牆的基本步驟:檢查防火牆狀態:sudoiptables-L如果輸出結果中顯示有規則(例如,有一些INPUT、OUTPUT或FORWARD規則),則表示防火牆已啟用。如果輸出結果為空,則表示防火牆目前處於停用狀態。啟用防火牆:sudoiptables-PINPUTACCEPTsudoiptables-POUTPUTACCEPTsudoiptables-PFORWARDAC
 Apple售後(apple售後點地址)
Jan 11, 2024 pm 10:30 PM
Apple售後(apple售後點地址)
Jan 11, 2024 pm 10:30 PM
apple官方售後電話蘋果24小時服務中心電話:400-666-8800。蘋果手機售後電話人工服務電話是:400-666-8800。 -627-2273。蘋果客服人工服務電話是售後支援400-627-2273;線上商店400-666-8800;蘋果官方電話唯一號碼就是400-666-8800。蘋果客服人工服務電話是400-666-8800,您可以撥打此電話諮詢蘋果產品的硬體、軟體和第三方配件產品問題。需要注意的是,蘋果的人工客服並非24小時提供服務,他們的服務時間為早上9點至晚上9點(週日為9點至
 如何修復UFW狀態在Linux中顯示為非活動
Mar 20, 2024 pm 01:50 PM
如何修復UFW狀態在Linux中顯示為非活動
Mar 20, 2024 pm 01:50 PM
UFW,又稱Uncomplex防火牆,被許多Linux發行版採用作為其防火牆系統。 UFW的設計讓新手使用者能夠輕鬆透過命令列介面和圖形使用者介面來管理防火牆設定。 UFW防火牆是一種能根據設定規則監控網路流量的系統,以保護網路免受網路嗅探和其他攻擊的影響。如果您在Linux系統上安裝了UFW但其狀態顯示為非活動狀態,可能有多種原因。在這篇指南中,我將分享如何解決Linux系統上UFW防火牆處於非活動狀態的問題。為什麼UFW在Linux上顯示不活動狀態為什麼UFW在Linux上預設不活動如何在Linu
 如何移除Win10桌面圖示上的防火牆標誌?
Jan 01, 2024 pm 12:21 PM
如何移除Win10桌面圖示上的防火牆標誌?
Jan 01, 2024 pm 12:21 PM
很多使用win10系統的小伙伴發現,電腦桌面的圖標上有防火牆的標誌,這是什麼情況呢?這讓很多有強迫症的小伙伴特別難受,其實我們只要打開控制面板,在用戶帳戶中的“更改使用者帳號控制設定」變更就可以解決了,具體的教學一起來看看吧。 win10桌面圖示有防火牆標誌怎麼取消1、首先,透過滑鼠右鍵點選電腦開機畫面旁的開始功能表按鈕,然後從彈出的選單中選取控制面板功能。 2.緊接著選擇其中的「使用者帳戶」選項,從接下來出現的新介面中選擇「更改使用者帳戶控制設定」此項目。 3.調整視窗中的滑桿至底部之後,點選確認退出
 Nginx防火牆中如何避免Web Shell的攻擊
Jun 10, 2023 pm 09:07 PM
Nginx防火牆中如何避免Web Shell的攻擊
Jun 10, 2023 pm 09:07 PM
隨著Web應用程式的增多,安全性越來越成為一個重要的議題。在這些應用程式中,WebShell是一種常見的安全性威脅。 WebShell是一種可執行的Web腳本,可以透過HTTP或其他Web協定上傳和執行。對於攻擊者來說,WebShell是存取Web伺服器並取得敏感資訊的重要方式。 Nginx防火牆是一種流行的Web伺服器軟體,可以用來保護網路應用程式免受攻
 美團地址在哪裡改?美團地址修改教學!
Mar 15, 2024 pm 04:07 PM
美團地址在哪裡改?美團地址修改教學!
Mar 15, 2024 pm 04:07 PM
一、美團地址在哪裡改?美團地址修改教學!方法(一)1.進入美團我的頁面,點選設定。 2.選擇個人資訊。 3.再點選收貨地址。 4.最後選擇要修改的地址,點選地址右側的筆圖標,修改即可。方法(二)1.在美團app首頁,點選外賣,進入後點選更多功能。 2.在更多介面,點選管理地址。 3.在我的收貨地址介面,選擇編輯。 4.依需求一一修改,最後點選儲存地址即可。
 Edge瀏覽器被防火牆封鎖了怎麼解決?
Mar 13, 2024 pm 07:10 PM
Edge瀏覽器被防火牆封鎖了怎麼解決?
Mar 13, 2024 pm 07:10 PM
Edge瀏覽器被防火牆阻止了怎麼解決? Edge瀏覽器是微軟自帶的瀏覽器,有一部分用戶在使用的過程中發現這款瀏覽器被防火牆攔截了,那麼這是怎麼回事?以下就讓本站來為用戶們來仔細的介紹一下Edge瀏覽器被防火牆阻止了怎麼恢復吧。 Edge瀏覽器被防火牆阻止了怎麼恢復? 1、檢查防火牆設定: -點選Windows工作列上的「開始」按鈕,然後開啟「設定」。 -在「設定」視窗中,選擇「更新與安全性」。 -在





