Microsoft 為執行 Windows 11 build 22557 或最新版本的使用者推出了一項名為 Live Captions 的出色功能。此功能在 windows 系統上啟用時,透過將系統上播放的音訊轉換為文字形式並顯示在螢幕上,幫助使用者理解音訊。
這讓那些有聽力障礙或難以理解音訊流暢度的使用者更容易。目前,即時字幕功能僅適用於美式英語,因此它能夠將英語音訊轉換成英文字幕。
如果您使用的是 Windows 最新版本並期待如何啟用和開始使用即時字幕,那麼這篇文章將幫助您如何做到這一點。
讓我們看看如何在 Windows 11 系統上啟用即時字幕。
步驟 1:在鍵盤上同時按下Windows U鍵以開啟系統上的輔助功能頁面。
第 2 步:向下捲動頁面,然後按一下「聽力」部分下的「字幕」選項,如下所示。

第 3 步:然後,按一下即時字幕切換按鈕將其開啟以啟用即時字幕功能。
注意:您也可以同時按下鍵盤上的CTRL Windows L鍵來切換即時字幕功能以啟用它。
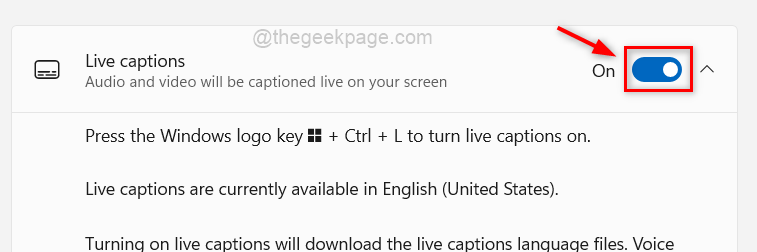
第 4 步:如果您是第一次使用它,那麼它會彈出即時字幕,在系統螢幕頂部設定側邊欄,如下圖所示。
第五步:點擊下載開始下載音訊和語音資料包,也表示音訊是在本地轉換的,而不是在雲端共享的。
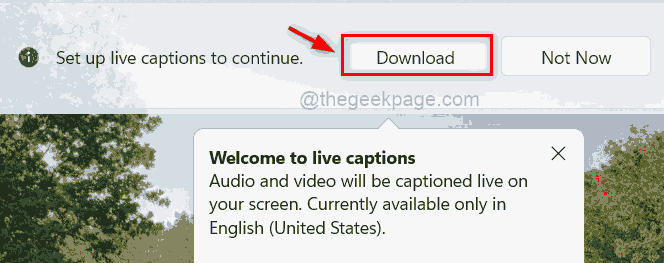
第 6 步:下載後,您可以開始使用它將系統上播放的音訊轉換為螢幕上的文字字幕。
第 7 步:如果要變更螢幕上的文字位置,請點選即時字幕功能右上角的設定(齒輪圖示)。
第8 步:然後,將滑鼠停留在清單中的位置上,然後選擇螢幕上要顯示即時字幕的位置,例如螢幕上的頂部、底部或浮動。
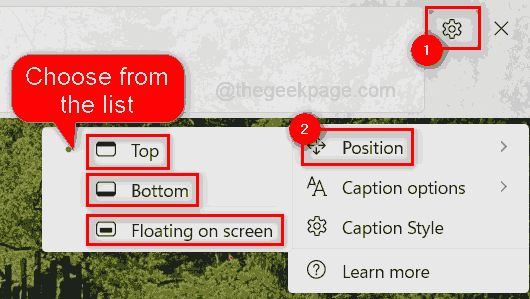
第1 步驟:您可以透過簡單地同時按下CTRL Windows L鍵來停用系統上的即時字幕,這會切換選項,這意味著如果之前啟用它就會停用它,反之是然。
第 2 步:否則,您也可以從輔助使用頁面停用它。
步驟 3:按快速鍵(即Windows U一起)開啟輔助功能頁面。
第 4 步:前往聽力部分並選擇字幕,如下圖所示。

第5 步:然後,點擊即時字幕的切換按鈕將其關閉,使其被禁用,如下所示。
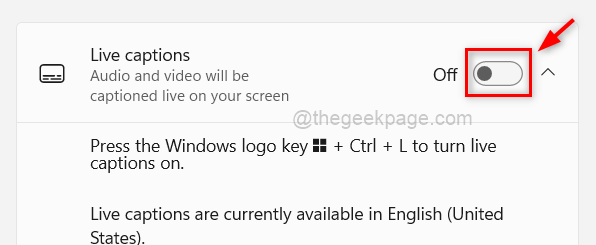
第 6 步:停用後,您會觀察到即時字幕側邊欄從系統螢幕上消失。
步驟 1:同時按Windows A鍵開啟操作中心或點選工作列的最右角。
第 2 步:如果操作中心中沒有輔助功能選項,請點選編輯快速設定(鋼筆圖示)進行編輯。
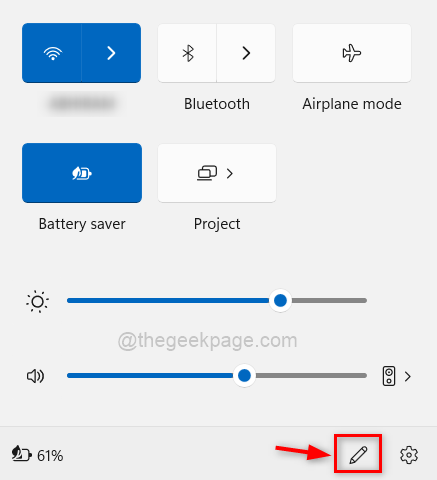
第 3 步:按一下新增以查看選項清單。
第 4 步:按一下功能清單中的輔助功能。
步驟5:新增後,點選完成,如下面的螢幕截圖所示。
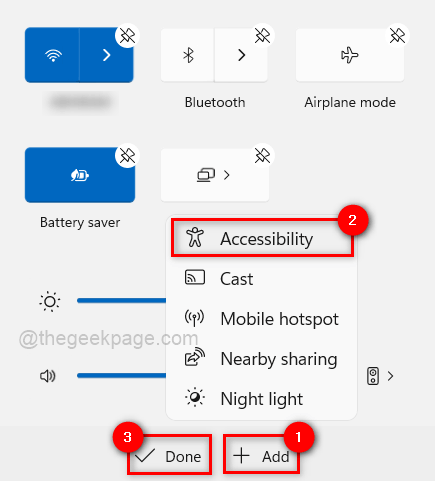
第 6 步:現在您可以看到操作中心中有輔助功能選項。
第 7 步:因此,請按一下「輔助功能」以查看其下的功能清單。
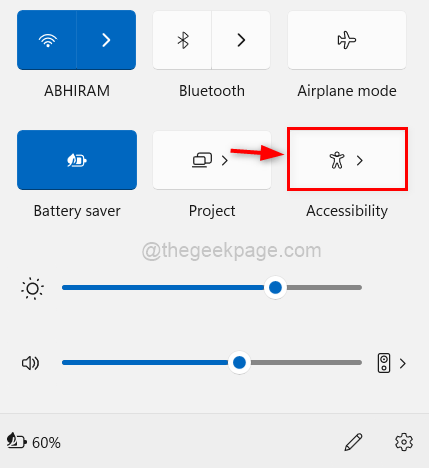
第 8 步:如果要啟用它,請從清單中點擊即時字幕切換按鈕將其開啟,如下所示。
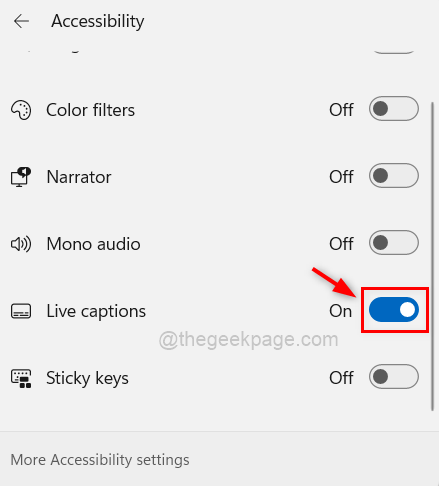
第9步:要停用它,您可以點擊一次即時字幕的切換按鈕將其#關閉。
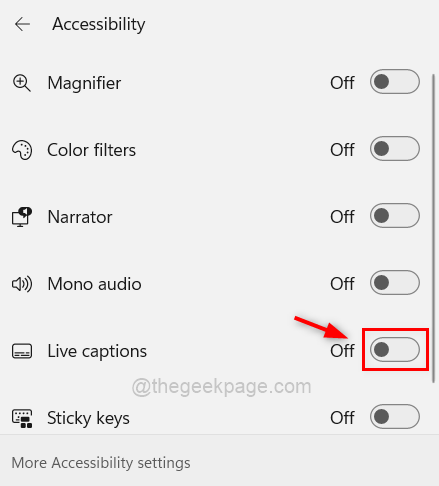
第 10 步:再按Windows A鍵關閉操作中心視窗。
以上是如何在 Windows 11 PC 上啟用或停用即時字幕的詳細內容。更多資訊請關注PHP中文網其他相關文章!




