如何在 VLC 媒體播放器中啟用繼續播放
當 VLC 播放器在播放影片時關閉時,大多數 Windows 用戶抱怨當他們透過 VLC 播放器重新啟動影片時,它會從頭開始播放。用戶觀看大型文件電影時常感到煩躁,且往往會在影片播放結束後忘記它們的位置。
我們收集了這個問題並提出了解決方案,其中使用者必須在系統上的 VLC 媒體播放器的首選項中啟用或開啟恢復播放選項。
如果您遇到同樣的問題,請不要擔心。這篇文章將向您介紹在Windows 11上的VLC媒體播放器中如何啟用恢復播放功能。
如何在 Windows 11、10 上的 VLC 媒體播放器中啟用繼續播放
以下是有關如何在 VLC 媒體播放器中啟用繼續播放選項的幾個步驟。
步驟 1:按windows鍵並鍵入vlc media player開啟系統上的VLC 媒體播放器。
第 2 步:從搜尋結果中選擇VLC 媒體播放器,如下所示。
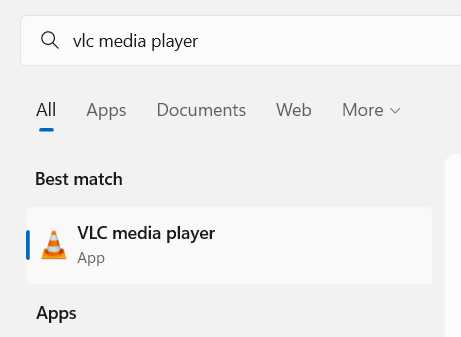
第 3 步:開啟 VLC 媒體播放器後,點擊頂部功能表列中的工具選項,如圖所示。
第4 步:從清單中選擇首選項或按CTRL P鍵直接開啟VLC 播放器的首選項視窗。
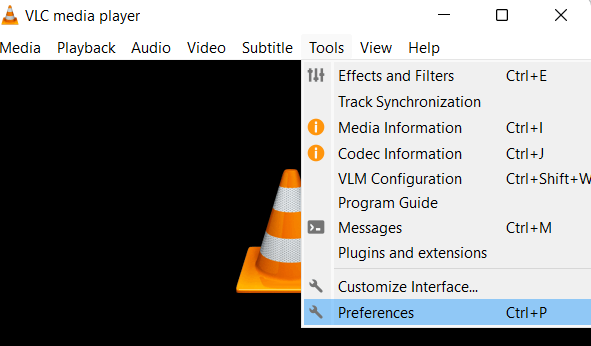
第 5 步:在「首選項」視窗中,請確保您已選擇「介面」選項卡,如下所示。
第 6 步:在播放列表和實例部分下,按一下繼續播放選項的下拉列表,如下所示。
第 7 步:從繼續播放下拉清單中選擇始終。
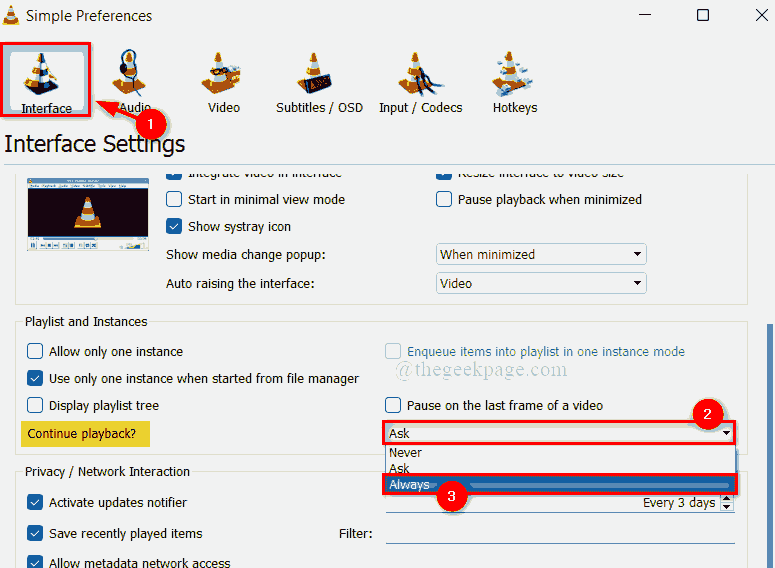
第8 步:選擇「總是」後,點選「首選項」視窗底部的「儲存」按鈕,如下圖所示。
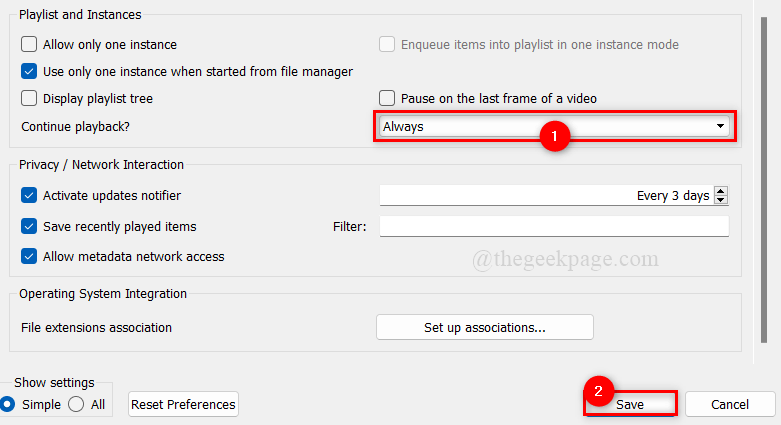
第 9 步:完成後,關閉 VLC 媒體播放器。
就這樣。如果 您 在 其中 關閉 視訊 , 它 現在 將 繼續 播放 。 _ _ _
#以上是如何在 VLC 媒體播放器中啟用繼續播放的詳細內容。更多資訊請關注PHP中文網其他相關文章!

熱AI工具

Undresser.AI Undress
人工智慧驅動的應用程序,用於創建逼真的裸體照片

AI Clothes Remover
用於從照片中去除衣服的線上人工智慧工具。

Undress AI Tool
免費脫衣圖片

Clothoff.io
AI脫衣器

AI Hentai Generator
免費產生 AI 無盡。

熱門文章

熱工具

記事本++7.3.1
好用且免費的程式碼編輯器

SublimeText3漢化版
中文版,非常好用

禪工作室 13.0.1
強大的PHP整合開發環境

Dreamweaver CS6
視覺化網頁開發工具

SublimeText3 Mac版
神級程式碼編輯軟體(SublimeText3)





