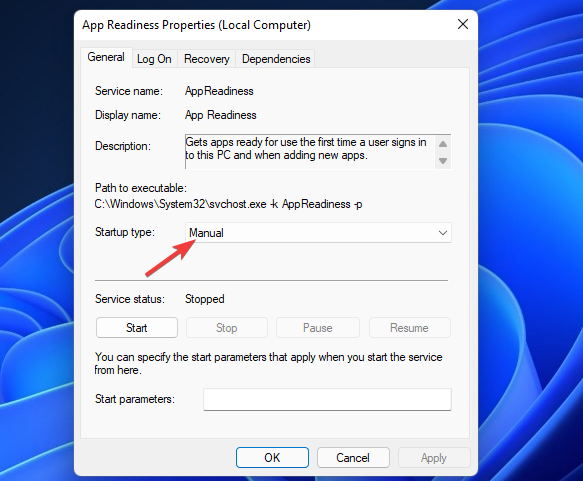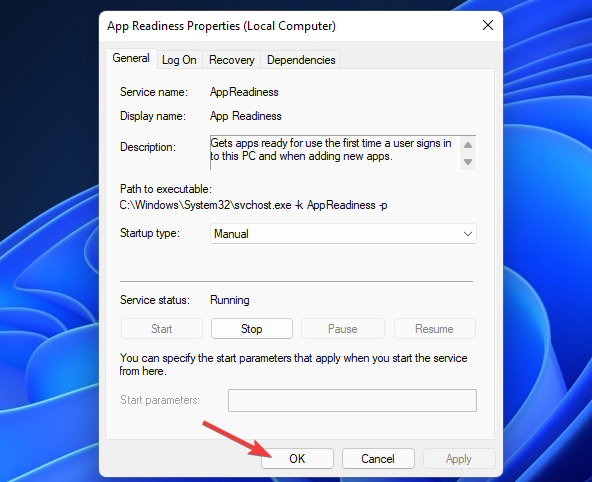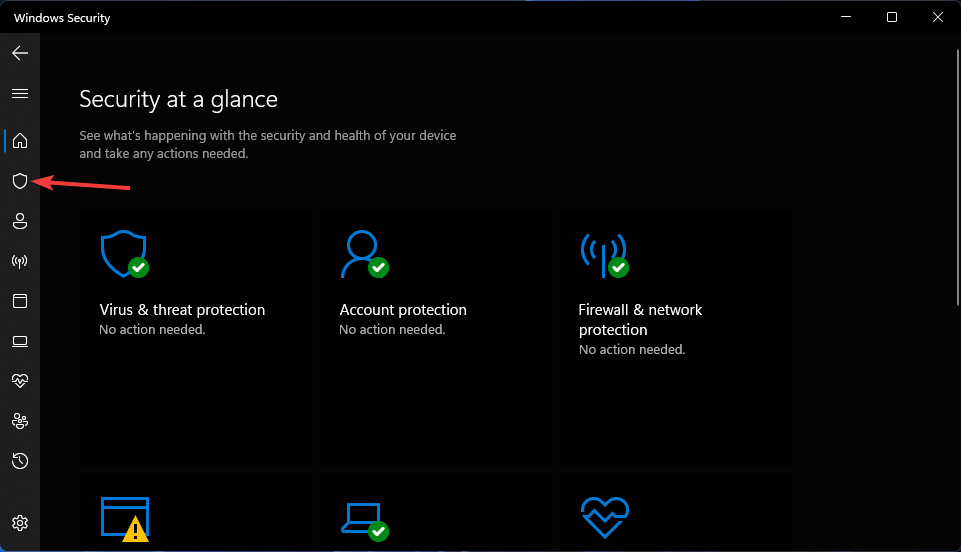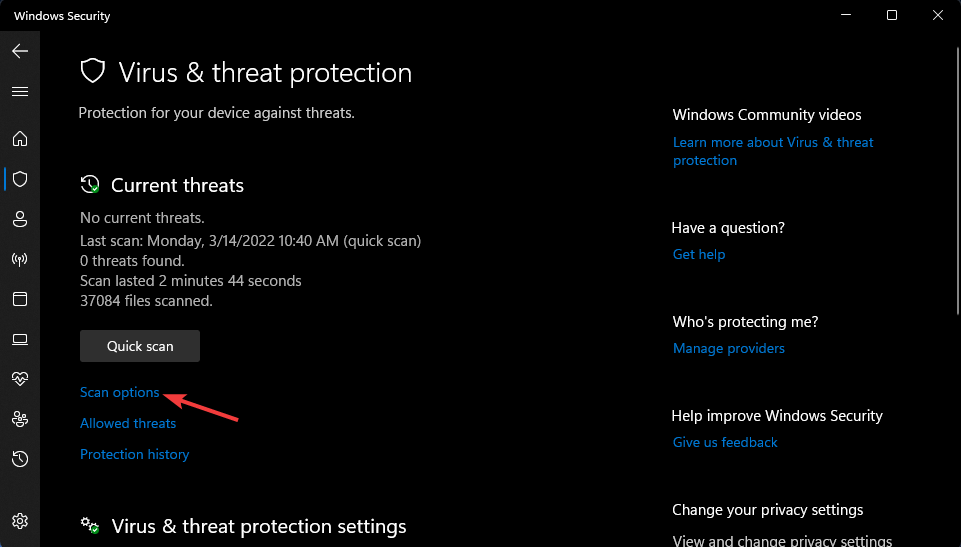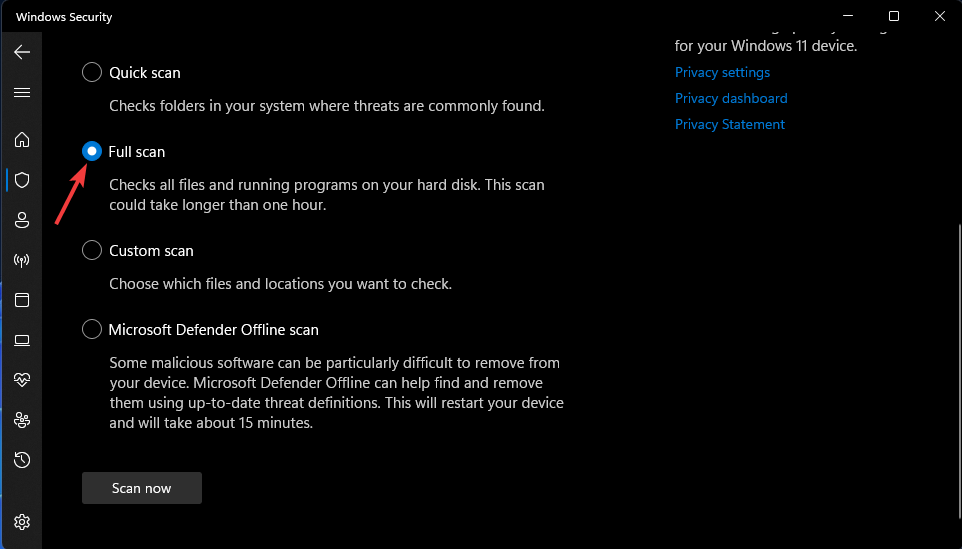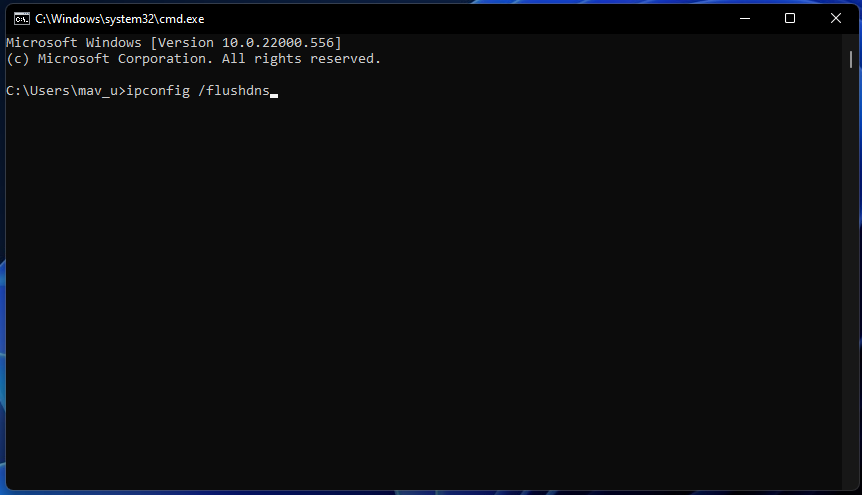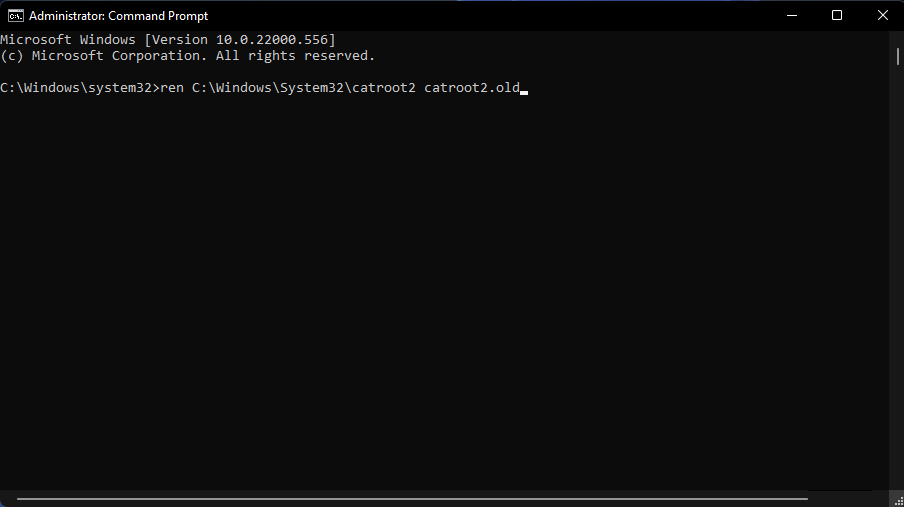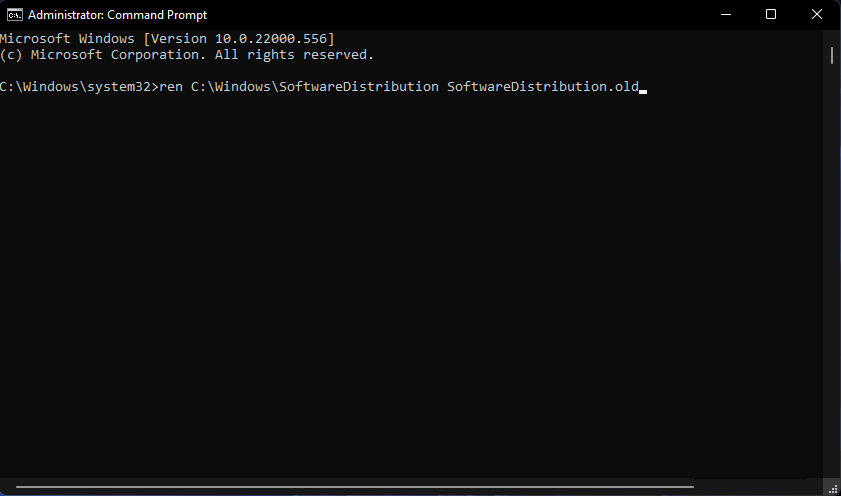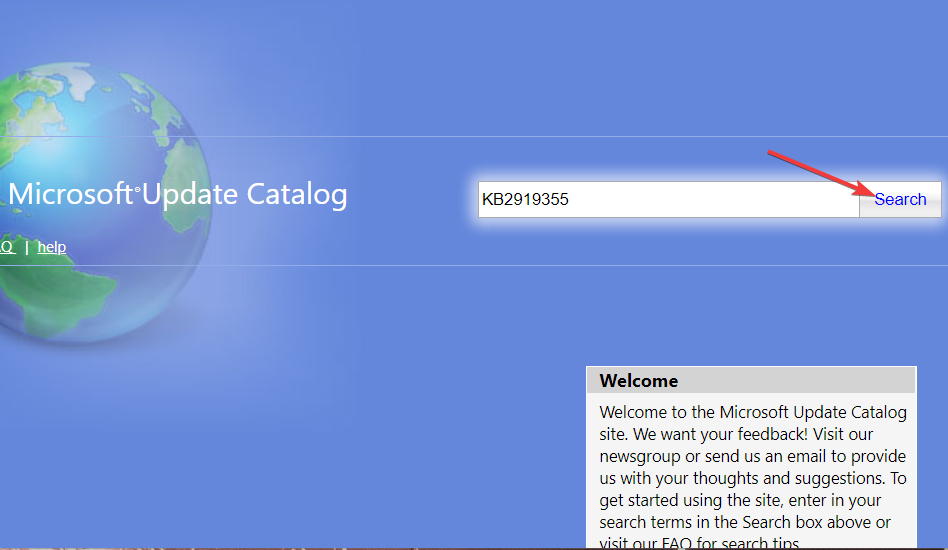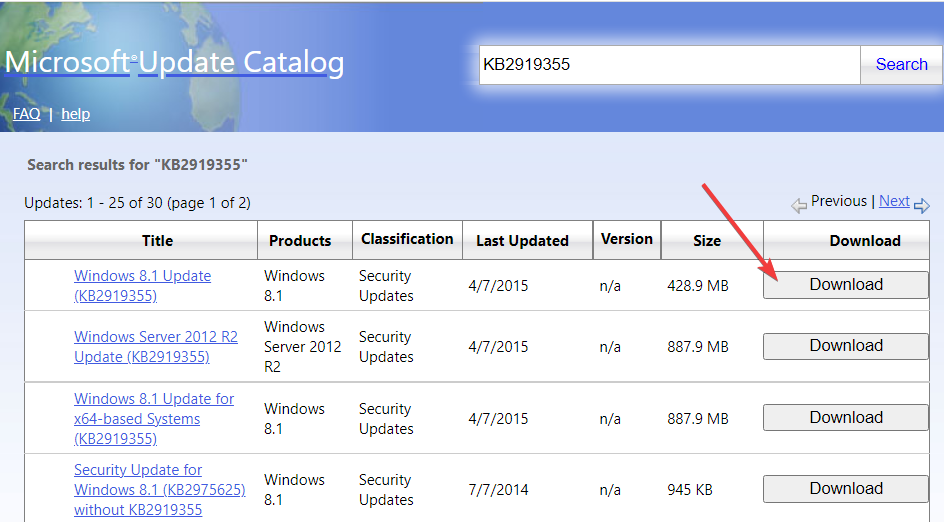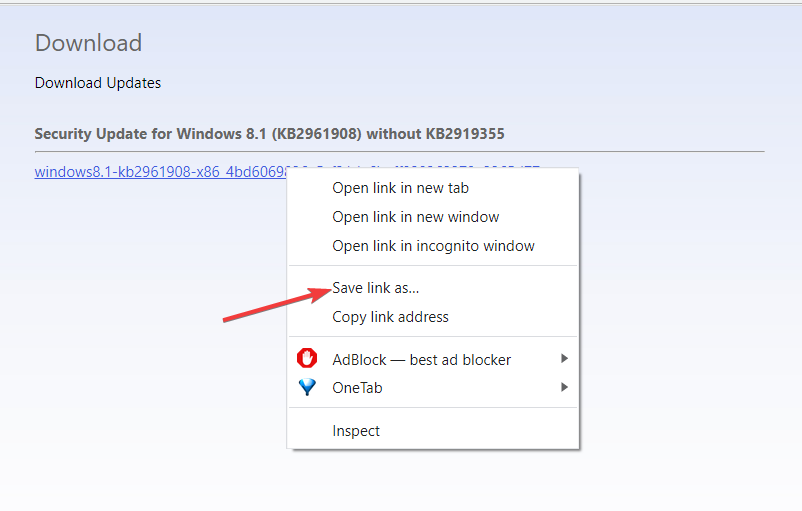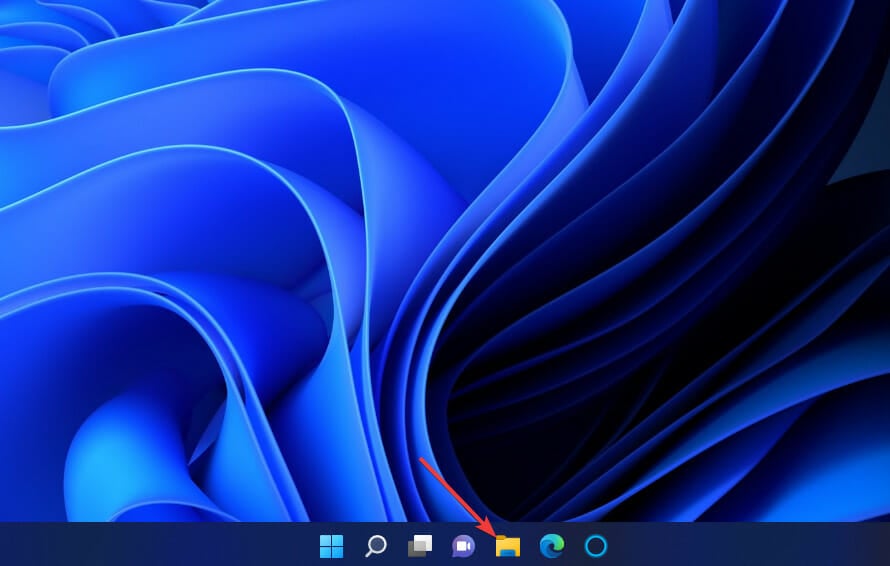Windows 11 上的0x800f0922:如何修復此安裝錯誤
越來越多的用戶在 11 年初在支援論壇上報告了 Windows 0 更新錯誤800x0922f2022。
發生此問題時,「設定」的「Windows 更新」部分會顯示「更新安裝失敗」錯誤0x800f0922更新。在一個MS論壇貼文中,一位使用者對這個錯誤這樣說:
因此,Windows 11 將不會安裝導致0x800f0922錯誤的修補程式更新。那麼,您需要修復錯誤0x800f0922嗎?如果是這樣,這就是您在 Windows 11 中解決此問題的方法。
錯誤代碼0x800f0922是什麼意思?
有某些 Windows 更新的下載問題,導致該更新錯誤碼為0x800F0922。除此之外,它還表示系統沒有足夠空間載入新系統,或系統無法存取Windows更新。
什麼導致Windows 11更新錯誤0x800f0922?
Windows 11更新錯誤0x800f0922有許多潛在原因。由於以下任何原因,可能會發生該錯誤:
- 已停用的應用程式就緒服務
- #損壞的系統檔案
- 停用的.Net 框架元件
- 未正確配置的Windows 更新元件
- 快取資料損壞
如何修正安裝錯誤- 0x800f0922 在Windows 11 上?
1.執行Windows更新的疑難排解
- 按 開啟設定。 WindowsI
- 點選「疑難排解」。

- 按 Windows 更新疑難排解的「執行」按鈕。

- 然後等待疑難排解偵測到更新問題。如果它建議任何解決方案,請選擇“應用修復”選項。
2.修復損壞的系統檔案
隨著時間的流逝,Windows檔案可能會因病毒,更新甚至以前卸載但留下一些相關檔案的應用程式而損壞或損壞。
由於此錯誤是在Windows更新後立即彈出的,這表示某些檔案被錯誤地替換或修改,從而產生錯誤。
Windows 更新旨在提高作業系統的整體效能、整合新功能,甚至升級現有功能。但是,有時可能會突然發生某些錯誤。值得慶幸的是,如果您碰巧遇到此類問題,有一個專門的Windows 修復軟體可以幫助您立即解決這些問題,它被稱為 Restoro. 以下是使用Restoro 修復註冊表錯誤的方法:- 下載並安裝Restoro。
- 啟動應用程式。
- 等待應用程式發現任何系統穩定性問題和可能的惡意軟體感染。
- 按下開始修正。
- 重新啟動電腦以使所有變更生效。
該過程完成後,您的電腦應該可以正常運作,您將不再需要擔心任何類型的Windows更新錯誤。
3. 啟用.NET Framework 3.5 是元件
- # 以滑鼠右鍵點選「開始」功能表的任務列圖標,然後選擇「執行」。
 #
# - 要開啟“程式和功能”,請輸入以下指令並點選“確定”:
appwiz.cpl
 ##接下來,點擊開啟或關閉Windows 功能直接顯示在下面的選項。
##接下來,點擊開啟或關閉Windows 功能直接顯示在下面的選項。 -
 勾選「.NET Framework 3.5」(包括 .NET 2.0 和 3.0)複選框(如果未選取)。
勾選「.NET Framework 3.5」(包括 .NET 2.0 和 3.0)複選框(如果未選取)。 - 雙擊 .NET Framework 3.5(包括 .NET 2.0 和 3.0)選項將其展開。然後同時勾選「Windows Communication Foundation HTTP 啟動」和「Windows Communication Foundation Non-HTTP 啟動」複選框。
-
 按確定按鈕。
按確定按鈕。 - 之後,點選
- 電源 與 重新啟動 在選項 開始 功能表。
- 按 鍵盤快速鍵開啟搜尋工具。
- WindowsS 在文字方塊中鍵入關鍵字
- cmd。 右鍵點選命令提示字元應用,然後選擇以
- 管理員身份執行。
 輸入此指令並按下:
輸入此指令並按下: - Enter
DISM /Online /Cleanup-Image /RestoreHealth<strong></strong> 要執行SFC掃描,請在命令提示字元下輸入以下文本,然後按:
要執行SFC掃描,請在命令提示字元下輸入以下文本,然後按: - Enter
sfc / scannow 等待SFC掃描在提示視窗中顯示結果。
等待SFC掃描在提示視窗中顯示結果。
- 開啟命令提示符,如前面的方法所述。
- 輸入以下指令:
-
fsutil resource setautoreset true c:\<strong></strong> 按鍵執行指令。
按鍵執行指令。 - Enter 點選執行 fsutil 指令後開始功能表上的
- 重新啟動。

- #調出 Run 的視窗。
- 透過在「
- 執行」中輸入以下命令並按一下「確定」來開啟「服務」視窗:
services.msc<strong></strong>雙擊「服務」視窗中的 - 「應用程式就緒情況」。
 #
# - 如果停用了「啟動類型」選項,請將「啟動類型」選項變更為「手動」。

- 點選「套用就緒屬性」上的「開始」按鈕。
- 選擇「套用」以儲存套用就緒服務的新選項。
- 然後在屬性視窗中按「確定」。

7.執行防毒掃描
- 雙擊 Windows 安全中心的系統托盤圖示以開啟該實用程式。
- 點選「病毒和威脅防護」標籤。

- 選擇「掃描選項」以查看更多設定。

- 點選全掃描單選按鈕。

- 然後按下立即掃描按鈕。
或者,您可以使用第三方防毒軟體(如 ESET Internet Security)更全面地保護您的 PC 免受惡意軟體的侵害。 ESET Internet Security 是一款適用於 Windows 11/10 的高評價防毒工具,包含許多功能。
8. 重設視窗更新元件
- 依照第四個解決方案中指定的管理員身分開啟命令提示字元。
- 輸入此刷新DNS 指令,然後按一下確定:
<strong>ipconfig /flushdns</strong>
- 要停止四個服務,請在每個服務後按以下操作來輸入這些單獨的命令:Return
<strong>#net stop wuauserv</strong><strong></strong>##net stop cryptSvc<strong></strong>net stop bits<strong></strong>net stop msiserver -
在提示字元視窗中鍵入此命令並點選:
Enter<strong></strong>ren C:\Windows\SoftwareDistribution SoftwareDistribution.old
-
#然後輸入這個Ren 指令並按下:
Enter<strong></strong>#ren C:\Windows\System32\catroot2 catroot2.old
-
透過輸入以下四個單獨的命令重新啟動服務:<strong></strong>#net start wuauserv<strong></strong> ##net start cryptSvc<strong></strong>net start bits<strong></strong>net start msiserver
<strong></strong>
<strong></strong>
我可以手動下載和安裝 Windows 11 更新嗎?
Microsoft 更新目錄網站提供了一種下載和安裝更新的替代方法。您可以嘗試手動下載和安裝從那裡發生0x800f0922的更新。這是從Microsoft Update Catalog下載和安裝Windows 11更新的方法。
- 開啟微軟更新目錄首頁。
- 在 Microsoft 更新目錄的搜尋方塊中鍵入更新的知識庫程式碼。
- 點擊微軟更新目錄主頁上的搜尋按鈕。

- 選擇更新的下載選項。

- 右鍵單擊打開的“下載”視窗中的鏈接,以選擇“鏈接另存為”選項。

- 選擇下載更新的 MSU 檔案的位置,然後按一下「儲存」按鈕。
- 透過點擊下方反白顯示的工作列按鈕啟動檔案總管公用程式。

- 開啟包含更新的 MSU 套件的資料夾。
- 雙擊下載的 MSU 檔案以安裝更新。
確保修復錯誤代碼0x800f0922,讓Windows系統安裝所有的更新至關重要。這些被廣泛認可的解決方案是用於修復0x800f0922錯誤的一些潛在方法。儘管不能確保每個人都能從解決方案中得到解決問題的幫助,但仍值得一試。
以上是Windows 11 上的0x800f0922:如何修復此安裝錯誤的詳細內容。更多資訊請關注PHP中文網其他相關文章!

熱AI工具

Undresser.AI Undress
人工智慧驅動的應用程序,用於創建逼真的裸體照片

AI Clothes Remover
用於從照片中去除衣服的線上人工智慧工具。

Undress AI Tool
免費脫衣圖片

Clothoff.io
AI脫衣器

Video Face Swap
使用我們完全免費的人工智慧換臉工具,輕鬆在任何影片中換臉!

熱門文章

熱工具

記事本++7.3.1
好用且免費的程式碼編輯器

SublimeText3漢化版
中文版,非常好用

禪工作室 13.0.1
強大的PHP整合開發環境

Dreamweaver CS6
視覺化網頁開發工具

SublimeText3 Mac版
神級程式碼編輯軟體(SublimeText3)
 mysql怎麼複製粘貼
Apr 08, 2025 pm 07:18 PM
mysql怎麼複製粘貼
Apr 08, 2025 pm 07:18 PM
MySQL 中的複制粘貼包含以下步驟:選擇數據,使用 Ctrl C(Windows)或 Cmd C(Mac)複製;在目標位置右鍵單擊,選擇“粘貼”或使用 Ctrl V(Windows)或 Cmd V(Mac);複製的數據將插入到目標位置,或替換現有數據(取決於目標位置是否已存在數據)。
 vs code 可以在 Windows 8 中運行嗎
Apr 15, 2025 pm 07:24 PM
vs code 可以在 Windows 8 中運行嗎
Apr 15, 2025 pm 07:24 PM
VS Code可以在Windows 8上運行,但體驗可能不佳。首先確保系統已更新到最新補丁,然後下載與系統架構匹配的VS Code安裝包,按照提示安裝。安裝後,注意某些擴展程序可能與Windows 8不兼容,需要尋找替代擴展或在虛擬機中使用更新的Windows系統。安裝必要的擴展,檢查是否正常工作。儘管VS Code在Windows 8上可行,但建議升級到更新的Windows系統以獲得更好的開發體驗和安全保障。
 Debian中Tigervnc支持哪些操作系統
Apr 12, 2025 pm 10:15 PM
Debian中Tigervnc支持哪些操作系統
Apr 12, 2025 pm 10:15 PM
開源VNC工具Tigervnc兼容眾多操作系統,其中包括Windows、Linux和macOS。本文將詳細介紹Tigervnc在Debian系統上的應用情況。 Tigervnc在Debian系統的應用系統集成:在Debian系統中,Tigervnc作為VNC服務器組件被集成到系統中。用戶可通過命令行工具(例如vncserver)啟動VNC服務,並自定義顯示設置,如分辨率和色彩深度。跨平台連接:Tigervnc客戶端支持Windows、Linux和macOS,這意味著用戶可以從任何運行這
 sublime寫好代碼後如何運行
Apr 16, 2025 am 08:51 AM
sublime寫好代碼後如何運行
Apr 16, 2025 am 08:51 AM
在 Sublime 中運行代碼的方法有六種:通過熱鍵、菜單、構建系統、命令行、設置默認構建系統和自定義構建命令,並可通過右鍵單擊項目/文件運行單個文件/項目,構建系統可用性取決於 Sublime Text 的安裝情況。
 laravel安裝代碼
Apr 18, 2025 pm 12:30 PM
laravel安裝代碼
Apr 18, 2025 pm 12:30 PM
要安裝 Laravel,需依序進行以下步驟:安裝 Composer(適用於 macOS/Linux 和 Windows)安裝 Laravel 安裝器創建新項目啟動服務訪問應用程序(網址:http://127.0.0.1:8000)設置數據庫連接(如果需要)
 Mac系統中的系統維護與優化工具推薦
Apr 12, 2025 pm 04:45 PM
Mac系統中的系統維護與優化工具推薦
Apr 12, 2025 pm 04:45 PM
Mac 系統維護包括:磁盤管理(使用 OmniDiskSweeper 清理磁盤空間,用磁盤工具檢查磁盤錯誤)內存管理(用 Activity Monitor 監控內存佔用,結束佔用過高的進程)啟動項管理(用 Linc 或 LaunchControl 管理啟動項,禁用不必要的啟動項)系統緩存清理(用 CleanMyMac X 或手動清理系統緩存)軟件更新(及時更新系統和應用程序)定期備份(使用 Time Machine 定期備份數據)良好使用習慣(不過度安裝應用程序,定期清理文件,監控系統日誌)
 如何解決Laravel中復雜的BelongsToThrough關係問題?使用Composer可以!
Apr 17, 2025 pm 09:54 PM
如何解決Laravel中復雜的BelongsToThrough關係問題?使用Composer可以!
Apr 17, 2025 pm 09:54 PM
在Laravel開發中,處理複雜的模型關係一直是個挑戰,特別是當涉及到多層級的BelongsToThrough關係時。最近,我在處理一個多級模型關係的項目中遇到了這個問題,傳統的HasManyThrough關係無法滿足需求,導致數據查詢變得複雜且低效。經過一番探索,我找到了staudenmeir/belongs-to-through這個庫,它通過Composer輕鬆安裝並解決了我的困擾。



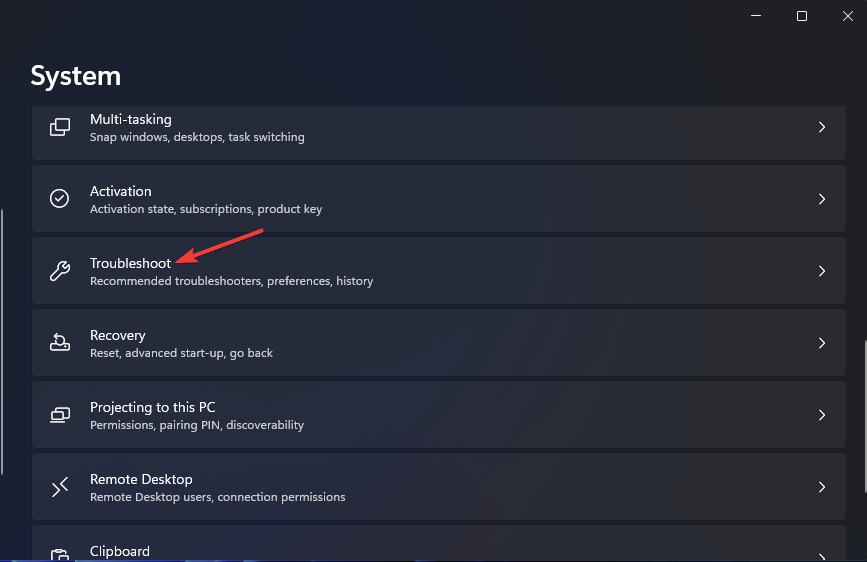
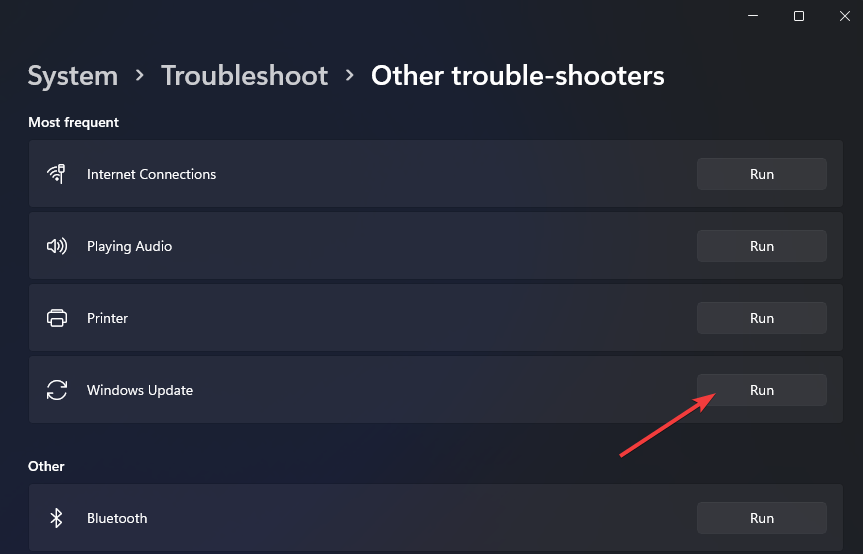
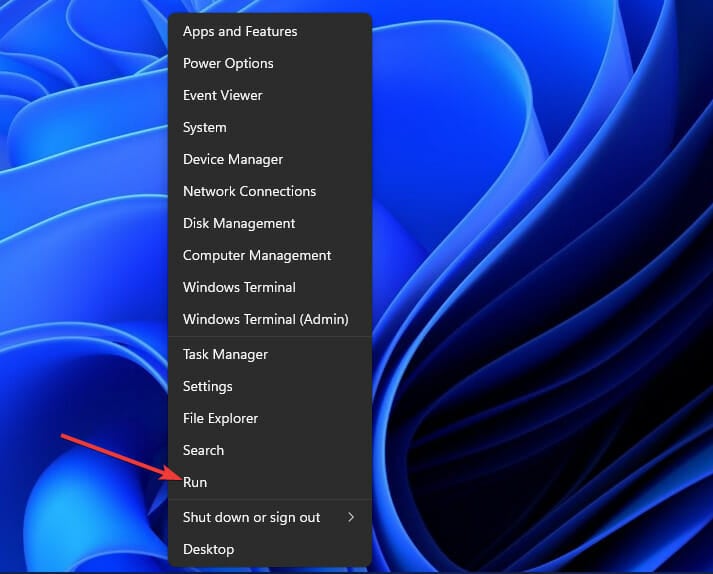 #
#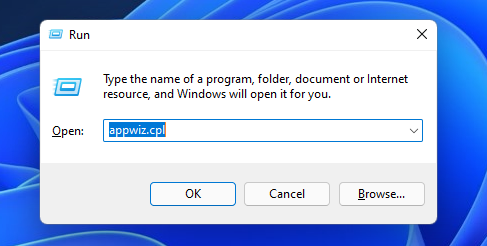
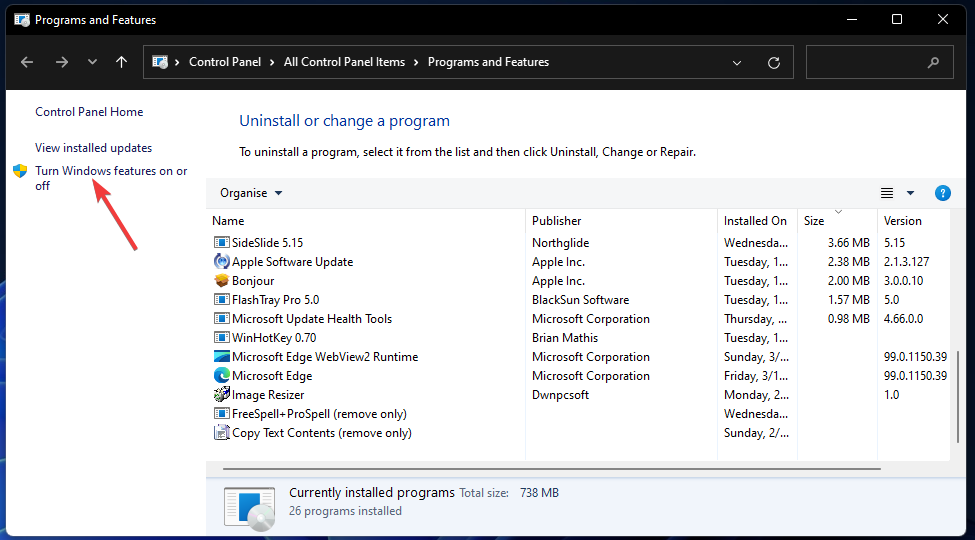
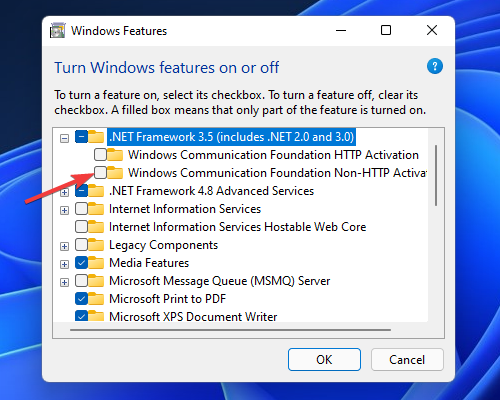
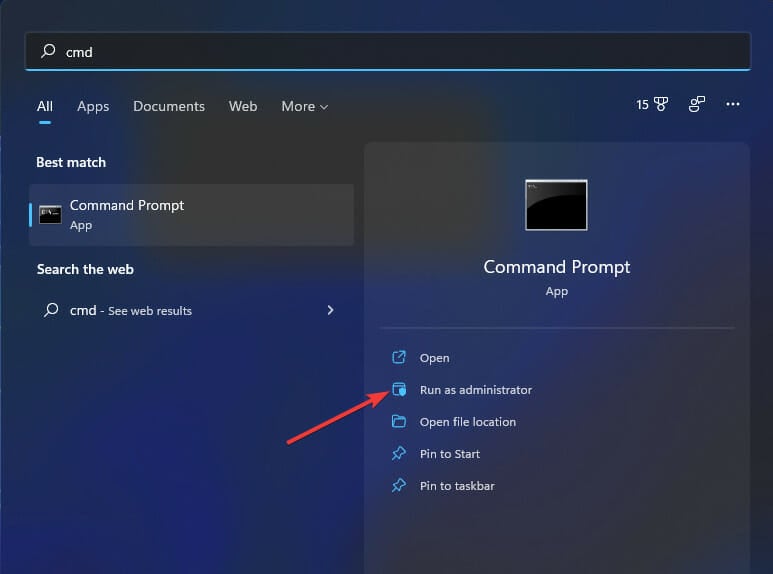
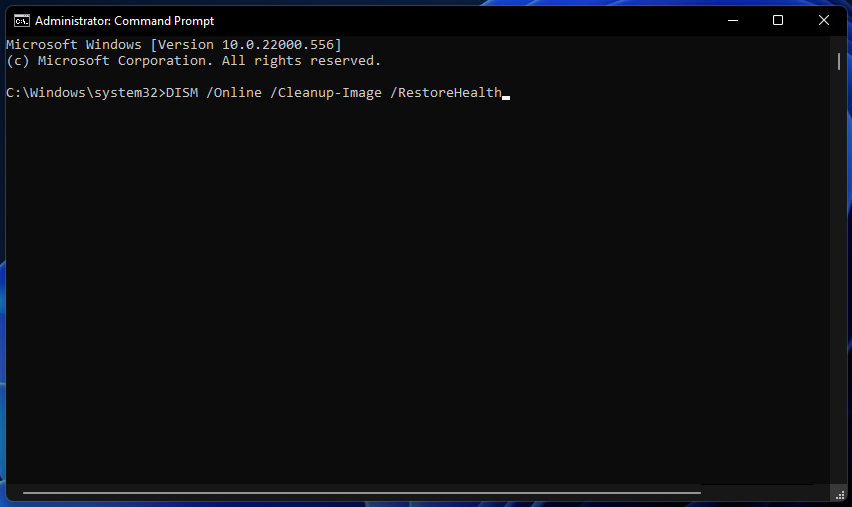
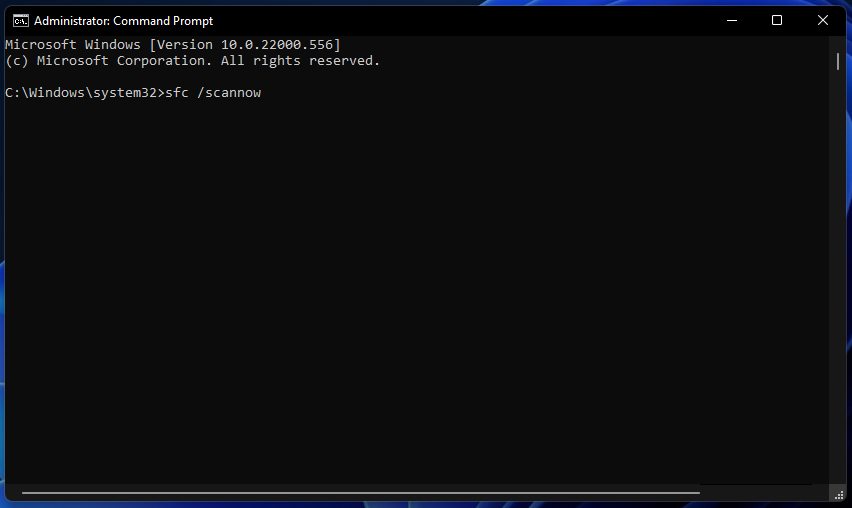
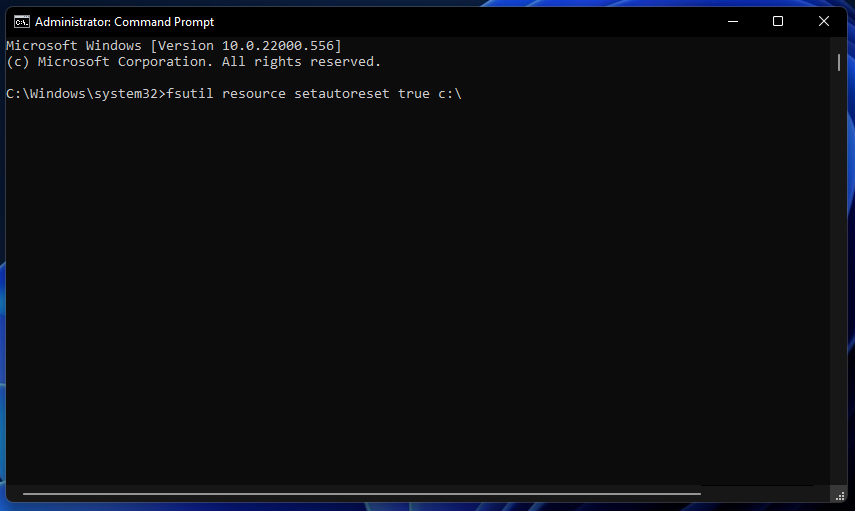
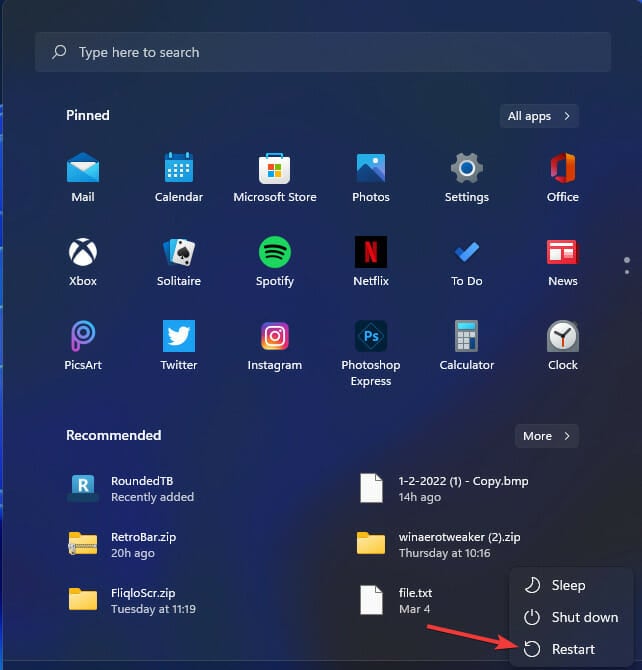
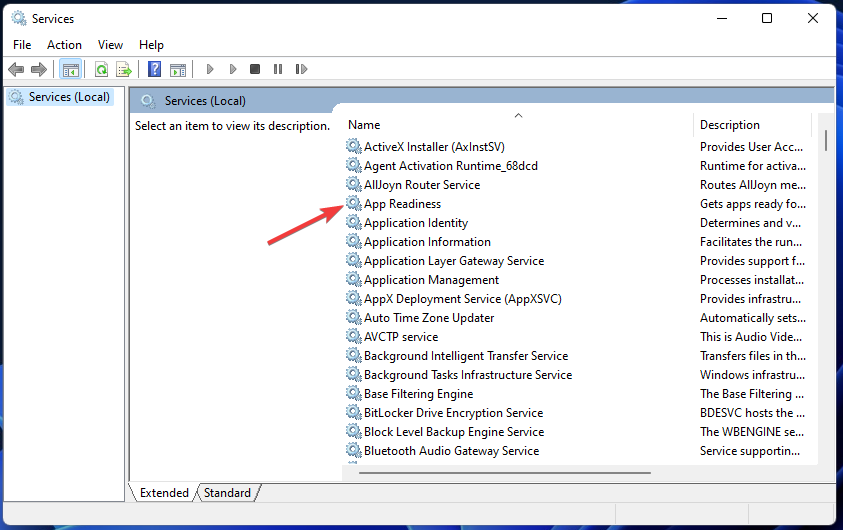 #
#