所以你準備了一個巨大的 Excel 表,裡面充滿了數字和小數等等。您已準備好列印文件並完成當天的工作。您按下CTRL P鍵來預覽您的列印,這時您注意到預覽中沒有出現網格線,而這一切都只是數字。好吧,沒有什麼比這裡更能讓你心跳加速的了。
在本文中,我們將介紹如何透過一些簡單的步驟輕鬆列印 Excel 文件的網格線、行標題和列標題。
第 1 步:啟動 Microsoft Excel並開啟要列印的檔案。
開啟檔案後,同時按下CTRL P鍵以開啟列印設定。
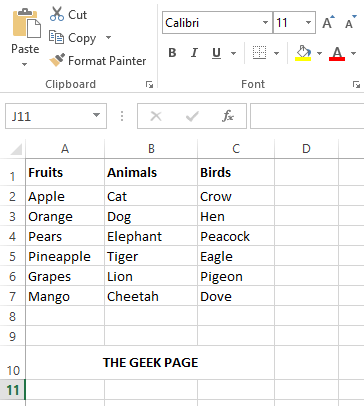
第2 步驟:當列印設定開啟時,您將能夠在列印預覽部分看到網格線、行標題和列標題不可見。別擔心,讓我們改變它。
為此,請點擊視窗左側的連結頁面設置,如下面的螢幕截圖所示。
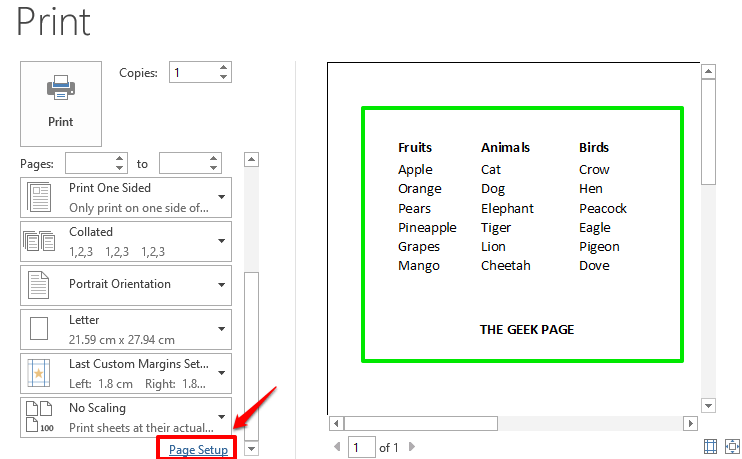
第 3 步驟:在頁面設定視窗中,按一下名為Sheet的標籤。
如果要列印網格線,請選取與選項Gridlines對應的複選框。
此外,如果要列印行和列標題,請選取與Row and column headings對應的複選框。
全部完成後,點選底部的確定按鈕。
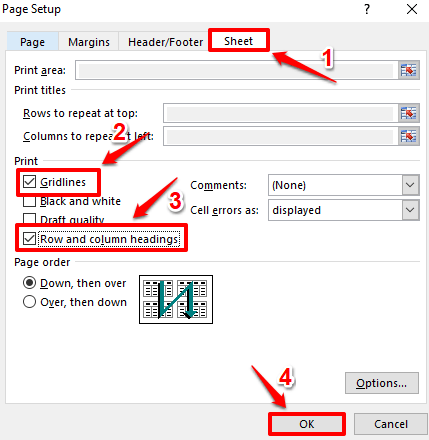
第4 步驟:如果您現在查看列印預覽,您會看到網格線、行標題和列標題現在可見。現在您可以繼續按“列印”按鈕來列印頁面。
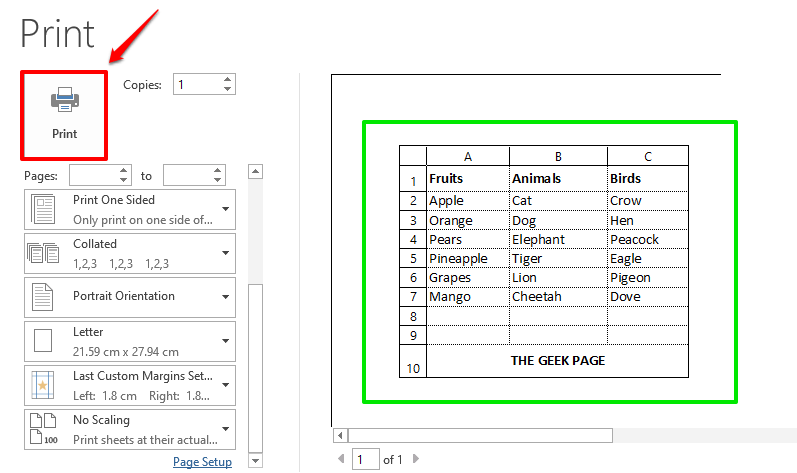
希望你發現這篇文章有用。請回來獲取更多提示、技巧和操作方法。
以上是如何在 Microsoft Excel 中列印網格線、行標題和列標題的詳細內容。更多資訊請關注PHP中文網其他相關文章!




