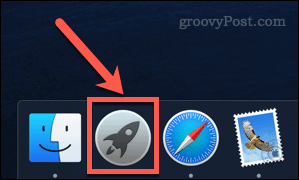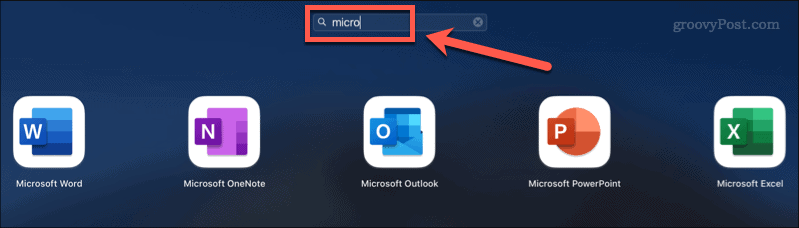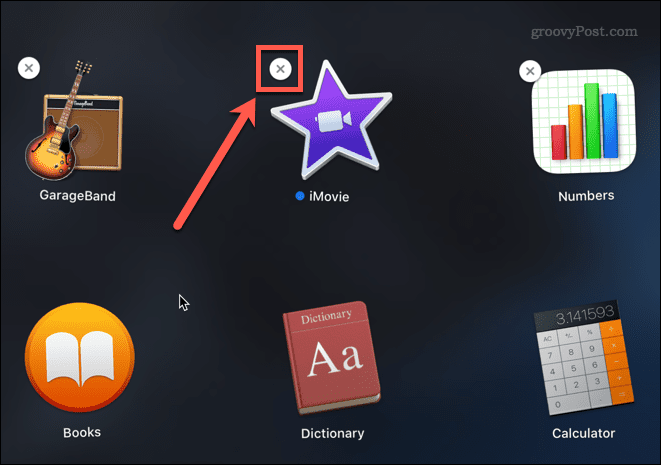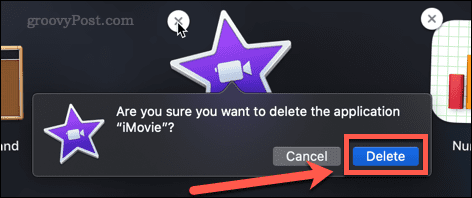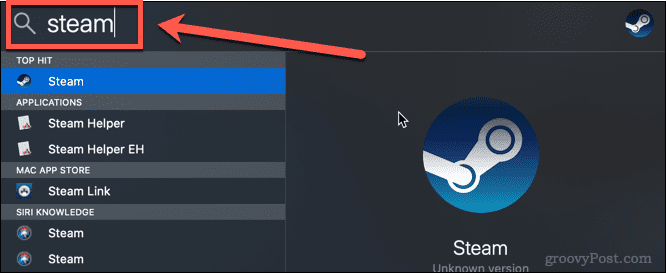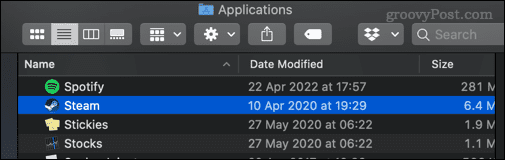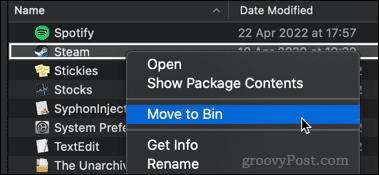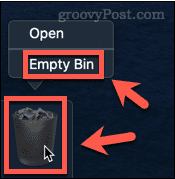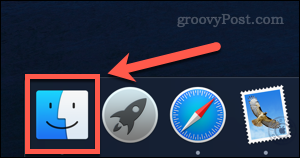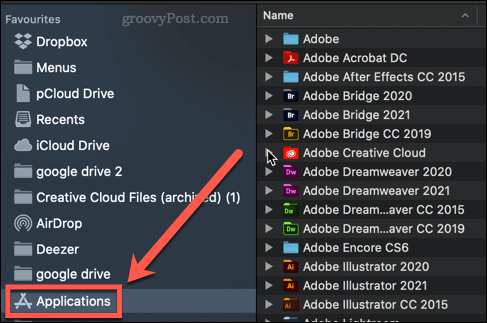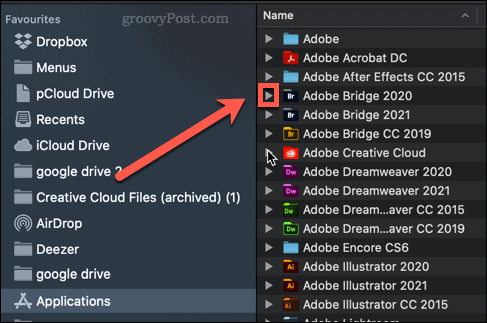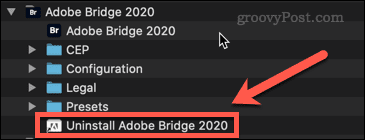如何在 Mac 上刪除應用程式
應用程式也不僅僅適用於 iOS。您可能已經在您的 Mac 上安裝了大量的應用程式。但是,有些應用程式永遠不會被使用,或只使用一次或兩次。當您在 Mac 上擁有不必要的應用程式時,可以刪除它們以釋放一些額外的硬碟空間,這是有意義的。
如果您想知道如何在 Mac 上刪除應用程序,以下步驟應該可以幫助您入門。
如何使用 Launchpad 在 Mac 上刪除應用程式
在 Mac 上刪除應用程式的最快方法之一是使用 Launchpad。
以下是它的工作原理:
- 透過點擊Dock 中的Launchpad 圖示開啟 Launchpad。 您也可以從 Finder 中的「應用程式」資料夾或使用 Mac 觸控板上的捏合手勢(使用拇指和其他三個手指)啟動它。

- 如果您要刪除的應用程式沒有出現在第一個畫面上,請在螢幕上滑動直到找到它,或在螢幕頂部的搜尋欄中輸入應用程式的名稱。

- 按住 Option 鍵,或按住並選擇應用程式圖標,直到圖標開始抖動。
- 點擊要刪除的應用程式旁邊的X(十字)圖示。 某些應用程式可能沒有此功能 - 如果是這種情況,您將需要使用以下其他選項之一。

- 點擊刪除 以確認您要刪除該應用程式。

您的應用程式現在將從您的 Mac 中完全刪除 - 您無需清空垃圾箱。
如何在Finder 中刪除Mac 上的應用程式
某些應用程式不適用於上述方法,這意味著您不會看到可以單擊以刪除它們的 X。 這些可能是尚未透過 App Store 安裝的應用程序,也可能是目前正在使用的應用程序,或您的 Mac 認為太重要而無法刪除的應用程式。
如果是這種情況,您可以嘗試使用 Finder 使用以下步驟刪除這些應用程式:
- 按Cmd Space 開啟 Spotlight。
- 輸入您要刪除的應用程式的名稱。

- 結果出現時,按住 Cmd 鍵並按兩下要刪除的應用程式。
- 這將開啟一個 Finder 窗口,該視窗開啟到包含該應用程式的資料夾。

- 將應用程式 拖曳到垃圾箱,或右鍵點擊它並點擊 移至垃圾箱 (或 英國的移動到垃圾箱)。

- 您可能需要輸入密碼以確認操作。右鍵點選垃圾箱,然後點選 清空垃圾箱或清空箱。

您的應用程式現在已從您的 Mac 移除。
如何使用卸載程式刪除 Mac 應用程式
某些在Internet下載的應用程式自帶專用的卸載工具。如果是這種情況,使用它可能是比上面列出的更好的選擇,因為卸載程式將刪除與應用程式以及應用程式本身相關的任何不必要的檔案。
要使用卸載程式刪除 Mac 應用程式:
- 從 Dock開啟Finder 。

- 點擊側邊欄中的應用程式 。

- 尋找名稱旁邊有小箭頭的任何應用程式 - 這表示此應用程式是一個資料夾。按一下箭頭以開啟資料夾。

- 在資料夾中尋找包含「卸載」或「卸載程式」字樣的任何內容。

- 如果找到卸載程序,請雙擊它以開始卸載過程。您可能需要輸入密碼才能授權卸載。
該過程完成後,應從您的 Mac 中刪除該應用程式和任何相關檔案。
保持 Mac 清潔
知道如何在 Mac 上刪除應用程式對於阻止您的硬碟填滿您不需要的東西非常重要。
如果您想知道如何清潔 Mac ,有幾個應用程式可以提供幫助。這些應用程式既可以協助刪除無用文件,還能夠告訴您哪些應用程式長時間未被使用。當你完成硬碟的清理後,可能會想了解如何在 Mac 上安全地清除可用空間。
以上是如何在 Mac 上刪除應用程式的詳細內容。更多資訊請關注PHP中文網其他相關文章!

熱AI工具

Undresser.AI Undress
人工智慧驅動的應用程序,用於創建逼真的裸體照片

AI Clothes Remover
用於從照片中去除衣服的線上人工智慧工具。

Undress AI Tool
免費脫衣圖片

Clothoff.io
AI脫衣器

Video Face Swap
使用我們完全免費的人工智慧換臉工具,輕鬆在任何影片中換臉!

熱門文章

熱工具

記事本++7.3.1
好用且免費的程式碼編輯器

SublimeText3漢化版
中文版,非常好用

禪工作室 13.0.1
強大的PHP整合開發環境

Dreamweaver CS6
視覺化網頁開發工具

SublimeText3 Mac版
神級程式碼編輯軟體(SublimeText3)
 mac鍵盤輸入密碼無反應?
Feb 20, 2024 pm 01:33 PM
mac鍵盤輸入密碼無反應?
Feb 20, 2024 pm 01:33 PM
導讀:這篇文章本站來跟大家介紹mac鍵盤輸入密碼無反應的相關內容,希望對大家有幫助,一起來看看。蘋果Mac系統無法輸入密碼如何解決還可以嘗試在其他電腦上連接這個鍵盤,看看是否正常運作。如果在另一台電腦上也出現同樣的問題,那麼很可能是鍵盤本身的故障。您可以考慮更換鍵盤或修理它。第一次用你的Mac電腦登入支付寶時,你會發現登入介面,無法輸入密碼。密碼輸入欄顯示:“請點此安裝控制項”,所以支付寶登入需要安裝安全控制。安全控件,可以對你輸入的資訊(金額、密碼等)進行加密保護,提高帳號安全。系
 3 招教你輕鬆自訂 Mac 電腦名稱、主機名稱和 Bonjour 名稱
Mar 06, 2024 pm 12:20 PM
3 招教你輕鬆自訂 Mac 電腦名稱、主機名稱和 Bonjour 名稱
Mar 06, 2024 pm 12:20 PM
許多Mac用戶往往習慣保留設備的預設名稱,可能從未考慮過更改。很多人選擇沿用初始設定時的名稱,例如「張三的MacBookAir」或簡單的「iMac」。學會如何修改Mac的名稱是一項非常實用的技能,尤其是在擁有多台裝置時,可以幫助你快速區分和管理它們。接下來,我們將一步步教你如何在macOS系統中更改電腦名稱、主機名稱和Bonjour名稱(本地主機名稱)。為什麼要更改Mac名稱?修改Mac名稱不僅能彰顯個性,還能有助於提升使用體驗:個人化你的Mac:預設名稱可能不符合你的口味,換一個自己喜歡的名字
 mac裝程式密碼忘了?
Feb 20, 2024 pm 01:00 PM
mac裝程式密碼忘了?
Feb 20, 2024 pm 01:00 PM
導讀:本篇文章本站來跟大家介紹mac裝程式密碼忘了的相關內容,希望對大家有幫助,一起來看看吧。蘋果電腦安裝軟體密碼忘了怎麼辦首先,在手機設定中找到iCloud並點選開啟。接著,輸入帳號和密碼。在登入按鈕下方有一行小字,提示是否忘記ID或密碼,點選這個選項。通常情況下,當您在登入介面多次輸入錯誤密碼後,MacBookPro會提示您使用已綁定的AppleID來重設密碼。您只需按照系統提示的步驟進行操作即可完成密碼重設。 3.先將Mac關機,然後重新開機,按下電源鍵的同時,立刻按住鍵盤上的com
 pkg檔安裝mac?
Feb 20, 2024 pm 03:21 PM
pkg檔安裝mac?
Feb 20, 2024 pm 03:21 PM
前言:今天本站來給各位分享關於pkg檔案安裝mac的相關內容,如果能正好解決你現在面臨的問題,別忘了關注本站,現在開始吧! macos過往版本pkg無法安裝升級作業系統:如果您的筆記型電腦正在使用較舊的作業系統版本,建議升級到最新的作業系統版本。因為較舊的版本可能無法支援安裝最新的macOS系統。在磁碟工具中選擇“抹掉”,然後在格式中選擇Macos擴展,不要勾選加密選項,也不要選擇apfs格式,最後點擊“抹掉”按鈕,這樣就可以解決無法完成macOS安裝的問題。將應用程式的圖示拖曳到以App開頭的文件
 微信mac如何設定語音訊息自動轉成文字-設定語音轉成文字的方法
Mar 19, 2024 am 08:28 AM
微信mac如何設定語音訊息自動轉成文字-設定語音轉成文字的方法
Mar 19, 2024 am 08:28 AM
近日有一些小夥伴諮詢小編微信mac如何設定語音訊息自動轉成文字?下面就為大家帶來了微信mac設定語音訊息自動轉成文字的方法,有需要的小夥伴可以來了解了解哦。第一步:首先,打開Mac版微信。如圖:第二步:接著,點選『設定』。如圖:第三步:然後,點選『通用』。如圖:第四步:再勾選『聊天中的語音訊息自動轉成文字』選項即可。如圖:第五步:最後,關閉視窗即可。如圖:
 mac對檔案剪切到硬碟?
Feb 20, 2024 pm 01:00 PM
mac對檔案剪切到硬碟?
Feb 20, 2024 pm 01:00 PM
導語:本文本站來為大家介紹mac對檔案剪下到硬碟的相關內容,希望對大家有幫助,一起來看看吧。 Mac電腦如何將照片匯出到行動硬碟Mac電腦可以利用「訪問」(Finder)或「照片」(Photos)應用程式將照片匯出到行動硬碟。使用「訪問」(Finder)匯出照片時,首先要確保行動硬碟已連接到Mac,並且Mac已成功識別。將Mac中的照片轉移到硬碟的步驟很簡單:首先,連接行動硬碟到電腦,然後開啟【啟動台】圖示。接著,在彈出的視窗中找到並點選【照片】圖示。在開啟的【照片】視窗中,按住【Shift】鍵
 蘋果mac打字怎麼翻頁?
Feb 20, 2024 pm 12:54 PM
蘋果mac打字怎麼翻頁?
Feb 20, 2024 pm 12:54 PM
導語:今天本站來給各位分享關於蘋果mac打字怎麼翻頁的相關內容,如果能正好解決你現在面臨的問題,別忘了關注本站,現在開始吧!蘋果MacBook筆記型電腦的觸控板使用技巧蘋果電腦設定雙指滑動的步驟如下:在電腦桌面上找到「設定」圖示並點擊。在設定介面中選擇“觸控板”,然後點選“捲動縮放”。在滾動縮放選項中勾選“滾動方向:自然”即可完成設定。在蘋果電腦上設定使用兩指滑動的方法很簡單。首先,打開電腦並點擊螢幕頂部的「設定」圖示。在設定介面中,選擇“觸控板”選項。然後點擊“滾動縮放”,確保勾選了“滾動方向
 在Mac上將HEIC照片轉換為JPG的3種方法
Mar 15, 2024 pm 08:43 PM
在Mac上將HEIC照片轉換為JPG的3種方法
Mar 15, 2024 pm 08:43 PM
預設情況下,iPhone以HEIC格式從相機拍攝照片。 HEIC代表高效影像容器,可容納比PNG或JPG檔案更多的像素數據,與其他格式相比,在iPhone儲存上佔用的空間顯著減少。這些檔案在iPhone上效果最佳,但並未在網路上廣泛接受,因為當您與非Apple裝置共用這些檔案時,它們通常會導致圖片模糊/有顆粒感。為了確保HEIC圖片在其他裝置上可相容,可能需要將其轉換為JPG格式。本文將介紹在Mac上將HEIC影像轉換為JPG的方法。如何在Mac上將HEIC照片轉換為JPG[3種方法]方法