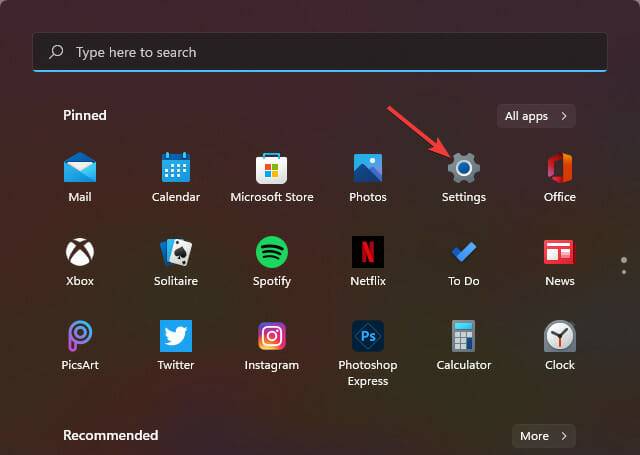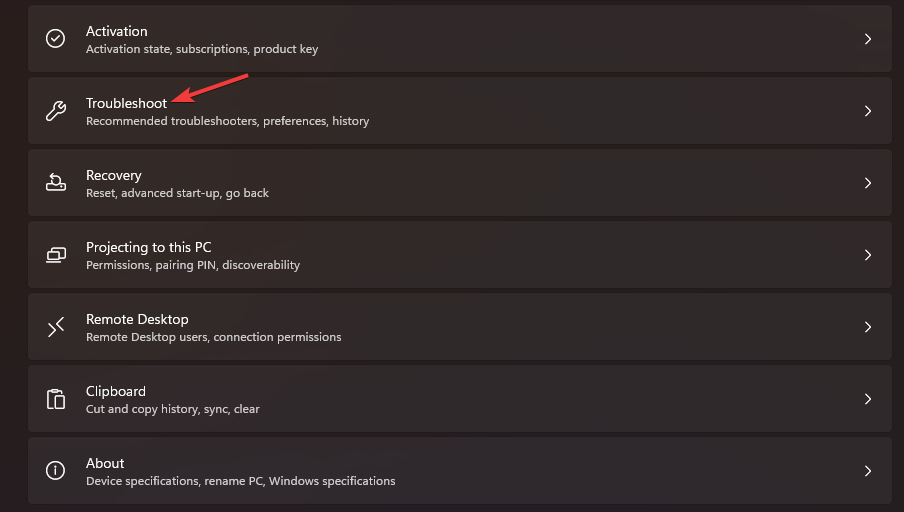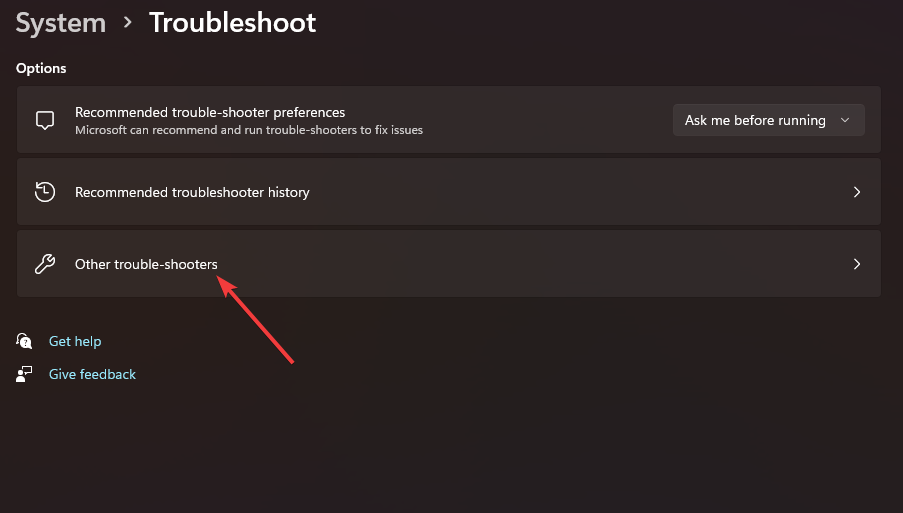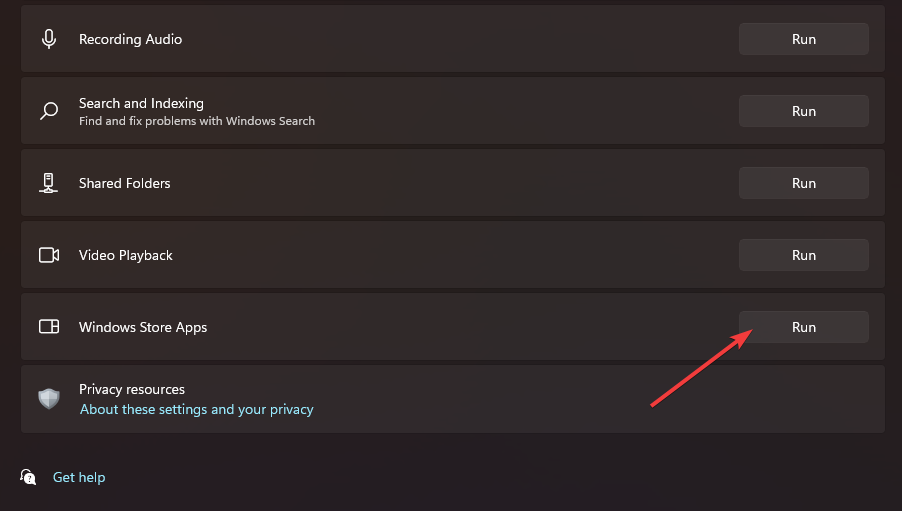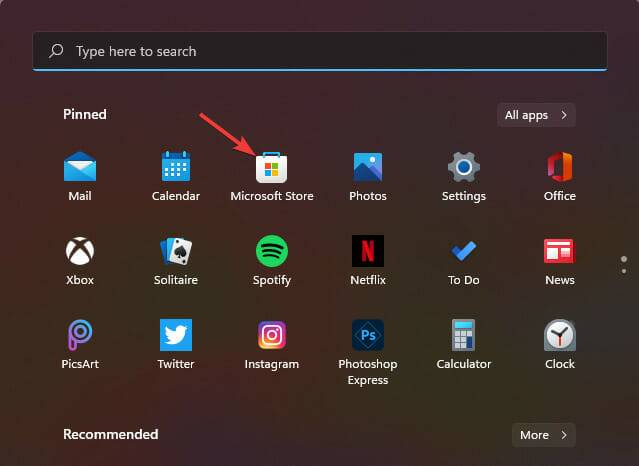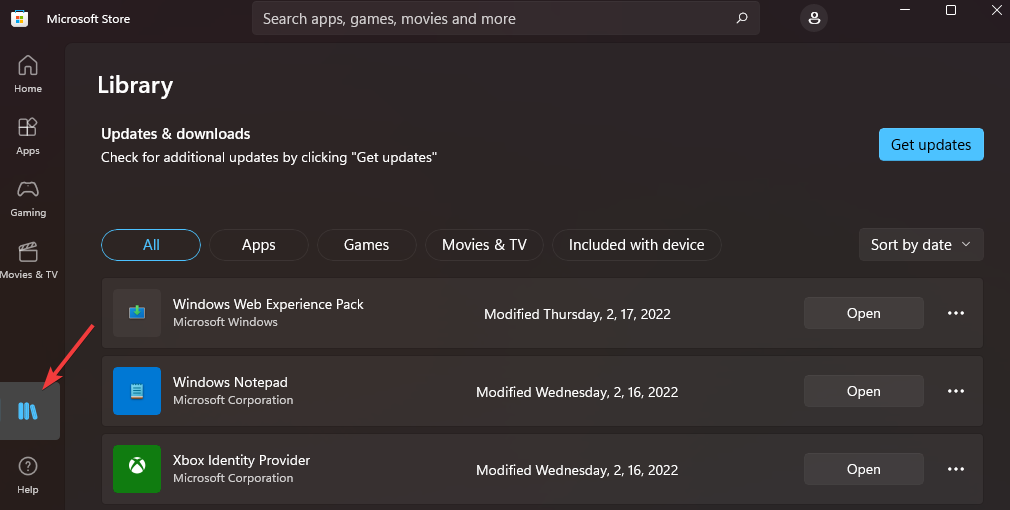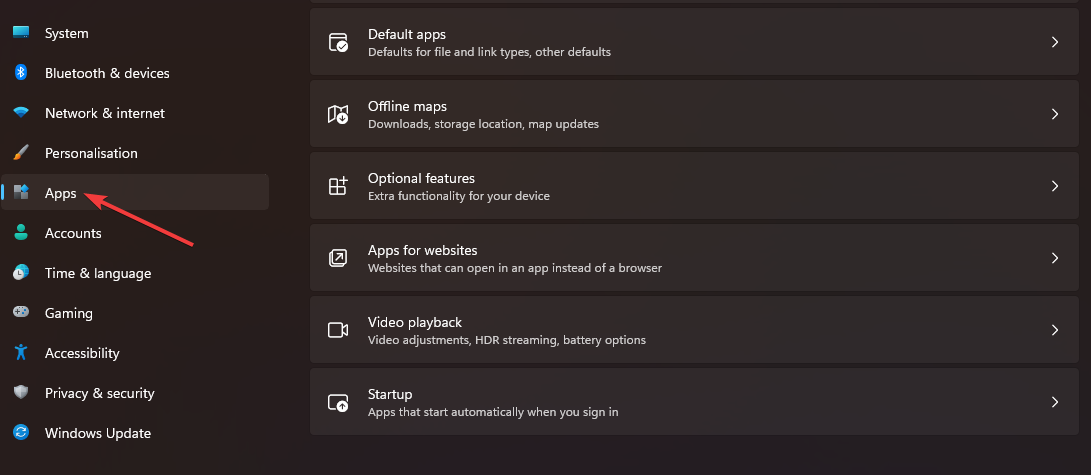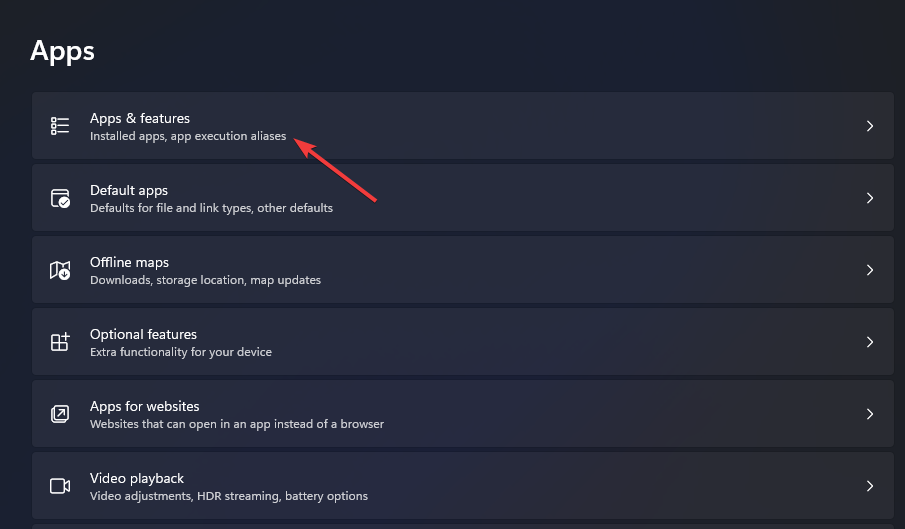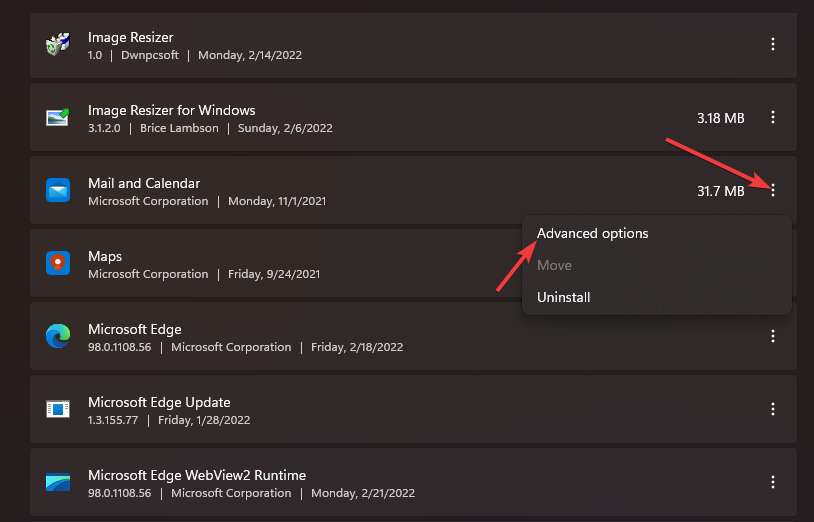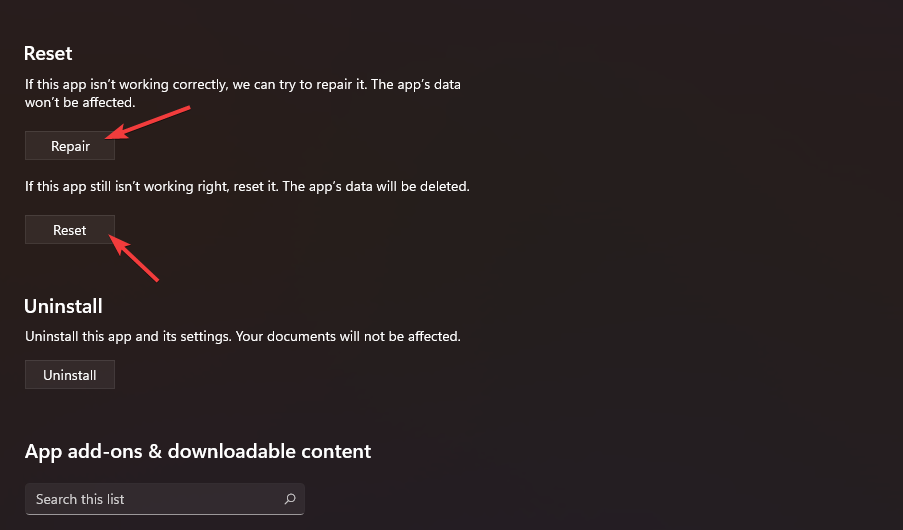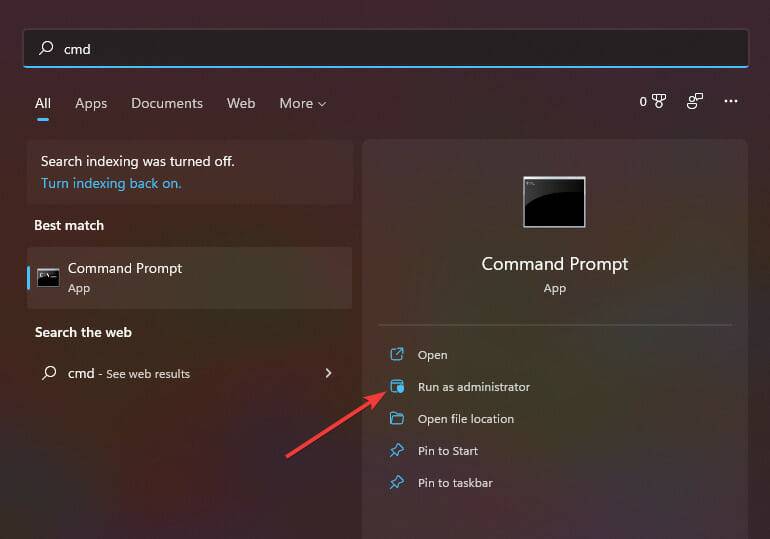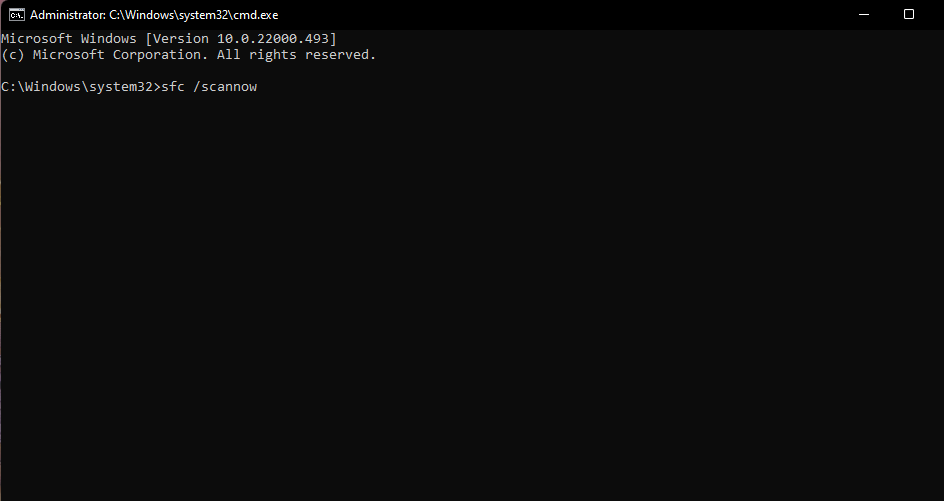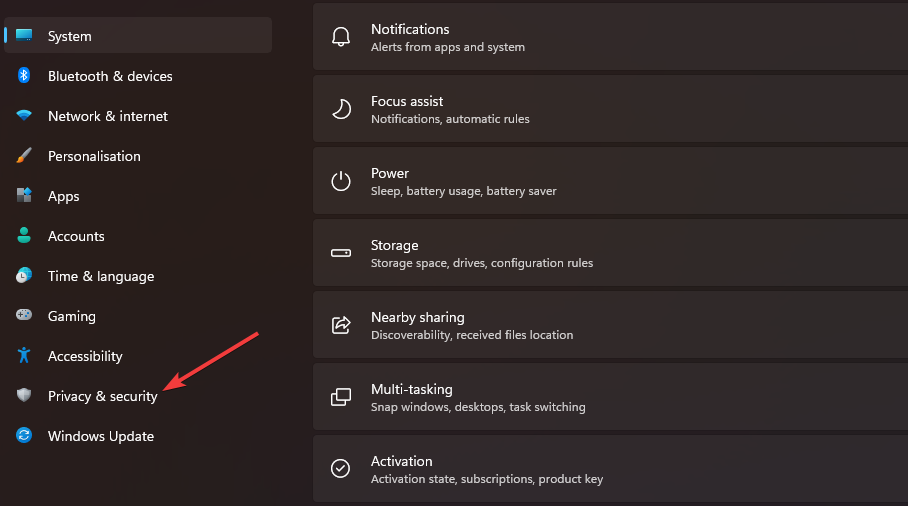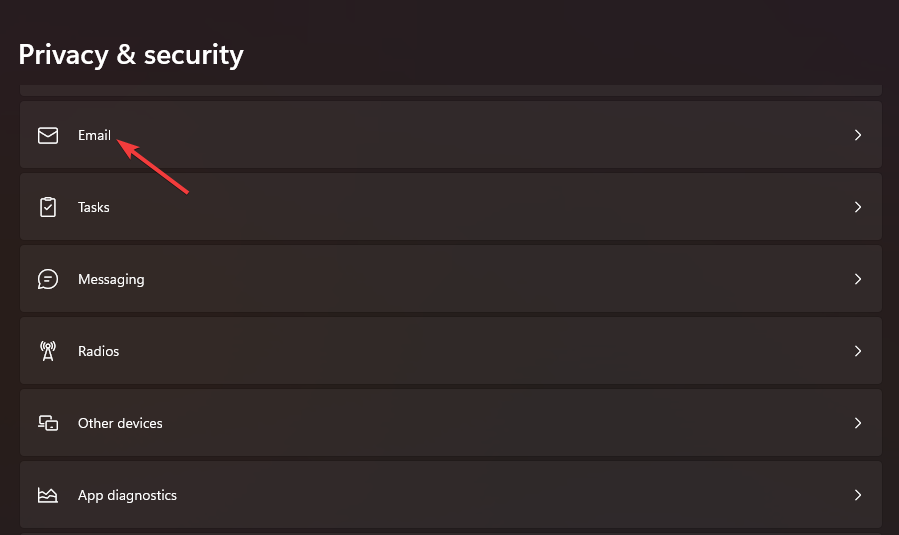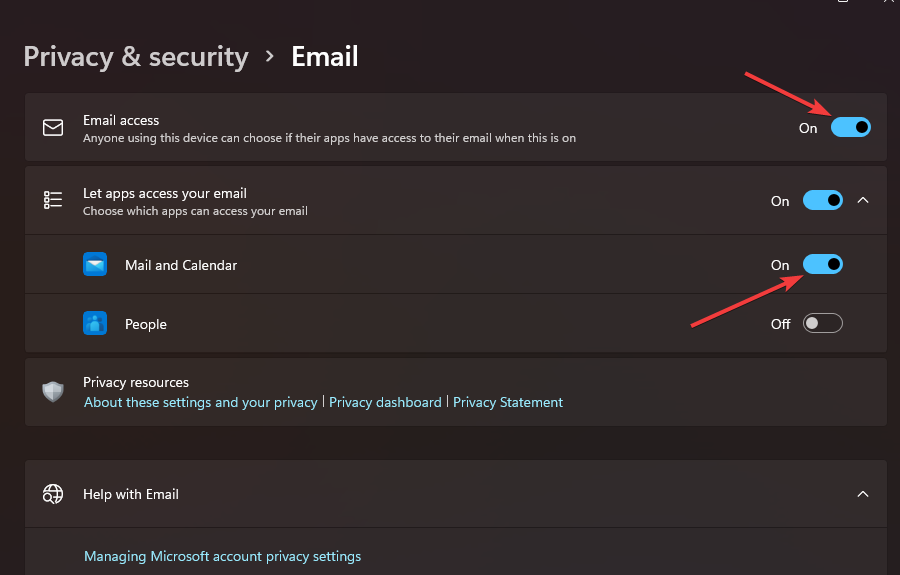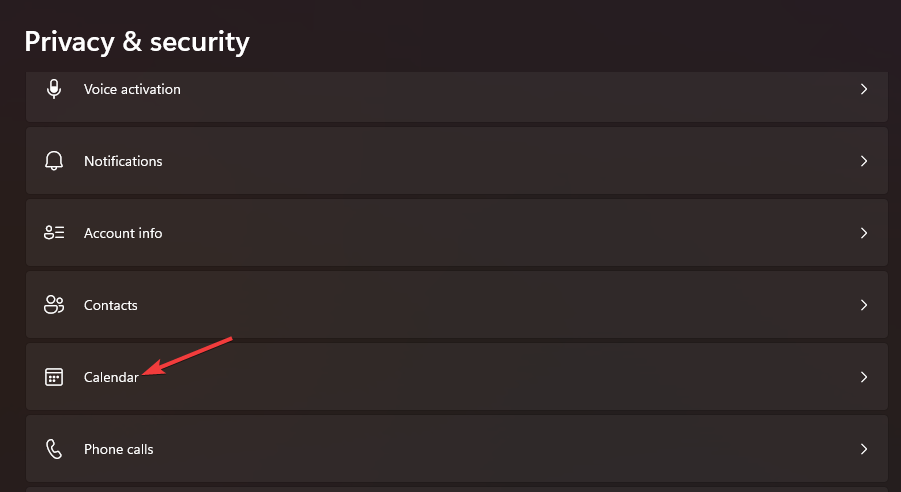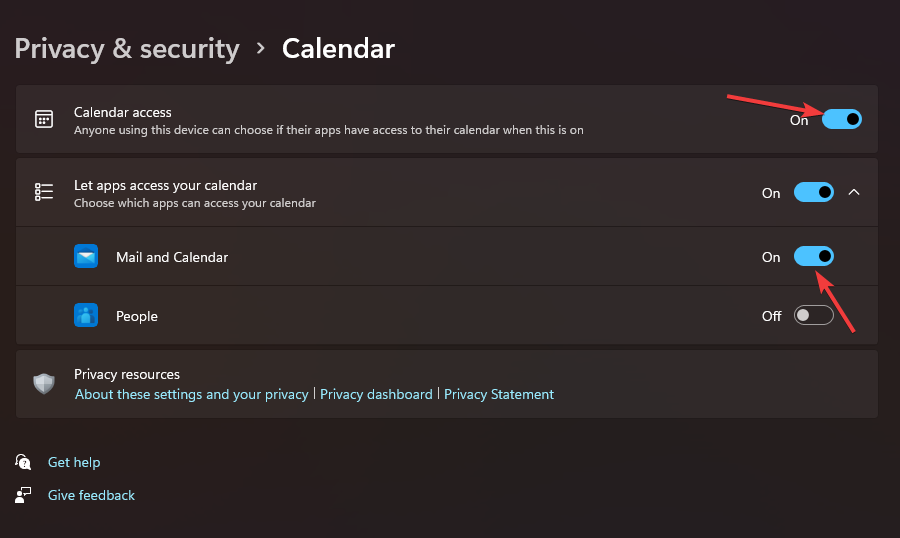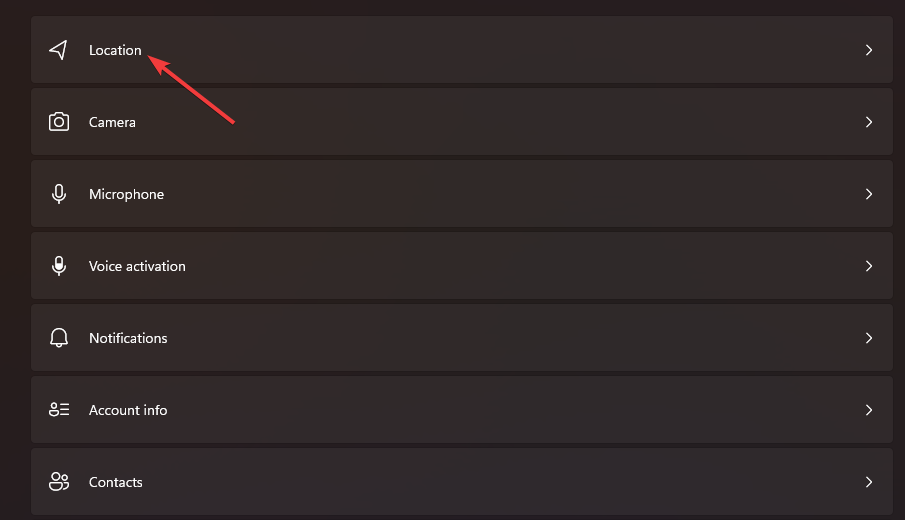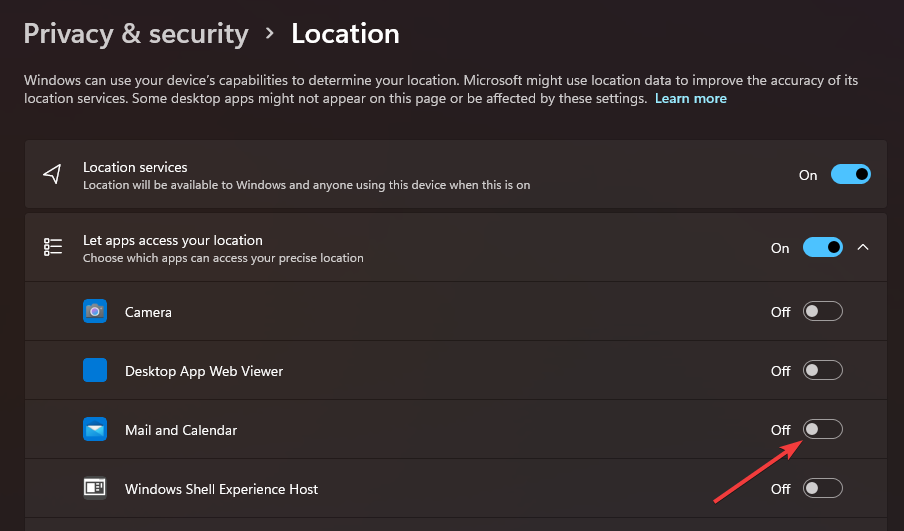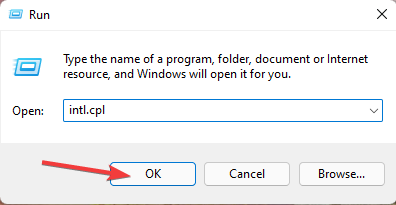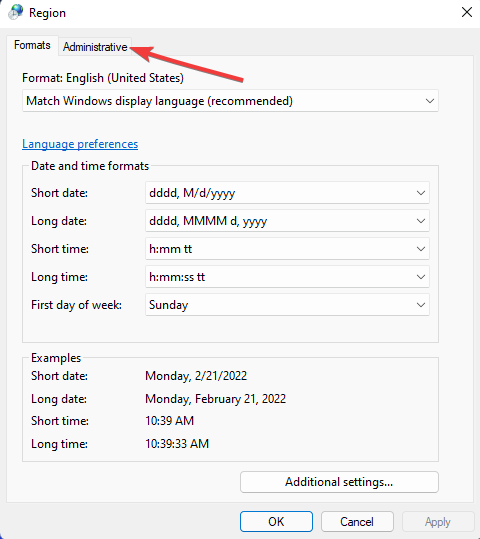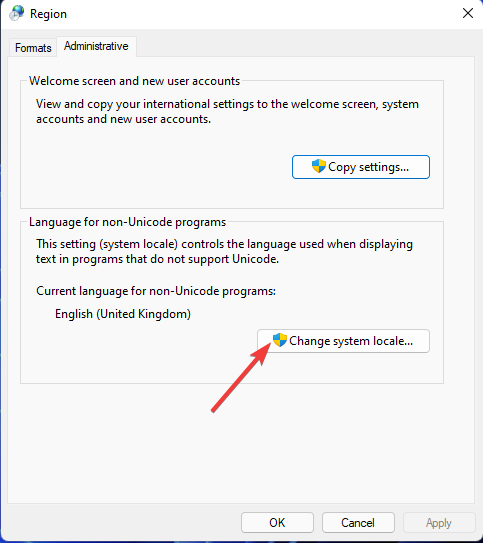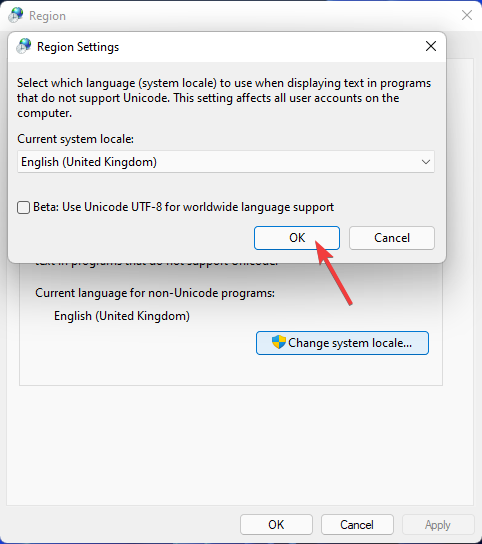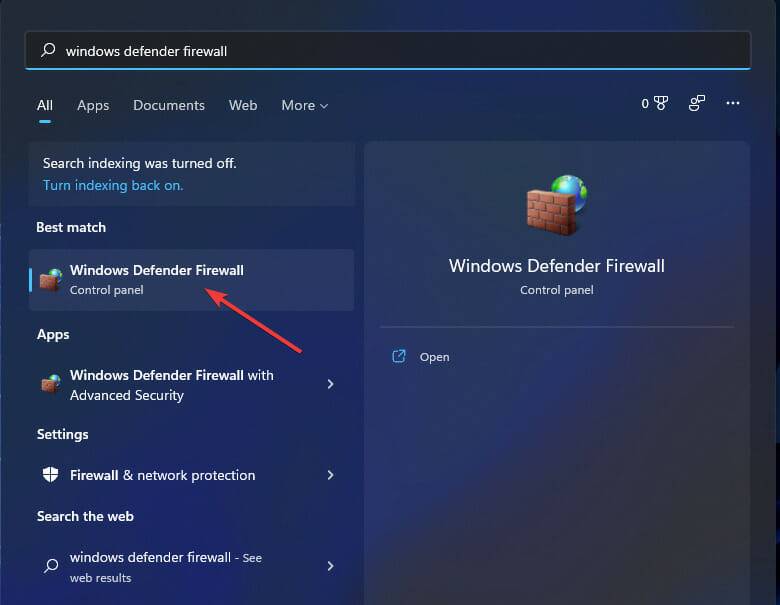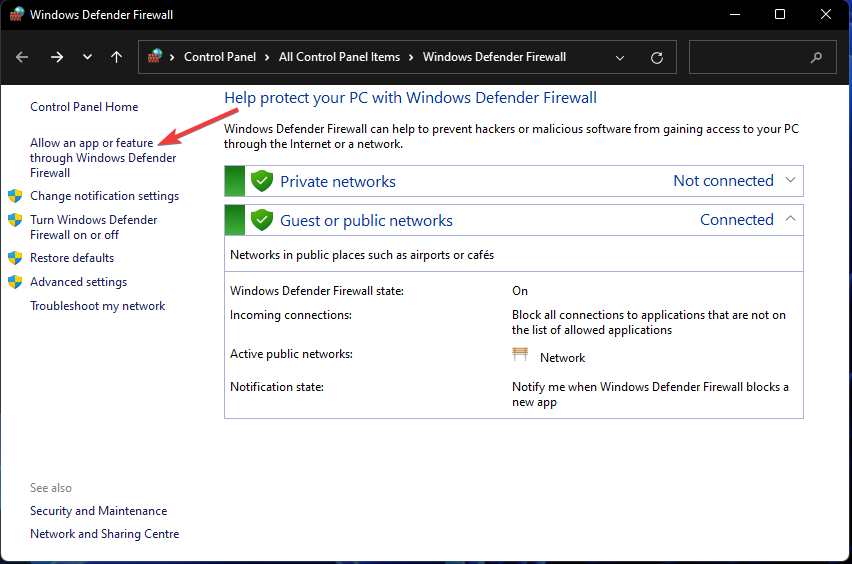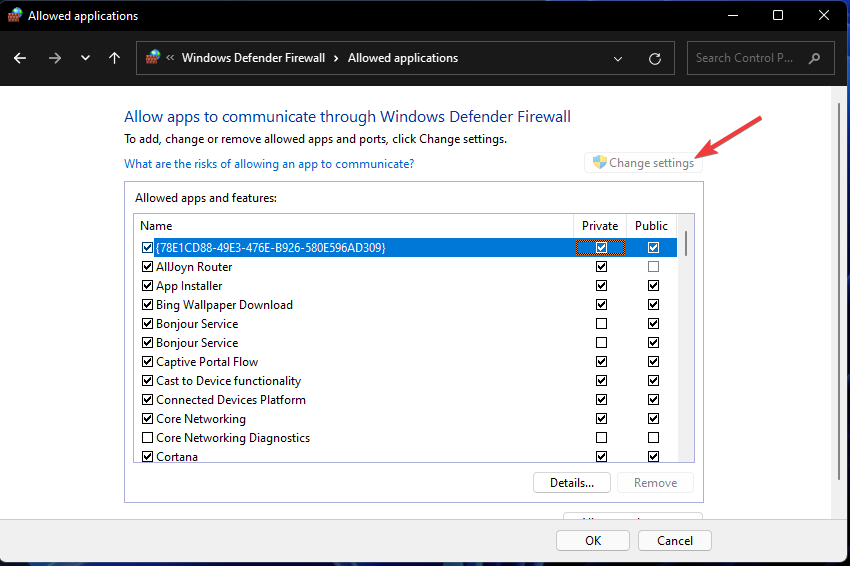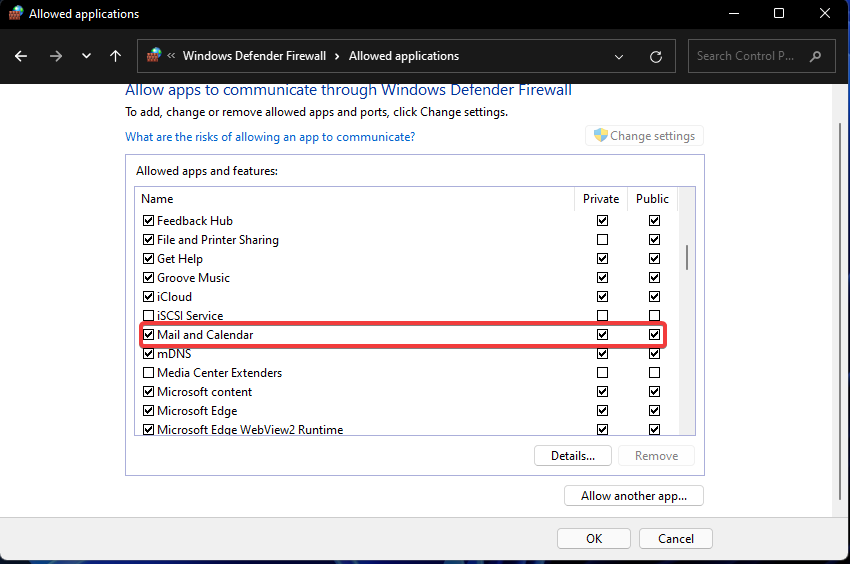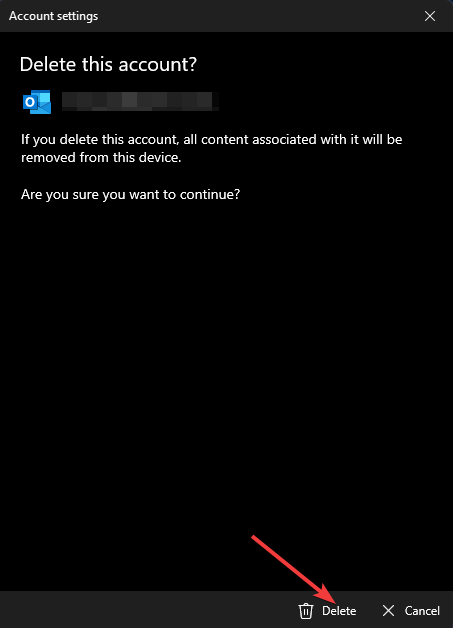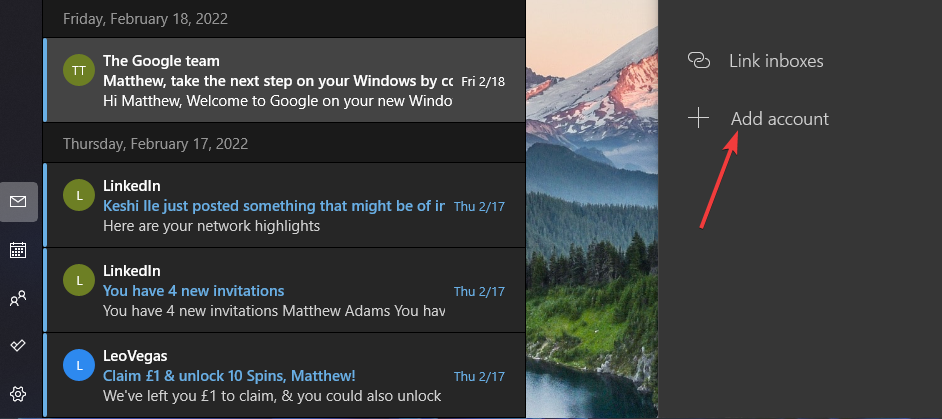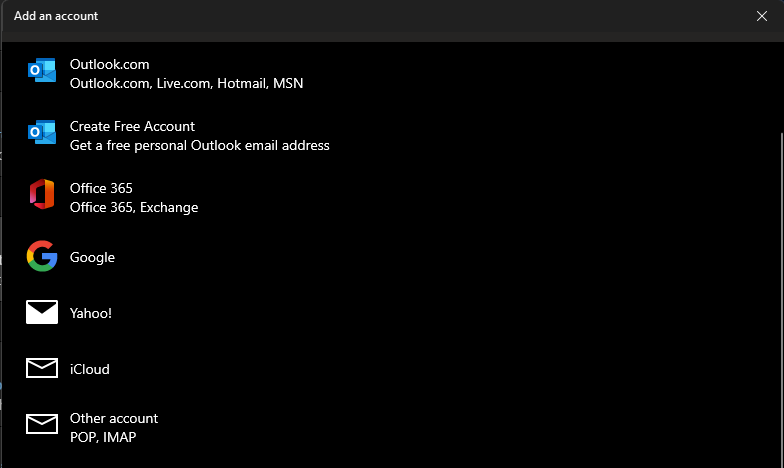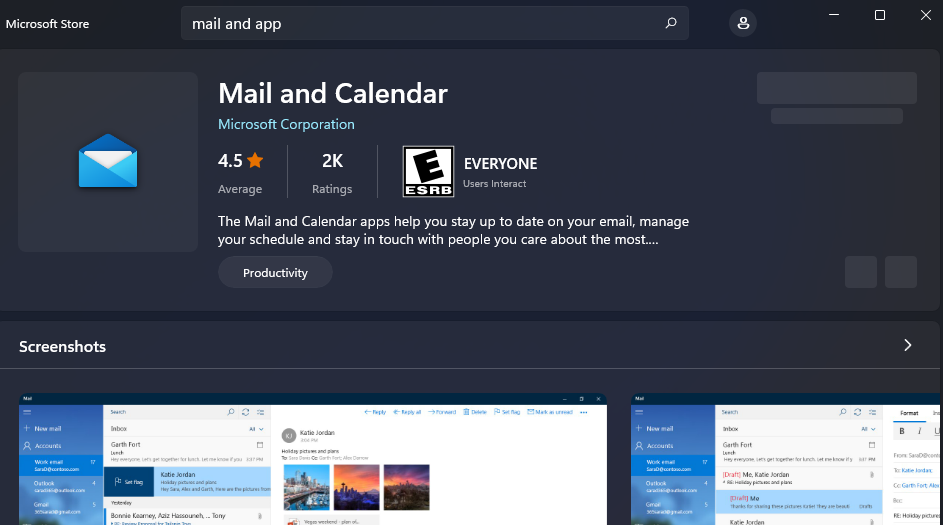如何修復 Windows 11 的郵件應用程式無法正常運作
為什麼我的 Windows 11 郵件應用程式無法運作?
There are many potential reasons for email applications not being able to run on Windows 11.。當該應用程式根本無法啟動時,可能是因為系統檔案損壞。或者應用程式本身可能已過時或以某種方式損壞。 Windows 11 包括可以解決此類問題的工具和修復選項。
許多同步問題可能會導致Windows 11 Mail 應用程式無法傳送電子郵件。部分第三方防毒軟體和防火牆可能會妨礙應用程式進行郵件和日曆同步。此安全性實用程式可能會導致 Windows Mail 應用程式無法下載附件。
由於某些設定錯誤,郵件應用程式可能無法運作。您的 Windows 11 在地化選項可能未正確設定。或者該應用程式可能由於隱私權限設定而被阻止。可以透過在Windows 11中進行這些選項的調整來成功修復郵件應用程式。
有許多不同的可能修復方法,因為在 Windows 11 上無法執行 Mail 的原因各不相同。下面提供的解決方案可以幫助修復 Windows 11 郵件應用程式無法正常運作的問題。
如何修復 Microsoft Mail 應用程式不工作?
1. 執行 MS Store 應用程式疑難排解
- 點選開始按鈕及其固定的設定應用程式。

- 選擇下面直接顯示的疑難排解選項。

- 點擊其他疑難排解以查看 Windows 11 疑難排解清單。

- 按 Windows 應用程式商店應用程式疑難排解的執行按鈕。然後疑難排解程式可能會檢測並修復應用程式問題。

2. 更新郵件應用程式
- 開啟「開始」選單,然後從那裡選擇Microsoft Store應用程式。

- 點選Windows 11 的 Microsoft Store 應用程式左側的程式庫。

- 如果郵件屬於需要更新的應用程序,請按一下全部更新按鈕。或者,按一下郵件應用程式的更新選項。
3.修正並重設應用程式
- 開啟設定(按下該應用程式的Windows I熱鍵) 。
- 選擇設定左側的應用程式。

- 點擊應用程式和功能導航選項。

- 接下來,點選郵件和行事曆的三點按鈕。在開啟的選單上選擇進階選項。

- 按下修復按鈕。
- 點擊重置,然後再次重置,以清除應用程式的資料。

4.執行系統檔案掃描
- 開啟「開始」選單,然後在搜尋框中輸入cmd 。
- 點擊下面直接顯示的命令提示字元搜尋結果的以管理員身分執行選項。

- 將此指令輸入到提示視窗並按下Return:
<strong>DISM.exe /Online /Cleanup-image /Restorehealth</strong>
- 然後透過輸入此命令並以以下方式執行系統檔案檢查器Enter:
<strong>sfc /scannow</strong>
- 等待掃描達到100% 並顯示某種結果。
5.檢查隱私設定
- 開啟設定應用程式。
- 然後按一下隱私權和安全性標籤。

- 選擇電子郵件導覽選項。

- 確保那裡啟用了電子郵件存取選項。
- 切換郵件和行事曆選項。

- 點擊隱私權與安全性選項卡,然後選擇行事曆選項。

- 然後確保日曆訪問和郵件和日曆設定都在那裡打開。

- 傳回隱私權和安全性標籤以選擇位置選項。

- 如果啟用,請關閉郵件和日曆位置存取設定。

6.檢查本地化設定
- 按Windows R熱鍵開始運作。
- 在「開啟」方塊中鍵入此運行命令,然後按一下「確定」 :
<strong>intl.cpl</strong> ##在「區域」視窗中選擇「
##在「區域」視窗中選擇「 - 管理」標籤。
 按那裡的
按那裡的 - 更改系統區域設定按鈕。
 如果系統區域設定不正確,請在下拉式選單中選擇您目前的區域設定。
如果系統區域設定不正確,請在下拉式選單中選擇您目前的區域設定。 - 點選
- 確定以儲存變更的設定。

- #點擊
- 開始工作列按鈕,然後在選單的搜尋框中輸入Windows Defender 防火牆。 在搜尋結果中選擇 Windows Defender 防火牆。
-
 點擊
點擊 - 允許應用程式或功能通過 Windows Defender 防火牆選項。
 按
按 - 更改設定按鈕。
 如果郵件和日曆應用程式未選中,請同時選中它們的
如果郵件和日曆應用程式未選中,請同時選中它們的 - 私人和公共複選框。
 點選
點選 - 確定申請。
9. 再次新增您的電子郵件帳號
- 如果您可以啟動 Mail(但無法使用它傳送電子郵件),請開啟該應用程式的視窗。
- 點選郵件左上角的展開。

- 再次選擇郵件中的管理帳號選項。點選 新增帳戶選項。

- 選擇要新增的帳戶類型。

- 然後為您剛剛刪除的電子郵件帳戶輸入所需的憑證。
10.重新安裝郵件應用程式
- 按Windows#S鍵盤快速鍵開啟搜尋工具。
- 輸入關鍵字PowerShell以尋找該應用程式。
- 點擊PowerShell的以管理員身分執行選項,如果彈出 UAC 提示,請選擇是。

以上是如何修復 Windows 11 的郵件應用程式無法正常運作的詳細內容。更多資訊請關注PHP中文網其他相關文章!

熱AI工具

Undresser.AI Undress
人工智慧驅動的應用程序,用於創建逼真的裸體照片

AI Clothes Remover
用於從照片中去除衣服的線上人工智慧工具。

Undress AI Tool
免費脫衣圖片

Clothoff.io
AI脫衣器

AI Hentai Generator
免費產生 AI 無盡。

熱門文章

熱工具

記事本++7.3.1
好用且免費的程式碼編輯器

SublimeText3漢化版
中文版,非常好用

禪工作室 13.0.1
強大的PHP整合開發環境

Dreamweaver CS6
視覺化網頁開發工具

SublimeText3 Mac版
神級程式碼編輯軟體(SublimeText3)

熱門話題
 如何在 Windows 11 中停用驅動程式簽章強制
May 20, 2023 pm 02:17 PM
如何在 Windows 11 中停用驅動程式簽章強制
May 20, 2023 pm 02:17 PM
Microsoft在Windows中嵌入了多項安全功能,以確保您的PC保持安全。其中之一是Windows11中的驅動程式簽章強制。啟用功能後,可確保只有經過Microsoft數位簽署的驅動程式才能安裝在系統上。這在很大程度上對大多數用戶很有幫助,因為它可以保護他們。但是啟用驅動程式簽章強制功能也有一個缺點。假設您找到了適用於裝置的驅動程序,但沒有經過Microsoft簽名,儘管它是完全安全的。但是您將無法安裝它。因此,您必須知道如何在Windows11中停用驅動程式簽名
 如何修復 Windows 11 的啟動錯誤 0xc004c060
May 17, 2023 pm 08:47 PM
如何修復 Windows 11 的啟動錯誤 0xc004c060
May 17, 2023 pm 08:47 PM
為什麼我遇到Windows11啟動錯誤0xc004c060?首先要確認您是否使用的是正版Windows以及許可證金鑰是否有效。另外,請檢查它是否是從官方來源獲得的,並且該金鑰是否適用於已安裝的作業系統版本。如果其中任何一個有問題,您可能會遇到Windows11啟動錯誤0xc004c060。因此,請務必驗證這些內容,如果您發現一切都井井有條,請繼續下一部分。如果您透過不可靠的方式取得金鑰或認為安裝的副本是盜版版本,則需要從Microsoft購買有效的金鑰。除此之外,錯誤配置的設定、缺
 0x80010105:如何修復此Windows更新錯誤
May 17, 2023 pm 05:44 PM
0x80010105:如何修復此Windows更新錯誤
May 17, 2023 pm 05:44 PM
微軟定期發布Windows更新,以改善功能或提高作業系統的安全性。您可以忽略其中一些更新,但始終安裝安全性更新非常重要。安裝這些更新時,您可能會遇到錯誤代碼;0x80010105。不穩定的連接通常會導致大多數更新錯誤,一旦重新建立連接,您就可以開始了。但是,有些需要更多的技術故障排除,例如0x80010105錯誤,這就是我們將在本文中看到的內容。是什麼原因導致WindowsUpdate錯誤0x80010105?如果您的電腦有一段時間沒有更新,則可能會發生此錯誤。某些用戶可能出於其原因永久禁用了W
 Outlook郵件遺失從控制台在Windows 11
Feb 29, 2024 pm 03:16 PM
Outlook郵件遺失從控制台在Windows 11
Feb 29, 2024 pm 03:16 PM
Windows11的控制台中是否缺少Outlook郵件圖示?這一意外情況在一些依賴OutlookMail滿足通訊需求的個人中引起了困惑和擔憂。為什麼我的Outlook電子郵件沒有顯示在控制台中?控制台中沒有Outlook郵件圖示可能有幾個可能的原因:Outlook未正確安裝。從MicrosoftStore安裝Office應用程式不會將郵件小程式新增至控制台。 mlcfg32.cpl檔案在控制面板中的位置遺失。登錄中的mlcfg32.cpl檔案路徑不正確。作業系統目前未配置為運行此應用程式
 如何在 Windows 11 或 10 中停用高 DPI 設定的顯示縮放
May 22, 2023 pm 10:11 PM
如何在 Windows 11 或 10 中停用高 DPI 設定的顯示縮放
May 22, 2023 pm 10:11 PM
Windows10或更高版本上的預設顯示縮放功能是Windows作業系統的核心元件。但有時,某些特定應用程式的此功能可能會導致相容性問題、無法閱讀的文字、模糊的標誌,並最終導致應用程式崩潰。如果您正在處理2160p或更高的分辨率,這會非常令人頭疼。有很多方法可以停用高DPI設定上的預設顯示縮放功能。我們選擇了最好的,並詳細說明了每個過程的逐步說明。如何在高DPI設定上停用顯示縮放功能有一種方法,您所要做的就是停用單一應用程式的高DPI縮放功能,並且有一種方法可以在整個Window
 NET HELPMSG 3774:如何透過5步驟修復此錯誤
May 17, 2023 pm 09:27 PM
NET HELPMSG 3774:如何透過5步驟修復此錯誤
May 17, 2023 pm 09:27 PM
我們的許多讀者在嘗試透過命令提示字元建立新使用者帳戶時遇到了錯誤代碼NETHELPMSG3774。此錯誤指出使用者已成功創建,但無法新增至USERS本機群組。為什麼我會收到NETHELPMSG3774錯誤碼?如果您在嘗試在WindowsPC上建立使用者帳戶時收到錯誤代碼NETHELPMSG3774,則可能是導致以下一個或多個原因的原因。未完成的Windows安裝–如果Windows未正確安裝,或安裝程序已中斷,則在使用者帳戶建立過程中可能會出現NETHELPMSG3774錯誤。損壞的使用者設定檔–如果當
 Tiny10 讓 Windows 10 在(非常舊的)PC 上經久耐用
May 22, 2023 pm 04:02 PM
Tiny10 讓 Windows 10 在(非常舊的)PC 上經久耐用
May 22, 2023 pm 04:02 PM
Tiny10是一位開發人員的嘗試,旨在讓Microsoft的Windows10作業系統既可用於較舊的PC系統,也可用於現代系統。當Microsoft在2015年發布Windows10時,它確保作業系統具有與先前版本的Windows相同的系統需求。隨著2021年Windows11的發布,這種情況發生了變化。儘管如此,Windows10還是感覺明顯比以前的Windows版本重,使用者開始尋找提高作業系統可用性的方法。更快的硬碟、更多的記憶體、更快更強大的CP
![事件 ID 157:磁碟已被意外移除 [已修復]](https://img.php.cn/upload/article/000/887/227/168576249277516.jpg?x-oss-process=image/resize,m_fill,h_207,w_330) 事件 ID 157:磁碟已被意外移除 [已修復]
Jun 03, 2023 am 11:21 AM
事件 ID 157:磁碟已被意外移除 [已修復]
Jun 03, 2023 am 11:21 AM
磁碟已被意外刪除是Windows裝置上的系統事件日誌中的錯誤。這是所有XBOXLivePC和MicrosoftPC安裝所依賴的虛擬磁碟上的一個不尋常的問題。通常,當某些東西破壞了系統與磁碟的通訊時,就會出現此問題。事件檢視器中的事件ID157磁碟已意外刪除,使用戶無法使用指定的虛擬磁碟機安裝遊戲。此虛擬磁碟機不會像其他磁碟機一樣在檔案總管中可見。您也可能遇到磁碟已被意外刪除VMWare問題。下面的解決方案將解決問題,但您必須直接在VMWare的模擬作業系統中進行變更。由