如何取得和使用 Windows 控制器列
什麼是 Windows 控制器列?
Controller Bar 是一種「新的」Xbox Game Bar,它透過 Xbox 控制器更具相容性和可控性。控制器欄提供本地支持,讓您可以輕鬆瀏覽和選擇可用的小部件,包括 Xbox 按鈕。

除此之外,控制器列還顯示您最近的 3 款遊戲和啟動器,可以使用控制器直接啟動。
如何在 Windows 11 上取得並使用控制器列
以下是在 Windows 11 上取得控制器列的方法。您需要滿足一些要求並將變更相應地應用到您的 PC。請按照以下步驟幫助您完成流程。
要求
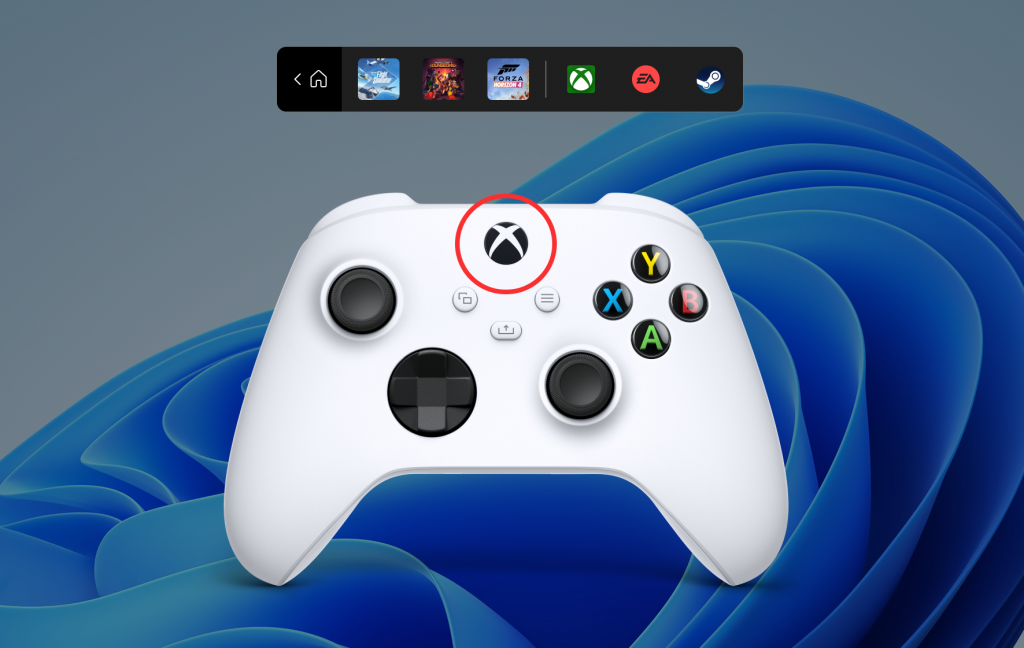
以下是在 Windows 11 上取得 Controller Bar 所需滿足的要求。
- Windows Insider Dev Channel Build v22616.1:這是在 Windows Insider Developer Channel 上發布的最新版本。您可以使用我們提供的這份綜合教學課程註冊 Windows 預覽體驗計畫。
- Xbox 控制器:根據 Microsoft 的發行說明,Controller Bar 目前僅支援 Xbox 控制器。
- Xbox 預覽體驗中心
- 您應該註冊最新的Windows Gaming 預覽版
如果您沒有註冊Windows 遊戲預覽版,請不要擔心,您可以使用下面的教程來幫助您完成該過程。
指導
- Xbox 預覽體驗中心| 下載連結
確保您執行的是Windows Insider Dev 或Beta 頻道版本v226xx 或更高版本,然後點擊上面的下載連結。
注意:如果下載連結無效,則只需在 Microsoft Store 中搜尋該應用程式即可。這是此問題的已知修復程序。
您現在將被帶到 Microsoft Store。點選取得。
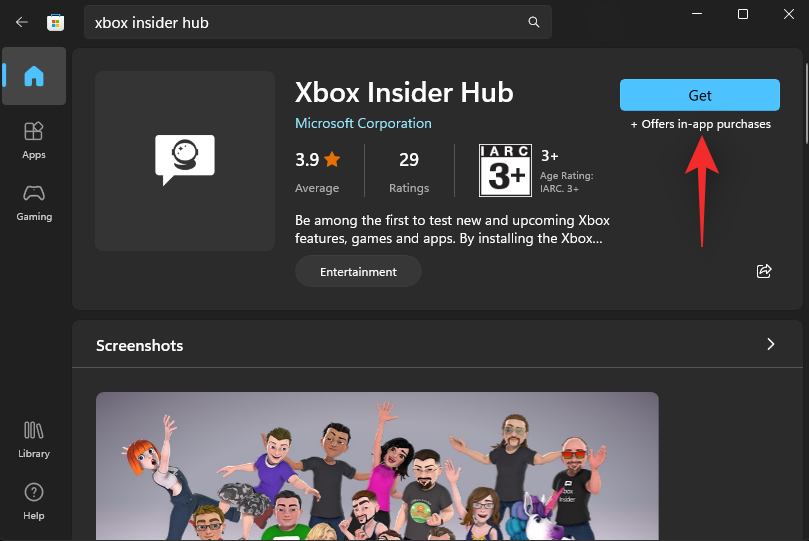
在您的 PC 上安裝 Xbox Insider Hub 後,啟動它並使用您的 Microsoft 帳戶登入。如果系統提示您,請按一下加入以註冊 Insider 計畫。
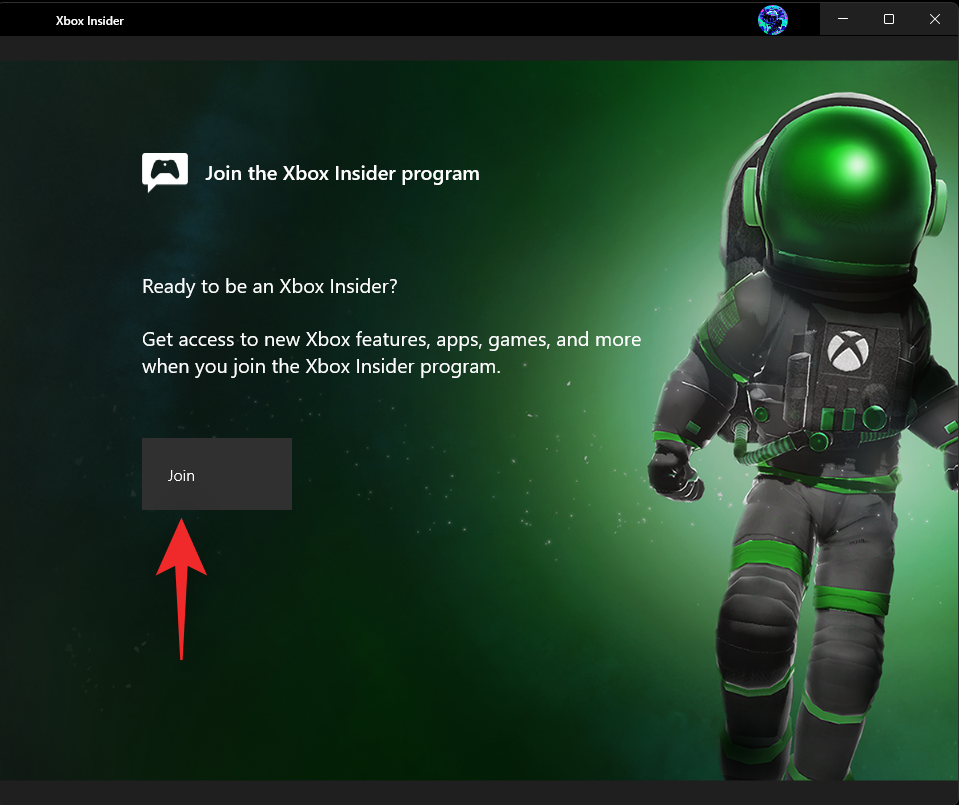
向下捲動並點擊接受。
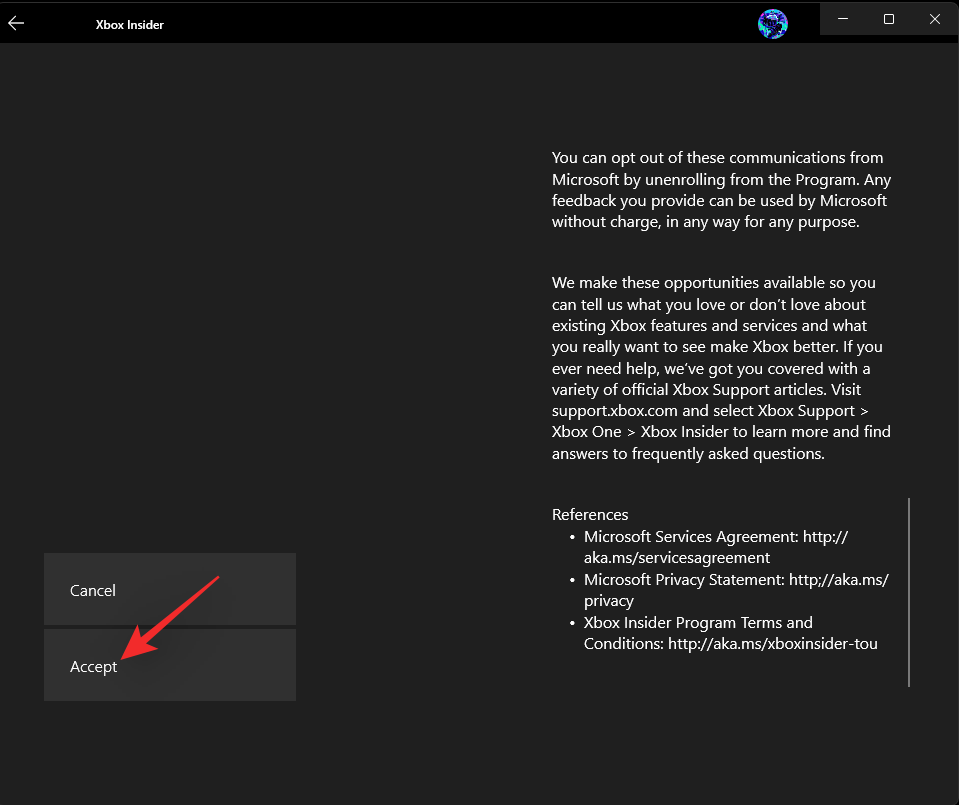
點選 左側的預覽。
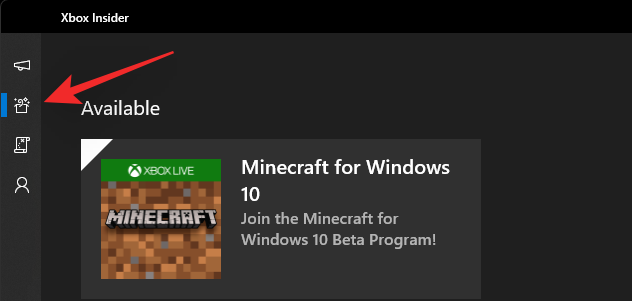
點選 Windows 遊戲。
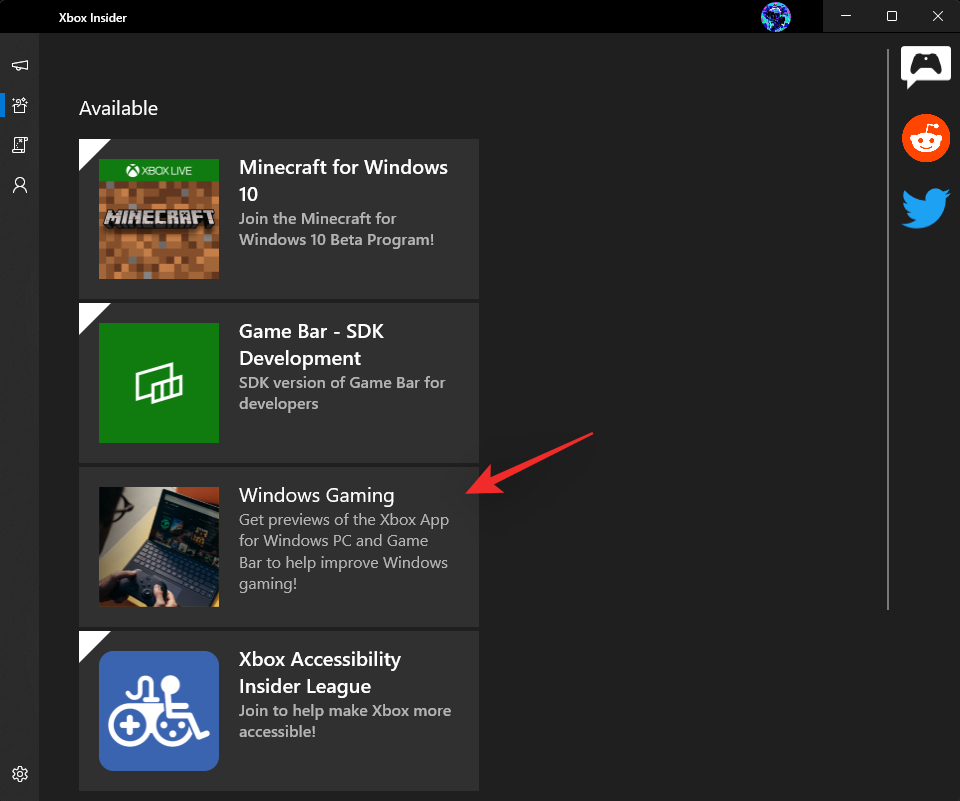
點選 #加入。
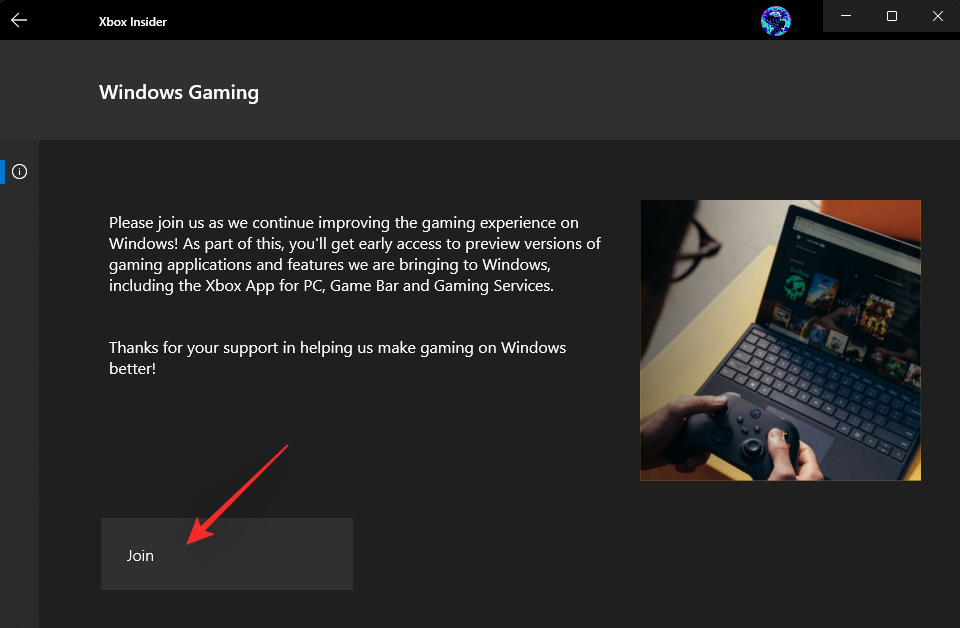
您的加入狀態將變成 待處理並很快變成管理。
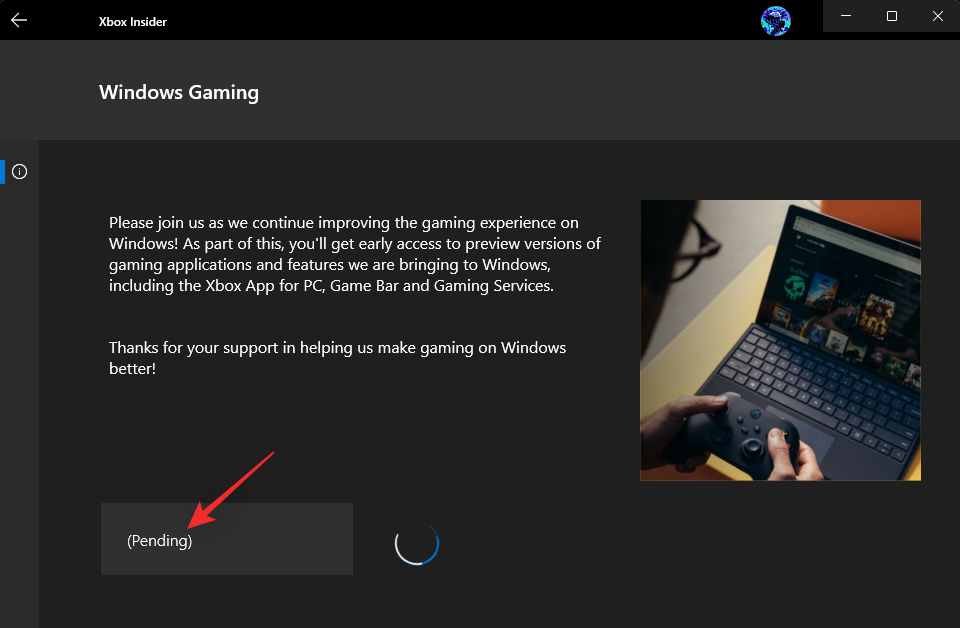
這表示您已加入測試版。
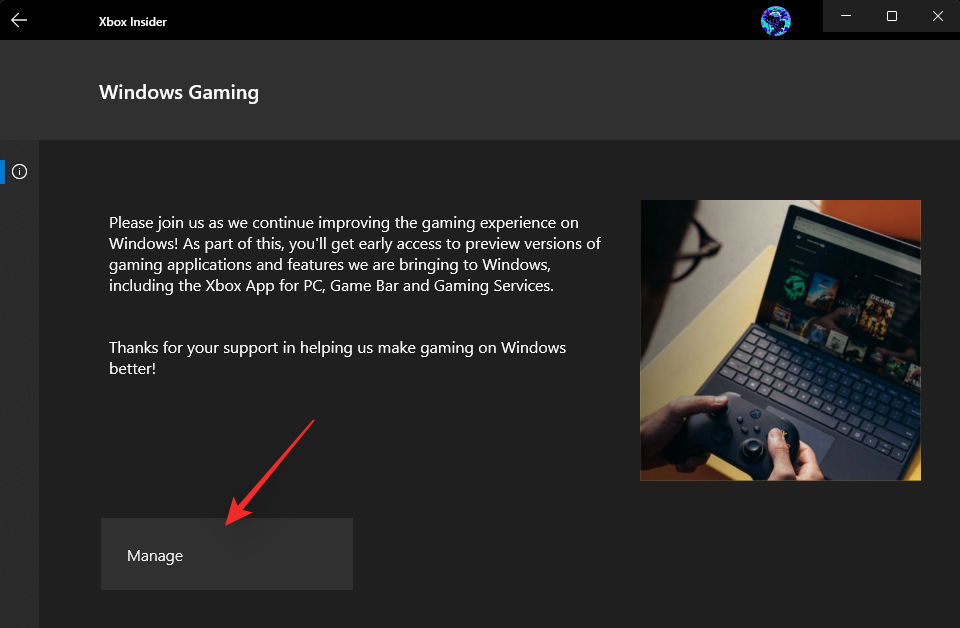
返回 Microsoft Store 並點選 程式庫。
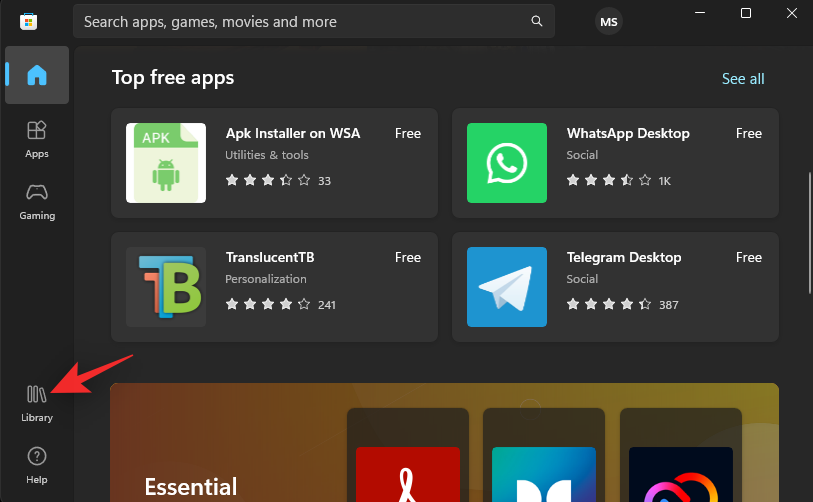
點擊 #以取得更新。
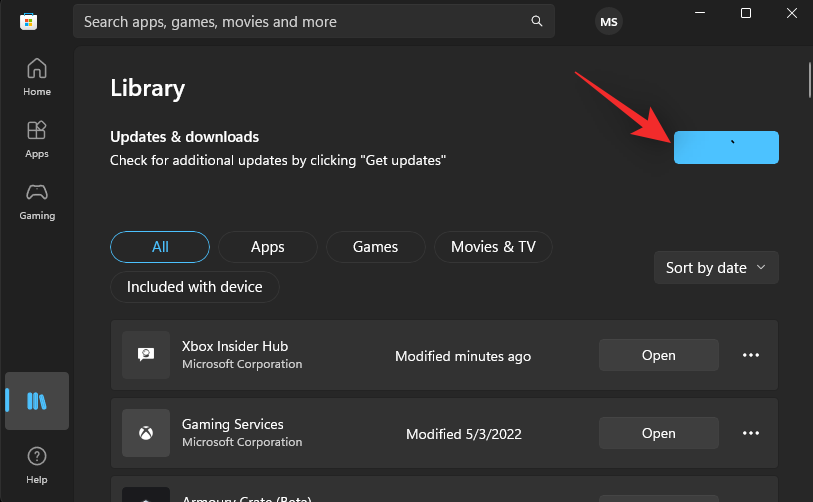
如果需要,點選 Xbox 遊戲列/遊戲服務旁邊 的更新 。
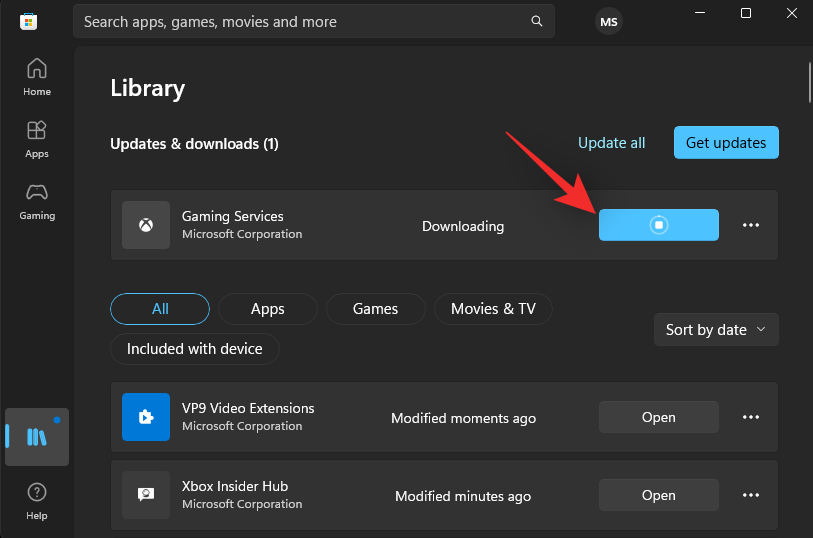
更新後,重新啟動您的 PC。現在您可以連接您的 Xbox 手把並按下手把上的 Xbox 按鈕。
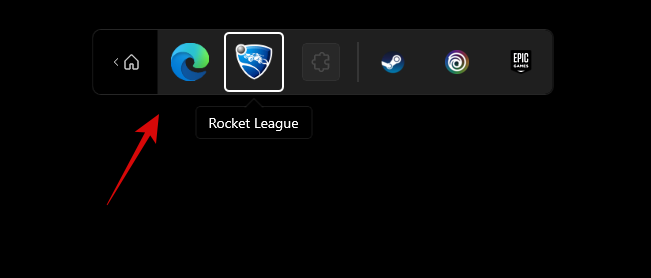
它應該會啟動新的控制器欄,如上所示。
如何在Windows 11 中使用控制器列
因為控制器列還是相當新的功能,所以我們提供了一些基礎的控制項和提示,以幫助您在PC 上導航和使用它。讓我們開始吧。
- 導覽: L棒
- 選擇: A
- 取消: B
##切換視窗:
選擇- 右跳: RB
- 左跳: LB 下一頁:
- RT上一頁: LT 這裡有一些提示可以幫助您充分利用Windows 11 中的新控制器欄。
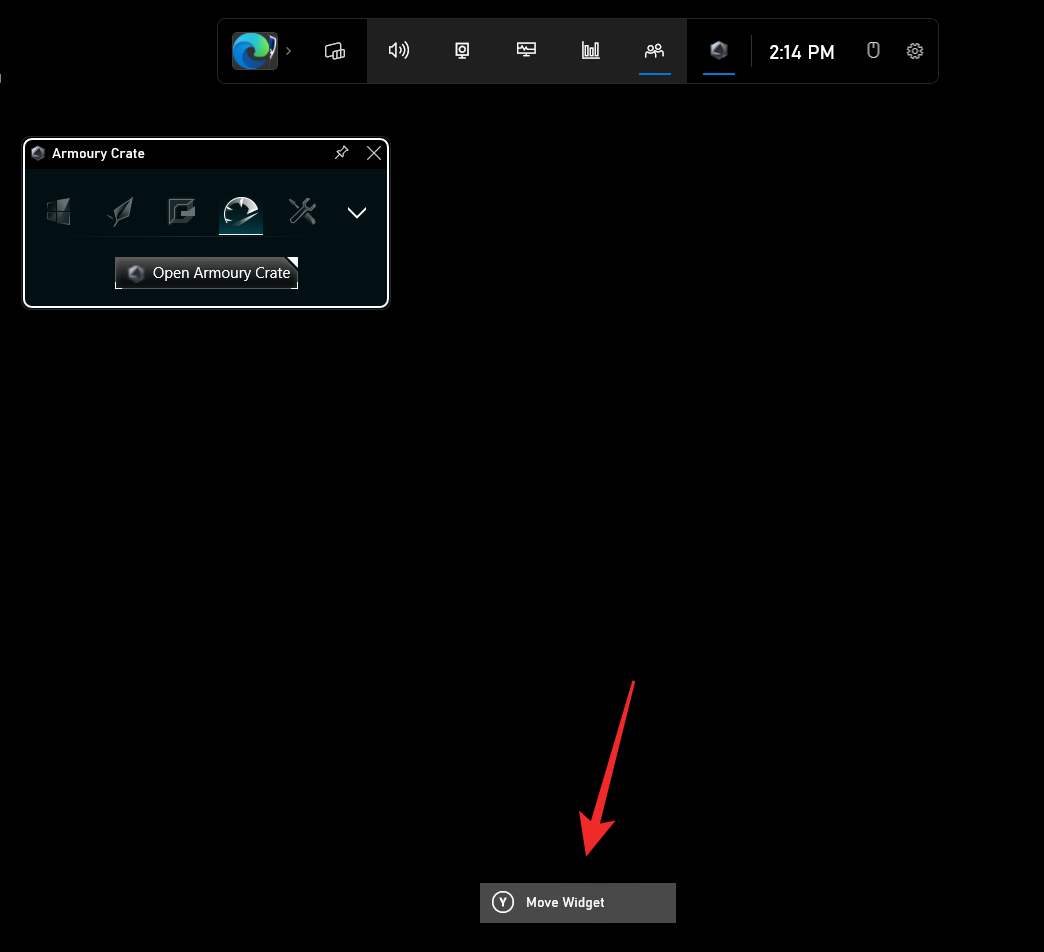
當您的 PC 上沒有執行任何遊戲時,Xbox 按鈕將啟動控制器列以及您最近的 3 款遊戲和啟動器。當遊戲在您的 PC 上運行時,該按鈕將啟動具有熟悉小部件的常用 Xbox 遊戲欄。優勢?您可以使用控制器導航遊戲欄並相應地查看您的小部件。 使用選擇按鈕: 您經常會在小工具、控制器列和螢幕上的其他選項之間頻繁切換時遇到問題。在它們之間切換的一種快速方法是使用控制器上的“
選擇”按鈕。 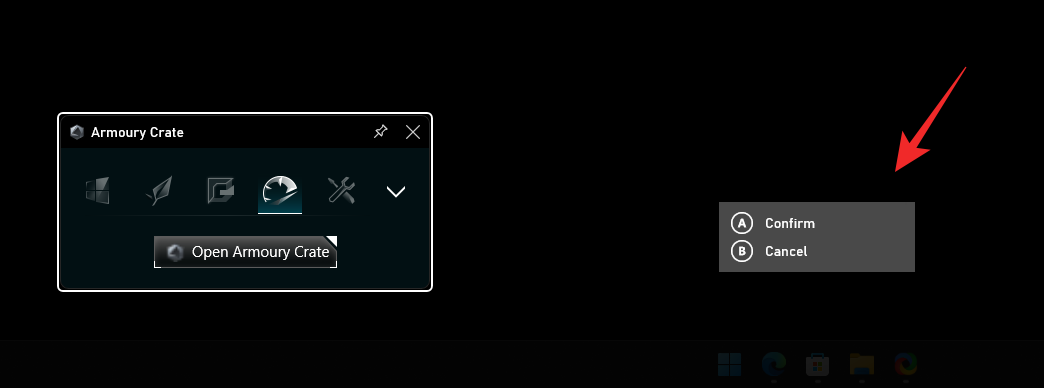
- 移動小工具:
- 您也可以移動遊戲欄中包含的 Xbox 小工具,方法是先選擇一個,如下所示。現在按控制器上的Y並使用 L 桿將小工具移到所需位置。
按 ###A###確認變更。您也可以按 ###B###恢復相同。 #####################快速存取遊戲列:###每次按下控制器上的 Xbox 按鈕時都啟動控制器列可能很煩人。有時您只想在 PC 上沒有運行遊戲的情況下訪問遊戲欄。在這種情況下,您可以按 ###選擇###快速切換到遊戲欄。 ############注意:###很遺憾,當嘗試返回控制器列時,這將無法運作。 ###
以上是如何取得和使用 Windows 控制器列的詳細內容。更多資訊請關注PHP中文網其他相關文章!

熱AI工具

Undresser.AI Undress
人工智慧驅動的應用程序,用於創建逼真的裸體照片

AI Clothes Remover
用於從照片中去除衣服的線上人工智慧工具。

Undress AI Tool
免費脫衣圖片

Clothoff.io
AI脫衣器

Video Face Swap
使用我們完全免費的人工智慧換臉工具,輕鬆在任何影片中換臉!

熱門文章

熱工具

記事本++7.3.1
好用且免費的程式碼編輯器

SublimeText3漢化版
中文版,非常好用

禪工作室 13.0.1
強大的PHP整合開發環境

Dreamweaver CS6
視覺化網頁開發工具

SublimeText3 Mac版
神級程式碼編輯軟體(SublimeText3)
 Win11 Xbox Game Bar怎麼會徹底卸載?分享Xbox Game Bar卸載方法
Feb 10, 2024 am 09:21 AM
Win11 Xbox Game Bar怎麼會徹底卸載?分享Xbox Game Bar卸載方法
Feb 10, 2024 am 09:21 AM
Win11XboxGameBar怎麼徹底卸載? XboxGameBar是系統中自帶的遊戲平台,它提供了用於遊戲錄製、截圖和社交功能的工具,不過很是佔用內存,也不好卸載,一些小伙伴想要將它卸載掉,但是不這道怎麼徹底卸載,下面就來為大家介紹一下。方法一、使用Windows終端機1、按【Win+X】組合鍵,或【右鍵】點選工作列上的【Windows開始功能表】,在開啟的的選單項目中,選擇【終端機管理員】。 2.用戶帳戶控制窗口,你要允許此應用程式對你的設備進行更改嗎?點選【是】。 3、執行以下指令:Get-AppxP
 詳解win11相容Xbox手把的使用方法與功能
Jan 02, 2024 pm 10:22 PM
詳解win11相容Xbox手把的使用方法與功能
Jan 02, 2024 pm 10:22 PM
在電腦上玩遊戲很多用戶都選擇使用xbox手柄,不過對於最新的win11系統來說還是有很多很好奇不知道是不是還可以繼續使用手柄,所以今天就給你們帶來了win11可不可以用xbox手柄詳細介紹,快來一起了解。 win11可以用xbox手把嗎:答:win11系統是可以使用xbox手把的。只要手把能夠適配就可以進行使用了。 win11xbox手把適配方法:1.先將usb充電線插入控制器中,另一端再連接電腦。 2、然後在點選電腦上的「設定—>裝置」。 3.此時可以選擇「新增藍牙或其他裝置」。 4、再選擇「其
 如何在Windows 10系統中讓Xbox應用離線玩遊戲
Apr 16, 2024 pm 11:11 PM
如何在Windows 10系統中讓Xbox應用離線玩遊戲
Apr 16, 2024 pm 11:11 PM
在Windows10作業系統中,整合的Xbox應用程式不僅僅是一個遊戲錄製和分享平台,同時也是許多使用者玩遊戲的重要入口。對於部分希望在無網路連線環境下也能暢玩Xbox應用程式內遊戲的用戶來說,了解如何實現離線遊玩至關重要。本文將詳細解讀如何在Windows10系統中設定Xbox應用程式以實現離線遊戲的功能,如有對此感興趣的玩家,請繼續閱讀。操作方法1、先開啟電腦上的Xbox平台,點選右上角的頭像框,接著點選下方選項清單中的"設定"。 2、在開啟的視窗介面中,點選左側欄中的"常規"選項。 3、然後找到右側中的"
![Xbox系統錯誤E200[修復]](https://img.php.cn/upload/article/000/465/014/170832475129577.jpg?x-oss-process=image/resize,m_fill,h_207,w_330) Xbox系統錯誤E200[修復]
Feb 19, 2024 pm 02:39 PM
Xbox系統錯誤E200[修復]
Feb 19, 2024 pm 02:39 PM
本文將介紹如何解決Xbox控制台出現的系統錯誤E200。通常,當您的Xbox控制台在嘗試安裝最新的控制台作業系統更新時出現中斷,就會發生此錯誤。若係統更新因為斷電或網路問題中斷,也可能導致此錯誤。修正Xbox系統錯誤E200使用以下修復程式修復Xbox控制台上的系統錯誤E200:關閉再打開您的Xbox遊戲機脫機執行系統更新出廠重置您的控制台我們開始吧。 1]關閉並重新開啟您的Xbox主機重設Xbox控制台的電源循環可以有效地消除潛在的臨時故障,解決一些問題。請依照以下步驟關閉並重新開啟Xbox控
 微軟發表聲明:《黑神話:悟空》或將登陸 Xbox
Aug 25, 2024 pm 09:30 PM
微軟發表聲明:《黑神話:悟空》或將登陸 Xbox
Aug 25, 2024 pm 09:30 PM
《黑神話:悟空》於 8 月 19 日發售後不久,就打破了 Steam 上的多項紀錄。這款最受歡迎的單人遊戲在 Steam 上獲得了令人印象深刻的 10/10 評分,目前可以在 Windows PC 和
 任務召喚:PC或Xbox上的幽靈卡在加載畫面上、崩潰或凍結
Feb 19, 2024 pm 12:03 PM
任務召喚:PC或Xbox上的幽靈卡在加載畫面上、崩潰或凍結
Feb 19, 2024 pm 12:03 PM
《決勝時刻:幽靈》會一直停留在開始畫面、崩潰或凍結嗎?許多玩家報告說,這款遊戲在他們的設備上表現不佳。它在啟動時一直顯示空白的黑屏,或在中間凍結或隨機崩潰。這些問題在PC和Xbox遊戲機上都有報告。如果你是受影響的用戶之一,這篇文章將幫助你修復任務召喚:幽靈遊戲中的效能問題。任務召喚:PC或Xbox上的幽靈卡在加載畫面上、崩潰或凍結如果在加載畫面上遇到卡頓或遊戲持續凍結,以下解決方案可能有助於解決幽靈遊戲的問題。確保您的主機或電腦符合CodGhost系統需求。重新啟動您的控制台。在任務管理
 Xbox網路連線錯誤怎麼辦? Xbox網路連線異常的解決辦法
Mar 15, 2024 am 09:00 AM
Xbox網路連線錯誤怎麼辦? Xbox網路連線異常的解決辦法
Mar 15, 2024 am 09:00 AM
在xbox中,玩家可以體驗到海量的遊戲,各種各樣類型的遊戲都找到,但是也會有很多玩家反映,在xbox中提示網絡連接錯誤,xbox網絡連接錯誤如何解決呢?下面就來看看可靠的解決方法吧。 解決方法一:檢查網路連線狀態 根據xbox主機系統所發出的報錯詳情內容來看,問題可能在於玩家的本地網路連線不正常。小編建議大家可以先打開xbox的網路列表,檢查連網狀態,重新連接網絡,確認正常連網之後,再去xbox主機啟動遊戲。 解決方法二:使用加速工具 如果玩家們已經確定xbox主機正處於聯網的狀態
 為什麼我的筆記型電腦在按下電源按鈕後無法啟動?
Mar 10, 2024 am 09:31 AM
為什麼我的筆記型電腦在按下電源按鈕後無法啟動?
Mar 10, 2024 am 09:31 AM
您的Windows筆記型電腦無法啟動的原因可能有很多。記憶體故障、電池耗盡、電源按鈕故障或硬體問題都是常見原因。下面提供了一些解決方案,幫助您解決這個問題。按下電源按鈕後筆記型電腦無法啟動如果您的Windows筆記型電腦在按下電源按鈕後仍無法啟動,您可以採取以下步驟來解決問題:你的筆記本充滿電了嗎?執行硬重置清理你的筆記型電腦重新拔插內存透明的CMOS型電池帶上你的筆記型電腦去修理。 1]您的筆記型電腦充滿電了嗎?首先要做的事情是檢查您的筆記型電腦是否已經完全充電。如果電池耗盡,筆記型電腦將無法啟動





