如何停用媒體音量控制彈出視窗[永久]
使用對應的快捷鍵微調音量等級時,會在螢幕上彈出媒體音量控制視窗。這可能很煩人,因此請繼續閱讀以找出永久停用媒體音量控制彈出視窗的不同方法。
如何停用媒體音量控制彈出視窗?
1. 在Google瀏覽器中
- 點擊任務欄上的Windows圖標,在頂部的搜尋欄中鍵入chrome,然後選擇相關搜索結果以啟動Google瀏覽器。
![如何停用媒體音量控制彈出視窗[永久]](/static/imghw/default1.png)
- 在網址列中鍵入或複製貼上以下內容,然後按鍵。 Enter
<strong>chrome://flags</strong>![如何停用媒體音量控制彈出視窗[永久]](/static/imghw/default1.png)
- #在頂部的搜尋框中鍵入媒體金鑰,然後在硬體媒體金鑰處理下拉清單中選擇停用。
![如何停用媒體音量控制彈出視窗[永久]](/static/imghw/default1.png)
- 現在退出Google瀏覽器應用程式並重新啟動它。
Google瀏覽器提供了幾個試驗性功能,稱為"標誌",可以自訂瀏覽器設定。在 Chrome 中停用硬體媒體按鍵處理標誌也會停用瀏覽器中正在播放的任何媒體的媒體音量控制疊加層。
2. 在微軟邊緣
- 按鍵啟動「開始」選單,然後按一下「固定的應用程式」部分下的“邊緣”圖示。 Windows
![如何停用媒體音量控制彈出視窗[永久]](/static/imghw/default1.png)
- 在網址列中鍵入或複製貼上以下內容,然後按鍵。 Enter
<strong>edge://flags</strong>![如何停用媒體音量控制彈出視窗[永久]](/static/imghw/default1.png)
- #在結果頁面上的搜尋框中鍵入媒體金鑰,然後在「硬體媒體金鑰處理」下拉清單中選擇「已停用」。
![如何停用媒體音量控制彈出視窗[永久]](/static/imghw/default1.png)
之後,重新啟動 Edge 瀏覽器並使用快速鍵調整音量。您將不再看到媒體音量控制疊加。
我們已經展示了在流行瀏覽器上停用媒體控制覆蓋的逐步過程,但您可以在任何 Chromium 類型的瀏覽器上執行此任務。
3. 在 Spotify 中停用桌面覆蓋
- 按鍵,在搜尋列中鍵入 spotify,然後按一下搜尋結果中的 Spotify 圖示。 Windows
![如何停用媒體音量控制彈出視窗[永久]](/static/imghw/default1.png)
- 點擊位於左上角的選單圖示(三點),然後從選單中選擇編輯選項,然後從子選單中選擇首選項。
![如何停用媒體音量控制彈出視窗[永久]](/static/imghw/default1.png)
- 向下捲動設定視窗並停用使用媒體鍵時顯示桌面覆蓋選項的開關。
![如何停用媒體音量控制彈出視窗[永久]](/static/imghw/default1.png)
某些媒體應用程序,例如 Spotify 允許用戶在按下媒體鍵時選擇是查看還是隱藏媒體音量控制覆蓋。
4. 使用第三方工具
- 從其官方網站下載HideVolumeOSD 1.4工具。
![如何停用媒體音量控制彈出視窗[永久]](/static/imghw/default1.png)
- 使用 捷徑啟動檔案總管並導覽.exe檔案所在的位置。 WindowsE
- 雙擊.exe檔案並安裝托盤圖示版本。
![如何停用媒體音量控制彈出視窗[永久]](/static/imghw/default1.png)
- 安裝成功後,隱藏磁碟區OSD圖示將會出現在系統匣中。
- 點擊一次隱藏磁碟區OSD托盤圖示以停用磁碟區顯示。
![如何停用媒體音量控制彈出視窗[永久]](/static/imghw/default1.png)
Windows PC未內建任何設定以停用螢幕上的媒體音量彈出視窗。但是,安裝稱為 HideVolumeOSD 1.4 的第三方工具將允許您根據需要選擇是啟用還是停用媒體卷覆蓋。
很簡單,對吧?使用本操作指南中介紹的方法停用媒體音量控制彈出視窗(如果它困擾您)。
您可以查看我們的精彩指南,說明如何使用登錄編輯程式自訂Windows。
以上是如何停用媒體音量控制彈出視窗[永久]的詳細內容。更多資訊請關注PHP中文網其他相關文章!

熱AI工具

Undresser.AI Undress
人工智慧驅動的應用程序,用於創建逼真的裸體照片

AI Clothes Remover
用於從照片中去除衣服的線上人工智慧工具。

Undress AI Tool
免費脫衣圖片

Clothoff.io
AI脫衣器

AI Hentai Generator
免費產生 AI 無盡。

熱門文章

熱工具

記事本++7.3.1
好用且免費的程式碼編輯器

SublimeText3漢化版
中文版,非常好用

禪工作室 13.0.1
強大的PHP整合開發環境

Dreamweaver CS6
視覺化網頁開發工具

SublimeText3 Mac版
神級程式碼編輯軟體(SublimeText3)

熱門話題
 利用PHP控制攝影機:從連接到拍攝的全過程解析
Jul 30, 2023 pm 03:21 PM
利用PHP控制攝影機:從連接到拍攝的全過程解析
Jul 30, 2023 pm 03:21 PM
利用PHP控制攝影機:從連接到拍攝的全過程解析攝影機的應用越來越廣泛,例如視訊通話、監視系統等。而在Web應用中,我們常常需要透過PHP來控制和操作攝影機。本文將介紹如何利用PHP來實現從相機連接到拍攝的整個過程。確認攝影機的連接狀態在開始操作攝影機之前,我們首先需要確認攝影機的連接狀態。 PHP提供了擴充庫video來實現對相機的操作。我們可以透過以下程式碼
![如何停用媒體音量控制彈出視窗[永久]](https://img.php.cn/upload/article/000/000/164/168493981948502.png?x-oss-process=image/resize,m_fill,h_207,w_330) 如何停用媒體音量控制彈出視窗[永久]
May 24, 2023 pm 10:50 PM
如何停用媒體音量控制彈出視窗[永久]
May 24, 2023 pm 10:50 PM
當您使用對應的快捷鍵微調音量等級時,螢幕上會出現一個媒體音量控制彈出視窗。這可能很煩人,因此請繼續閱讀以找出永久停用媒體音量控制彈出視窗的不同方法。如何停用媒體音量控制彈出視窗? 1.在Google瀏覽器中按一下工作列上的Windows圖標,在頂部的搜尋欄中鍵入chrome,然後選擇相關搜尋結果以啟動Google瀏覽器。在網址列中鍵入或複製貼上以下內容,然後按鍵。 Enterchrome://flags在頂部的搜尋框中鍵入媒體金鑰,然後在硬體媒體金鑰處理下拉清單中選擇停用。現在退出谷歌瀏覽器應用程式並重新啟動它。 Google
 Microsoft Edge 測試了一項新功能,以整理其在 Windows 11 上的體驗
Nov 07, 2023 pm 11:13 PM
Microsoft Edge 測試了一項新功能,以整理其在 Windows 11 上的體驗
Nov 07, 2023 pm 11:13 PM
Windows11上有FluentDesign選單的MicrosoftEdgeMicrosoft正在新增一項新功能…整理Edge有爭議的功能之一-側邊欄,它可以停靠在Windows11和Windows10的右側。 MicrosoftEdgeCanary正在測試一項新功能或彈出窗口,該功能或彈出視窗會自動偵測側邊欄中未使用的項目。 Microsoft2022年11月將側邊欄加入Edge,並承諾此功能可提高您在Windows10上的工作效率,尤其是Copilot不附帶的Wind
 如何使用Java實現機器人控制
Jun 16, 2023 am 10:36 AM
如何使用Java實現機器人控制
Jun 16, 2023 am 10:36 AM
近年來,機器人技術已廣泛應用,可見其在科技領域的重要性。而機器人控制也是機器人開發的核心部分之一。使用Java語言實現機器人控制,能夠實現快速的機器人控制,也為機器人的進一步發展提供了強大的支援。 Java是一種高階語言,由於其良好的跨平台性、高效性和安全性,成為了廣泛使用的程式語言。在實現機器人控制方面,它也能夠提供很好的支援。首先,需要了解機器人控制的
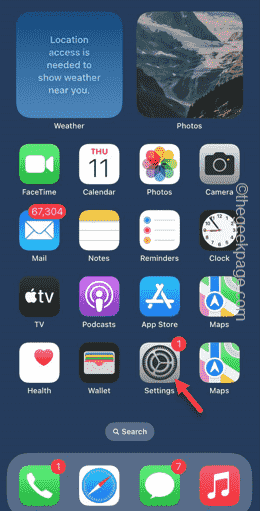 控制中心在iPhone中不起作用:修復
Apr 17, 2024 am 08:16 AM
控制中心在iPhone中不起作用:修復
Apr 17, 2024 am 08:16 AM
想像一下,一部沒有正常運作的控制中心的iPhone。你不能,對吧?如果控制中心上的按鈕無法正常運作,則無法正確使用iPhone。控制中心的主要思想是直接從手機上的任何地方輕鬆使用某些功能。在這種情況下,這些解決方案將有助於解決手機上的問題。修復1–使用布清潔手機有時,經常使用顯示器的上部會變髒。這可能會導致控制中心無法正常運作。步驟1–取一塊柔軟、乾淨的超細纖維布,清理iPhone螢幕的上半部。您也可以使用任何螢幕清除液。步驟2–確保清除手機顯示器上的任何灰塵、油或任何其他物品。清除手機螢幕後
 如何在FastAPI中實現API版本控制
Jul 29, 2023 am 11:33 AM
如何在FastAPI中實現API版本控制
Jul 29, 2023 am 11:33 AM
如何在FastAPI中實現API版本控制引言:隨著軟體開發的快速發展,API版本控制變得越來越重要。當我們的應用程式不斷發展改進時,我們經常需要對API進行更新和修改。這需要我們在不影響舊版的同時,能夠順利引進新的API版。在本文中,我們將討論如何在FastAPI中實作API版本控制。 FastAPI是一個基於Python的現代型Web框架,它提供了快速
 火狐瀏覽器如何允許彈出窗口
Feb 01, 2024 am 08:06 AM
火狐瀏覽器如何允許彈出窗口
Feb 01, 2024 am 08:06 AM
火狐瀏覽器如何允許彈出視窗!我在使用火狐瀏覽器的時候,我要怎麼允許彈出視窗?下面介紹下!我們上網瀏覽網頁的時候,常常會有一些廣告彈窗在網頁上非常影響我們的上網體驗,但是有時候我們需要觀看彈窗的內容,被瀏覽器阻擋了該怎麼辦呢,如何允許彈出視窗呢,小編下面介紹火狐瀏覽器如何允許彈出視窗的方法,不會的話,跟著我一起往下看吧!火狐瀏覽器如何允許彈出視窗1、開啟火狐瀏覽器,點選右上角的選單,選擇「選項」;2、點選左側的「隱私與安全」;3、在「阻止彈窗」右側點選「例外」按鈕;4、在「允許的站點-彈出視窗」設置
 如何解決PHP開發中的分散式鎖和並發控制
Oct 10, 2023 am 08:34 AM
如何解決PHP開發中的分散式鎖和並發控制
Oct 10, 2023 am 08:34 AM
如何解決PHP開發中的分散式鎖定和並發控制引言:在PHP開發中,往往需要解決多個進程或多個伺服器同時對共享資源進行操作的問題。在這種情況下,就需要使用分散式鎖定和並發控制來確保資料的一致性和可靠性。本文將介紹如何在PHP開發中解決分散式鎖和並發控制的問題,並給出具體的程式碼範例。一、分散式鎖的實作:在PHP開發中,實作分散式鎖最常用的方法是使用Redis。 Red



![如何停用媒體音量控制彈出視窗[永久]](https://img.php.cn/upload/article/000/000/164/168493982072477.png)
![如何停用媒體音量控制彈出視窗[永久]](https://img.php.cn/upload/article/000/000/164/168493982075267.png)
![如何停用媒體音量控制彈出視窗[永久]](https://img.php.cn/upload/article/000/000/164/168493982041791.png)
![如何停用媒體音量控制彈出視窗[永久]](https://img.php.cn/upload/article/000/000/164/168493982179104.png)
![如何停用媒體音量控制彈出視窗[永久]](https://img.php.cn/upload/article/000/000/164/168493982165545.png)
![如何停用媒體音量控制彈出視窗[永久]](https://img.php.cn/upload/article/000/000/164/168493982110569.png)
![如何停用媒體音量控制彈出視窗[永久]](https://img.php.cn/upload/article/000/000/164/168493982199234.png)
![如何停用媒體音量控制彈出視窗[永久]](https://img.php.cn/upload/article/000/000/164/168493982213487.png)
![如何停用媒體音量控制彈出視窗[永久]](https://img.php.cn/upload/article/000/000/164/168493982239226.png)
![如何停用媒體音量控制彈出視窗[永久]](https://img.php.cn/upload/article/000/000/164/168493982213823.png)
![如何停用媒體音量控制彈出視窗[永久]](https://img.php.cn/upload/article/000/000/164/168493982285226.png)
![如何停用媒體音量控制彈出視窗[永久]](https://img.php.cn/upload/article/000/000/164/168493982233514.png)


