如果您需要將多個 PDF 檔案合併到一個文件中,最簡單的方法是使用macOS Monterey的 Preview 應用程式。這是如何做到的。
組合多個 PDF 檔案對於擁有一系列通常需要一起列印或透過電子郵件發送的表單的使用者來說非常實用。我們將示範如何使用預覽這款預設的 PDF 檢視器來執行此操作。
為了方便起見,我們將為範例中的每個 PDF 檔案命名。我們的 Lighthouse PDF 將被稱為 PDF A,它將作為我們想要添加另一個 PDF 的檔案。我們的非洲野生動物 PDF 檔案將命名為 PDF B,並將其頁面「捐贈」給我們的新合併 PDF 檔案。
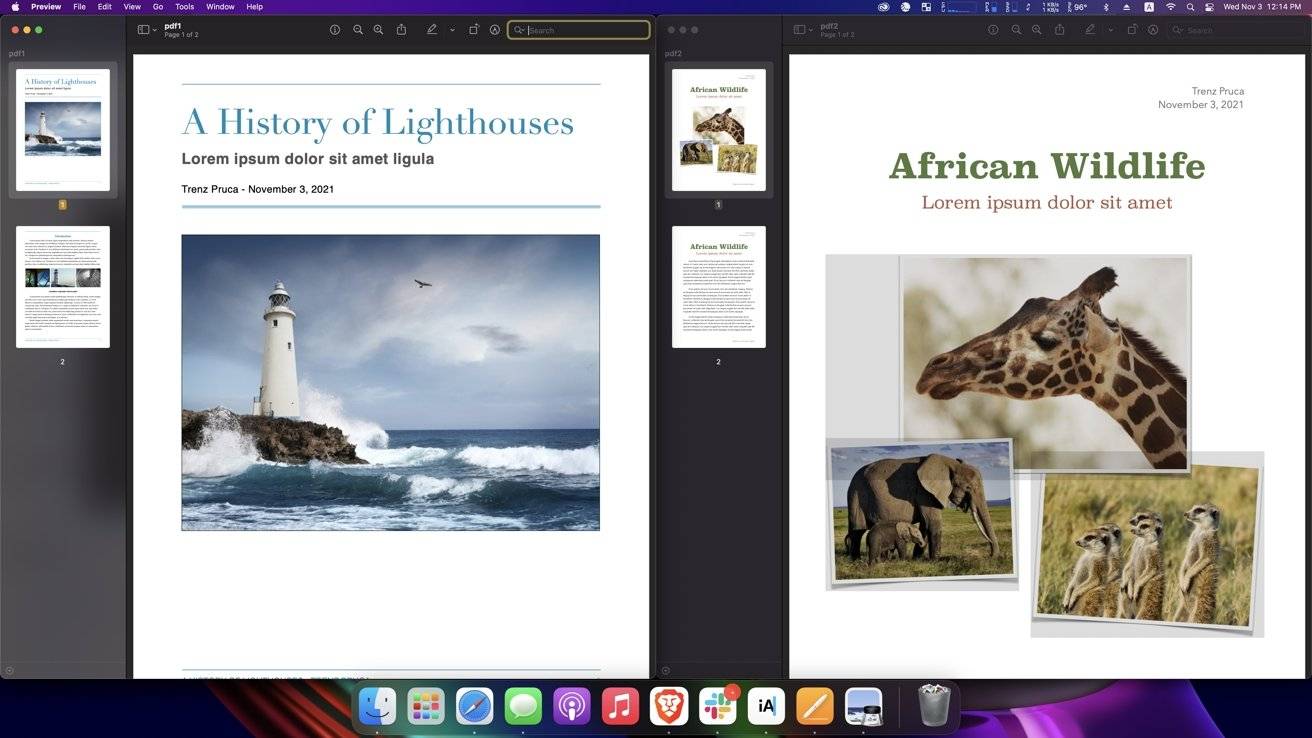
當您將自己的PDF 合併在一起時,我們建議將您的PDF A 版本放在螢幕左側,將您的PDF B 版本放在螢幕右側,並按照以下步驟操作。
在 macOS Monterey 中合併 PDF 文件
完成後,您可以在縮圖側邊欄中點擊並拖曳PDF頁面,來重新排序它們以方便需要的時候使用。您可以選擇單一頁面、多個頁面或整個文件並以這種方式合併它們。
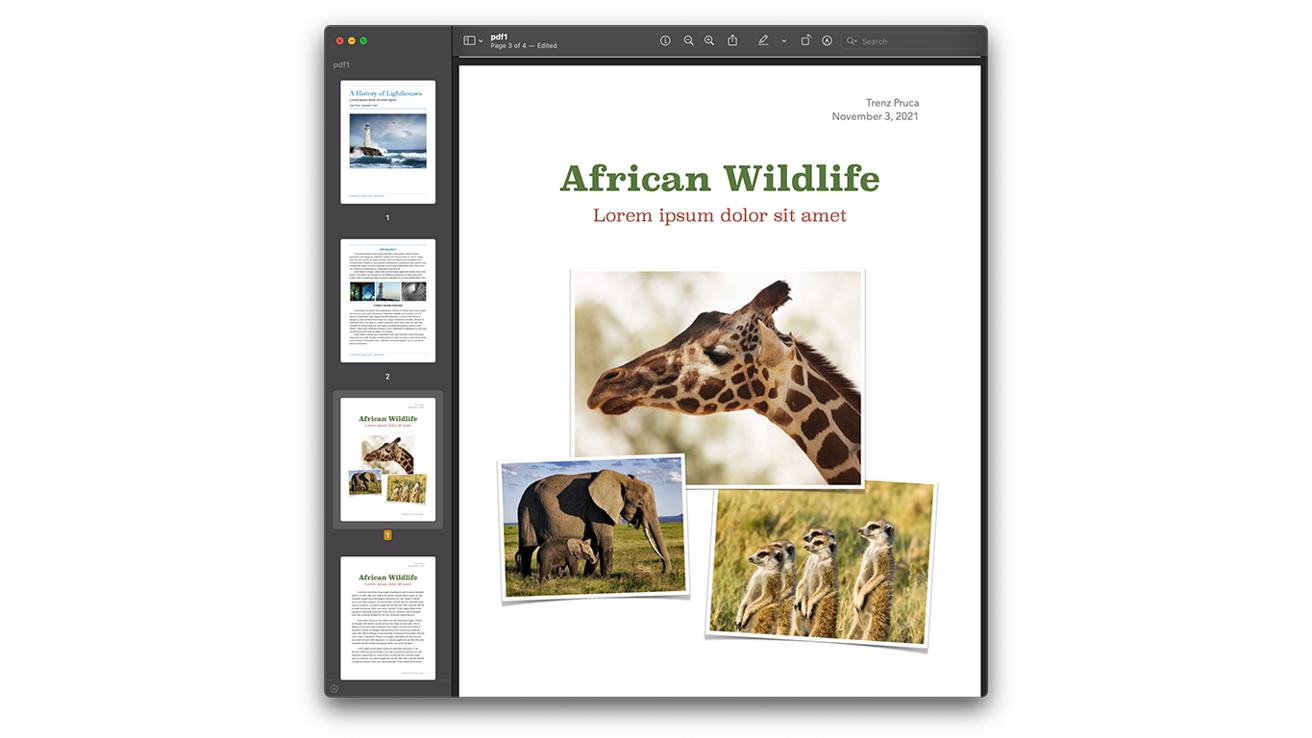 在縮圖欄中顯示所有四個頁面的合併 PDF
在縮圖欄中顯示所有四個頁面的合併 PDF現在,在儲蓄方面,您有幾個不同的選擇。如果您不需要新合併的 PDF 的原始副本,只需按下Command S。
但是,這可能是不可取的,尤其是當您需要原始 PDF 檔案的副本時。相反,我們建議按照以下步驟操作。
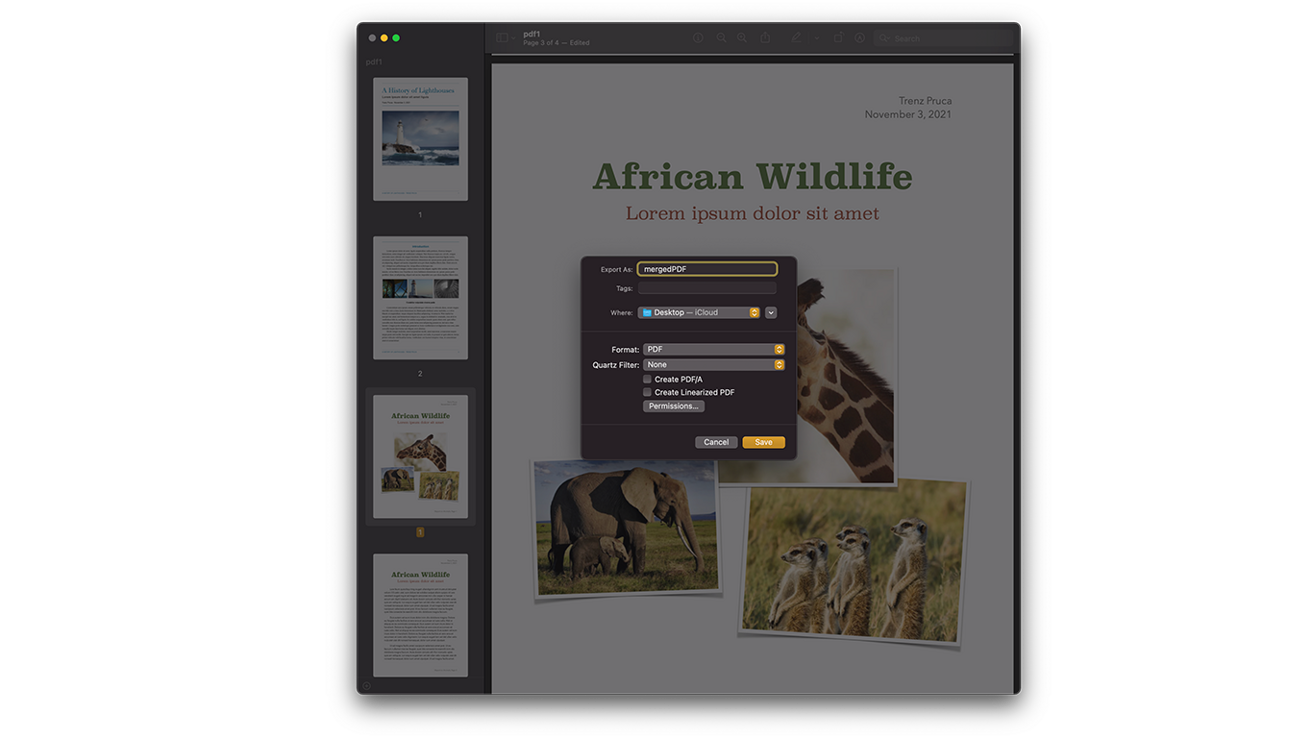 允許您建立新PDF 的匯出提示
允許您建立新PDF 的匯出提示如何在macOS Monterey 中將現有文件匯出為新PDF
依照上述步驟,您可以儲存合併後的PDF 的新副本,而保留您先前的PDF A 和PDF B副本不變。
以上是如何在 macOS Monterey 中使用預覽合併 PDF的詳細內容。更多資訊請關注PHP中文網其他相關文章!




