如何在 Excel 工作表中嵌入 PDF 文檔
通常需要將 PDF 文件插入 Excel 工作表。我們可以像將項目列出在公司的專案清單中一樣,立即將文字和字元資料附加到 Excel 儲存格中。人們通常會停下來思考,如何將特定項目的解決方案設計與其相應的資料行進行關聯。有時思考也不起作用,因為解決方案並不簡單。
學習如何在 Excel 工作表中輕鬆地插入多個 PDF 文件和特定的資料行,並深入研究本文。
範例場景
在本文所示的範例中,我們有一個名為Product Category的列,它在每個單元格中列出了一個項目名稱。另一列Product Specifications應該填入對應產品類別的產品目錄。目錄為 PDF 格式,對於每個產品類別,我們都有不同的 PDF。讓我們看看如何在儲存格中插入 PDF 來完成這項任務。
第1 部分:如何在Excel 工作表中嵌入PDF 文件
第1 步驟:首先,點擊要插入PDF 的單元格。接下來,按一下Excel 視窗頂部的INSERT標籤。
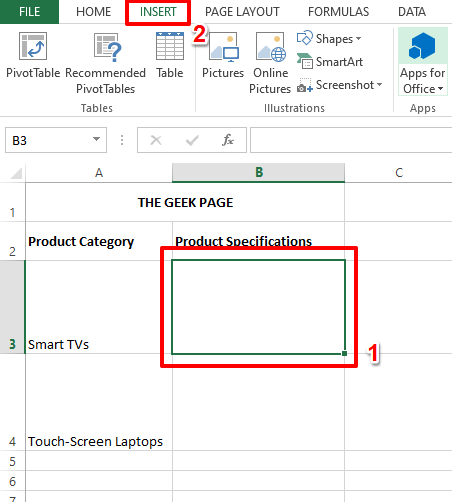
第2 步驟:現在查看「插入」標籤下頂部功能區的右上角。 您應該會看到一個包含文字方塊、頁首和頁尾以及其他相關設定的部分。點擊圖示以插入物件,如下面的螢幕截圖所示。
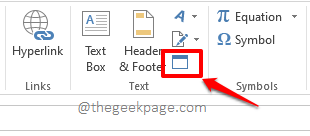
第3 步驟:在「物件」視窗中,按一下「從檔案建立 ”選項卡。
使用瀏覽按鈕瀏覽您的機器以尋找要插入的 PDF。
現在,選取與Display as icon選項對應的複選框。
最後,點選確定按鈕。
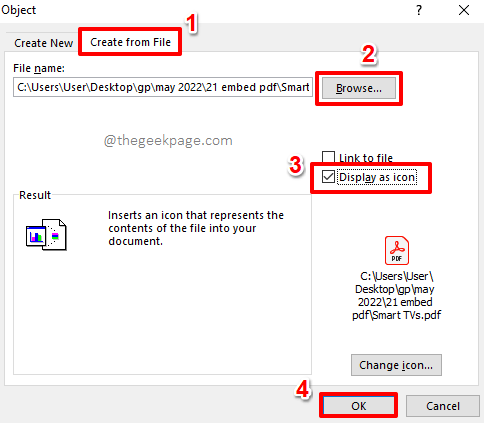
第4步:就是這樣。您的 PDF 現在已成功插入您的 Excel 工作表。您只需雙擊PDF檔案即可開啟它。
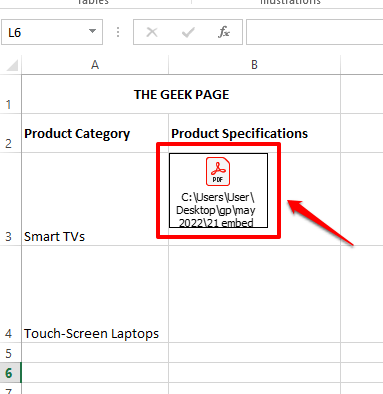
第2 節:如何修正單一儲存格內的嵌入式PDF
如果您縮小行高,插入的PDF 圖示將不會自動調整大小以適應其單元格。現在讓我們看看如何解決這個問題。
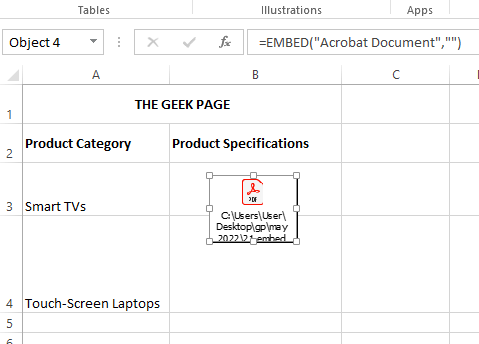
第 1 步:首先確保您的 PDF 圖示完全位於其各自的儲存格內。為此,您可以使用移動和調整大小選項。
若要移動 PDF 圖標,您可以將滑鼠停留在它上面,就能看到一個十字形圖標。您可以單擊它並拖曳它以移動 PDF 圖標。
要調整 PDF 圖示的大小,請按一下儲存格邊框上的小中空方形圖示,然後向內或向外拖曳它們。
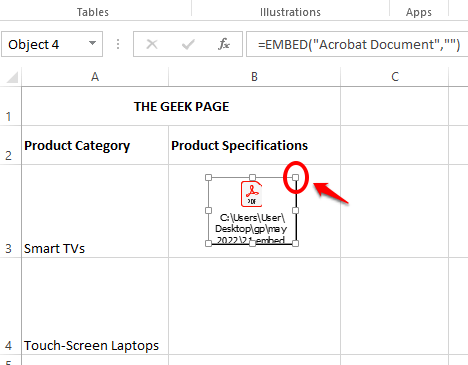
第2 步驟:一旦圖示完全位於儲存格內,右鍵點選它,然後選擇「設定物件格式”選項。
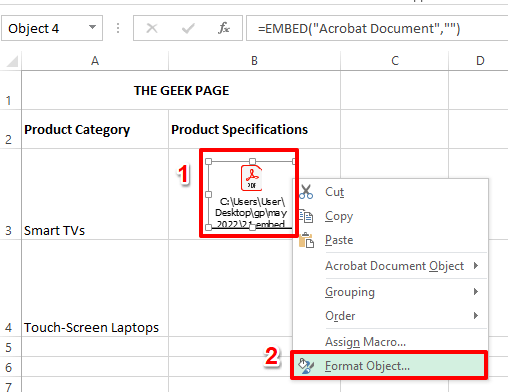
第3 步驟:在「格式化物件」視窗中,按一下「屬性# ”選項卡。
選擇對應於選項Move and size with cells的單選按鈕。
完成後點選確定按鈕。
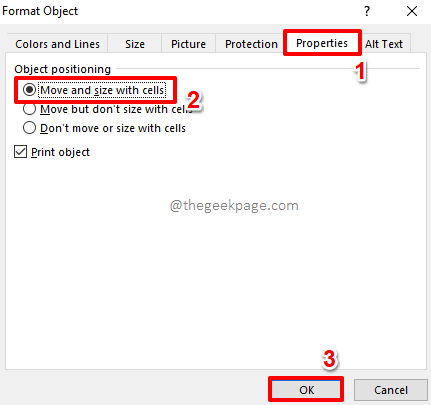
第 5 步:現在,如果您調整行高的大小,可以看到 PDF 圖示也隨之調整大小。
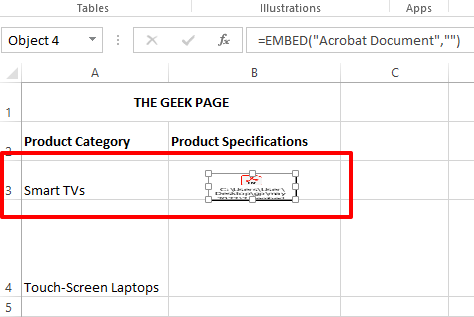
第3 部分:如何重新命名嵌入的PDF
#儘管目前看來一切都很完美,但若您查看所插入的PDF 檔案名稱,便會發現其中已包含整個檔案路徑。嗯,確實是劇透。哦,是的,讓我們也修復它。
第 1 步:右鍵單擊 PDF 圖示,按一下選項Acrobat 文件物件,然後按一下轉換選項。
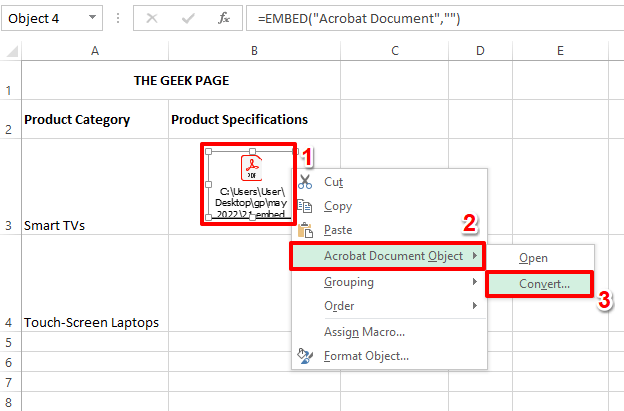
第 2 步:在轉換視窗中,按一下更改圖示按鈕。
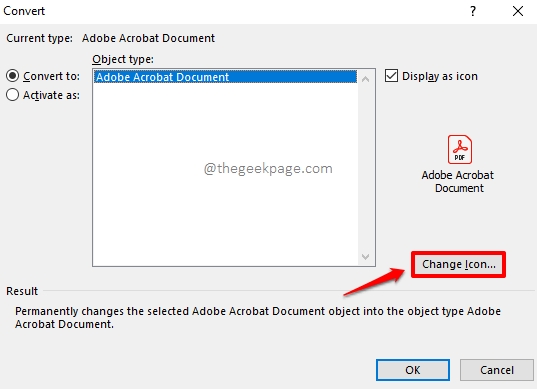
第3 步驟:在更改圖示選項下,您可以在標題欄位下為PDF 檔案指定任何名稱。
完成後,點選確定按鈕。
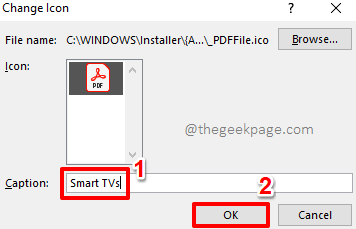
第4步:就是這樣。現在,您的 PDF 已以正確的名稱完美地插入 Excel 工作表中。享受!
您可以重複相同的步驟將任意數量的 PDF 插入 Excel 工作表。
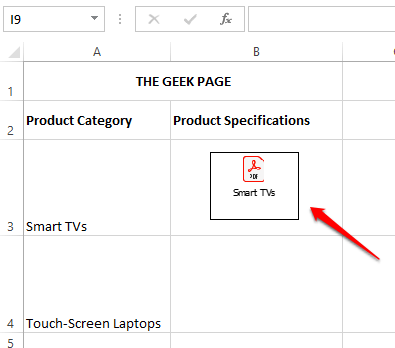
以上是如何在 Excel 工作表中嵌入 PDF 文檔的詳細內容。更多資訊請關注PHP中文網其他相關文章!

熱AI工具

Undresser.AI Undress
人工智慧驅動的應用程序,用於創建逼真的裸體照片

AI Clothes Remover
用於從照片中去除衣服的線上人工智慧工具。

Undress AI Tool
免費脫衣圖片

Clothoff.io
AI脫衣器

AI Hentai Generator
免費產生 AI 無盡。

熱門文章

熱工具

記事本++7.3.1
好用且免費的程式碼編輯器

SublimeText3漢化版
中文版,非常好用

禪工作室 13.0.1
強大的PHP整合開發環境

Dreamweaver CS6
視覺化網頁開發工具

SublimeText3 Mac版
神級程式碼編輯軟體(SublimeText3)

熱門話題
 如何在 iPhone 上合併 PDF
Feb 02, 2024 pm 04:05 PM
如何在 iPhone 上合併 PDF
Feb 02, 2024 pm 04:05 PM
在處理多個文件或同一文件的多個頁面時,您可能會想要將它們合併到一個文件中以與他人共用。為了方便共享,Apple允許您將多個PDF文件合併為一個文件,避免發送多個文件。在這篇文章中,我們將幫助您了解在iPhone上將兩個或多個PDF合併為一個PDF文件的所有方法。如何在iPhone上合併PDF在iOS上,您可以透過兩種方式將PDF檔案合併為一個–使用「檔案」應用程式和「捷徑」應用程式。方法1:使用「文件」應用將兩個或多個PDF合併為一個文件的最簡單方法是使用「文件」應用程式。在iPhone上打開
 在iPhone上從PDF取得文字的3種方法
Mar 16, 2024 pm 09:20 PM
在iPhone上從PDF取得文字的3種方法
Mar 16, 2024 pm 09:20 PM
Apple的即時文字功能可識別照片中或透過相機應用程式的文字、手寫筆記和數字,並允許您將該資訊貼到任何其他應用程式上。但是,當您處理PDF並想要從中提取文字時該怎麼辦?在這篇文章中,我們將解釋在iPhone上從PDF文件中提取文字的所有方法。如何在iPhone上從PDF文件中獲取文字[3種方法]方法1:在PDF上拖曳文字從PDF中提取文字的最簡單方法就是複製它,就像在任何其他帶有文字的應用程式上一樣。 1.開啟要從中提取文字的PDF文件,然後長按PDF上的任意位置並開始拖曳要複製的文字部分。 2
 如何在PDF中驗證簽名
Feb 18, 2024 pm 05:33 PM
如何在PDF中驗證簽名
Feb 18, 2024 pm 05:33 PM
我們通常會接收到政府或其他機構發送的PDF文件,有些文件有數位簽章。驗證簽名後,我們會看到SignatureValid訊息和一個綠色勾號。如果簽章未驗證,會顯示有效性未知。驗證簽名很重要,以下看看如何在PDF中進行驗證。如何在PDF中驗證簽名驗證PDF格式的簽名使其更可信,文件更容易被接受。您可以透過以下方式驗證PDF文件中的簽名。在AdobeReader中開啟PDF右鍵點選簽名,然後選擇顯示簽名屬性點選顯示簽署者憑證按鈕從「信任」標籤將簽名新增至「受信任的憑證」清單中點選驗證簽名以完成驗證讓
 如何防止Excel刪除前導零
Feb 29, 2024 am 10:00 AM
如何防止Excel刪除前導零
Feb 29, 2024 am 10:00 AM
自動從Excel工作簿中刪除前導零是否令人沮喪?當您在儲存格中輸入數字時,Excel通常會刪除數字前面的前導零。預設情況下,它將缺少顯式格式的儲存格條目視為數值。前導零在數字格式中通常被認為是無關緊要的,因此被省略。此外,前導零可能會在某些數值運算中造成問題。因此,零被自動刪除。本文將教你如何在Excel中保留前導零,以確保輸入的帳號、郵遞區號、電話號碼等數位資料格式正確。在Excel中,如何允許數字前面有零?您可以在Excel工作簿中保留數字的前導零,有多種方法可供選擇。您可以透過設定儲存格格
 如何在 Apple Notes 中匯入和批註 PDF
Oct 13, 2023 am 08:05 AM
如何在 Apple Notes 中匯入和批註 PDF
Oct 13, 2023 am 08:05 AM
在iOS17和MacOSSonoma中,Apple加入了直接在Notes應用程式中開啟和註解PDF的功能。繼續閱讀以了解它是如何完成的。在最新版本的iOS和macOS中,Apple更新了Notes應用程式以支援內聯PDF,這意味著您可以將PDF插入Notes中,然後閱讀、批次和協作文件。此功能也適用於掃描的文檔,並且在iPhone和iPad上都可用。在iPhone和iPad上的「備忘錄」中為PDF添加批註如果您使用的是iPhone並想在「備忘錄」中為PDF添加註釋,首先要做的是選擇PDF文件
 解決PHP7下載PDF檔案遇到的問題
Feb 29, 2024 am 11:12 AM
解決PHP7下載PDF檔案遇到的問題
Feb 29, 2024 am 11:12 AM
解決PHP7下載PDF檔案遇到的問題在Web開發中,常常會遇到使用PHP下載檔案的需求。特別是下載PDF文件,能夠幫助使用者取得必要的資訊或文件。然而,有時候在PHP7下載PDF檔案會遇到一些問題,例如出現亂碼、下載不完整等情況。本文將詳細介紹如何解決在PHP7下載PDF檔案時可能遇到的問題,並提供一些具體的程式碼範例。問題分析在PHP7中,由於字元編碼、H
 win11如何設定PDF預設開啟方式 win11設定PDF預設開啟方式教學
Feb 29, 2024 pm 09:01 PM
win11如何設定PDF預設開啟方式 win11設定PDF預設開啟方式教學
Feb 29, 2024 pm 09:01 PM
有使用者覺得每次開啟PDF檔案都要選擇一個開啟方式很麻煩,想要將自己常用的開啟方式設定為預設方式,那麼win11如何設定PDF預設開啟方式呢?下面小編就跟大家詳細介紹win11設定PDF預設開啟方式教程,大家有興趣的話就來看看吧。 win11設定PDF預設開啟方式教學1、快速鍵"win+R"開啟運行,輸入"ms-settings:defaultapps"指令,回車開啟。 2.進入新介面後,在上方搜尋框中輸入".pdf",點選搜尋圖示進行搜尋。 3、這






