當Windows使用者遇到應用程式無法正常運作時,通常會思考各種原因,例如嘗試重新啟動應用程式等。但實際上時區也可能是背後的原因。最初我們必須在 Windows 系統中手動設定時區,但在 Windows 11 中有一個選項,您可以允許 Windows 自動設定時區。想要在系統上自動啟用時區設定功能,可以查看這篇文章,其中詳細介紹了兩種實作方法。
第1 步驟:透過同時按鍵盤上的Windows I鍵開啟設定應用程式。
第 2 步:然後,在設定應用程式的左側選單中選擇時間和語言選項,如下所示。
第三步:選擇時間和語言後,點選 設定視窗右側的日期和時間選項。
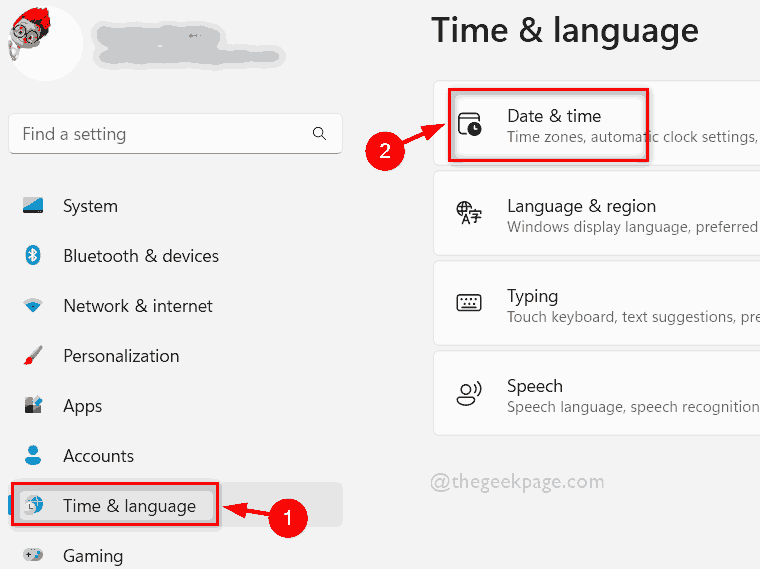
第4 步:在日期和時間頁面中,如果要啟用它,請點擊自動設定時區切換按鈕將其打開,如下圖所示。
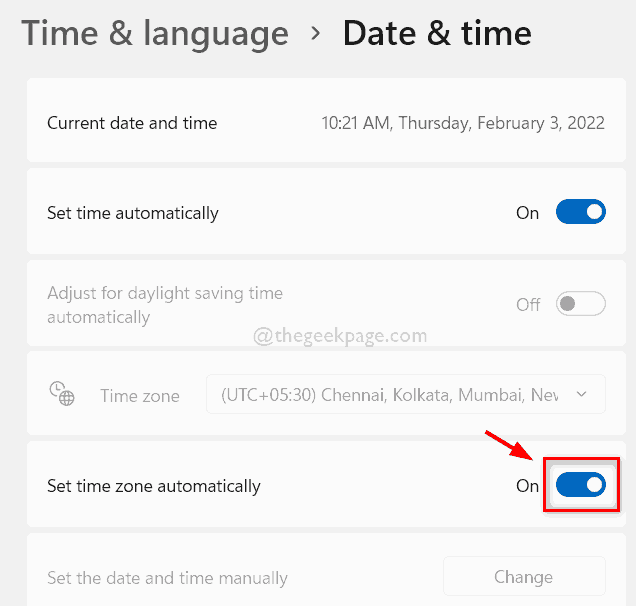
第5 步:同樣,如果您想要停用系統上的自動設定時區選項,請點選自動設定時區切換按鈕將其關閉,如下面的螢幕截圖所示。
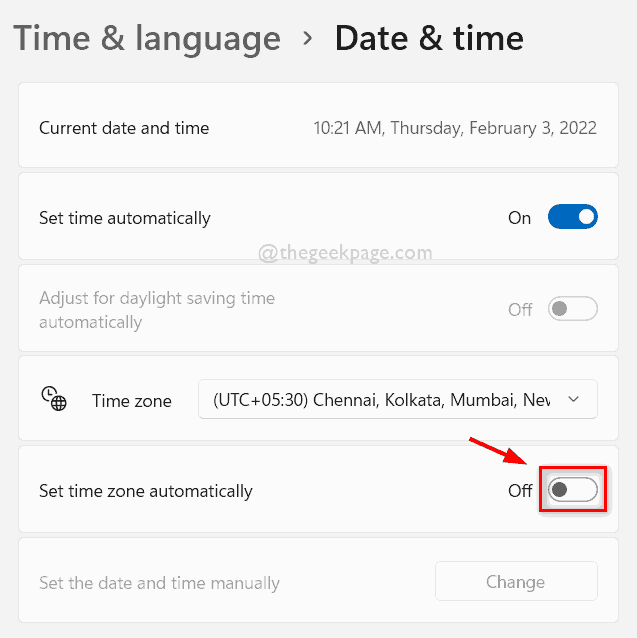
第 6 步:啟用或停用此功能後,關閉「設定」視窗。
就這樣。這是您可以透過設定應用程式在系統上啟用或停用自動設定時區選項的方法。
注意:在繼續此方法之前,請保留登錄檔案的備份,以便在出現可能完全損壞系統的問題時將其恢復。
步驟 1:同時按下鍵盤上的Windows R鍵以開啟執行對話方塊。
步驟 2:然後,在執行框中鍵入regedit ,然後按Enter鍵開啟登錄編輯程式。
第 3 步:請透過點選是按鈕接受 UAC 提示以繼續。
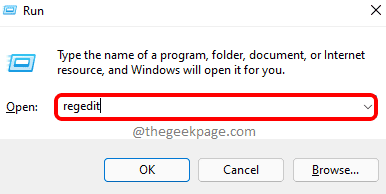
第 4 步:在登錄編輯器的網址列中複製並貼上以下給定路徑,然後按Enter鍵到達那裡。
注意:在貼上下面給出的複製路徑之前,請確保網址列為空。
HKEY_LOCAL_MACHINE\SYSTEM\CurrentControlSet\Services\tzautoupdate
第 5 步:確保您已到達登錄編輯程式左側的tzautoupdate登錄項目。
步驟 6:然後,在登錄編輯程式的右側,雙擊Start dword value 以將其開啟。
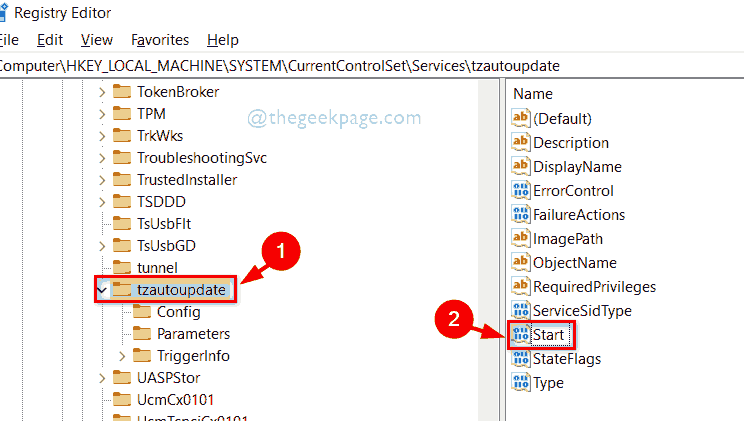
第7 步:在值資料欄位中輸入值3 ,然後按一下確定按鈕以啟用系統上的自動設定時區選項,如下所示。
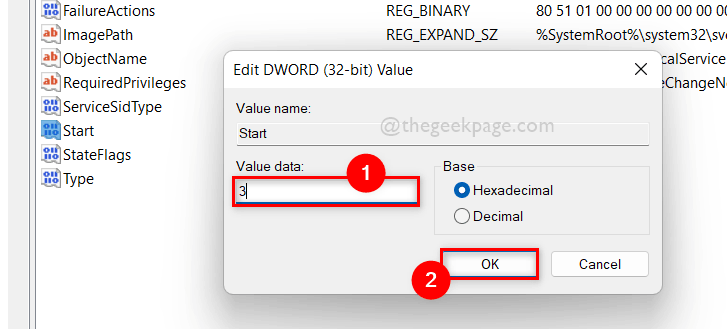
第8 步:如果您想要自動停用設定的時區,請將數值資料欄位設定為4,然後點選OK按鈕,如下圖所示。
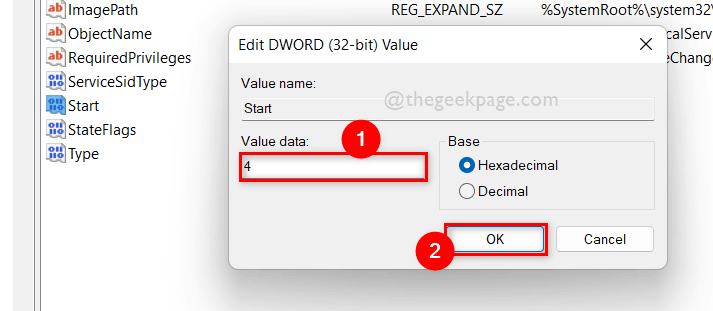
第九步:自動開啟或關閉設定的時區後,關閉登錄編輯程式視窗。
這就是如何透過系統上的登錄編輯器自動啟用或停用設定的時區。
以上是如何在 Windows 11 中自動啟用或停用設定時區的詳細內容。更多資訊請關注PHP中文網其他相關文章!




