假設您有一組數字,您需要找到它們的平均值。它可能是任何事物,可能是學生名單中的得分,可能是網站每月的訪問量。完全不可能手動計算平均數並將其填入Excel列中。如果我們擁有一個完美的解決方案可以自動化整個流程,您就無需優先考慮手動操作。
繼續閱讀,了解如何使用快速公式輕鬆找到 Excel 工作表中一組儲存格的平均值,並透過一些簡單的點擊來填充整個列的平均值。
第1 步:假設您有一個名為AVERAGE的列,其值需要透過計算與每個學生對應的每行中存在的數值的平均值來填入。
為此,首先點擊AVERAGE 欄位的第一個儲存格。
然後確保您位於頂部的HOME選項卡中。 接下來,點擊與Sigma按鈕關聯的下拉式選單,然後從選項清單中選擇Average。
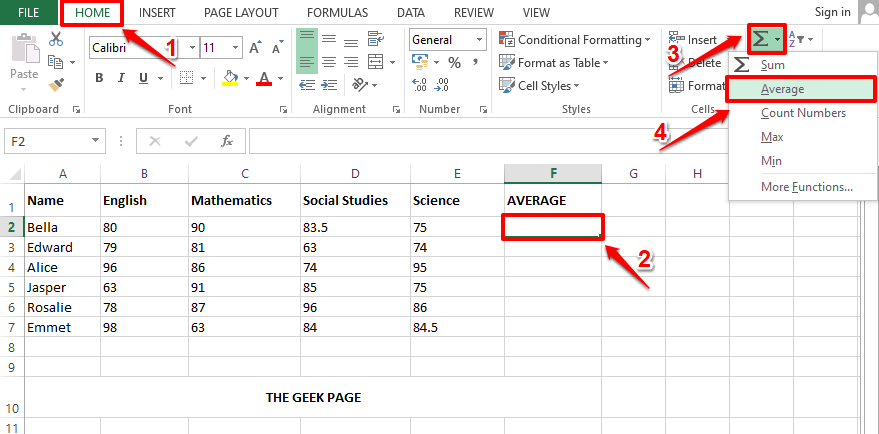
第 2 步:將自動考慮所有出現在所選單元格所在行中的數值來計算平均值。在下面的範例螢幕截圖中,平均函數會自動填入=AVERAGE(B2:E2)。這裡B2:E2表示Excel 工作表中從 B2 到 E2 的所有儲存格。
注意:如果您需要進行任何更改,您可以隨時編輯AVERAGE()函數內的參數清單。假設如果您只需要找到C3和D3單元格的平均值,那麼您的Average()函數將為=AVERAGE(C3, D3)。您也可以在Average()函數中提供靜態值作為參數。例如,您的Average()函數也可以是=Average(4,87,34,1)。
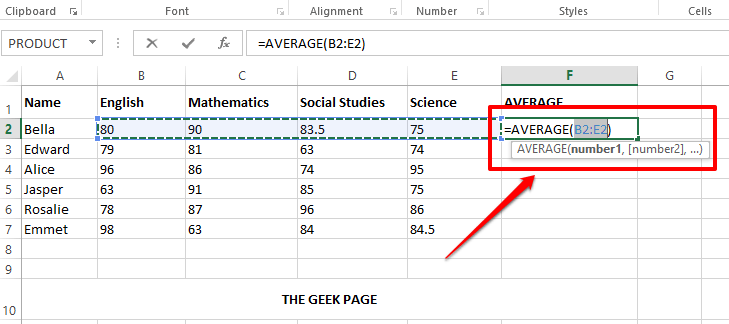
第 3 步:現在如果按下Enter鍵,可以看到平均值計算成功。但小數點可能不存在。如果是這種情況,請右鍵點選儲存格並從右鍵點選上下文選單選項中選擇「設定單元格格式」。
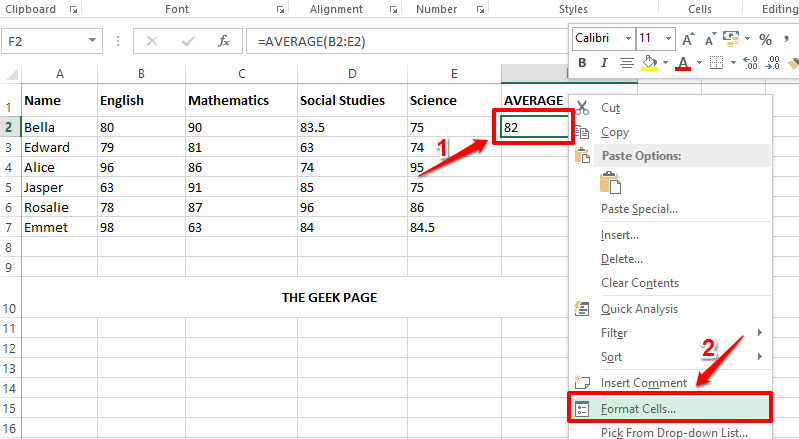
第4 步驟:在「設定儲存格格式」視窗中,確保您位於第一個選項卡。
現在,在Category選項下,按一下Number。
在右側,在小數位填充符中輸入您需要的小數位數。 我在下面的螢幕截圖中給出了 2。
完成後點選確定按鈕。
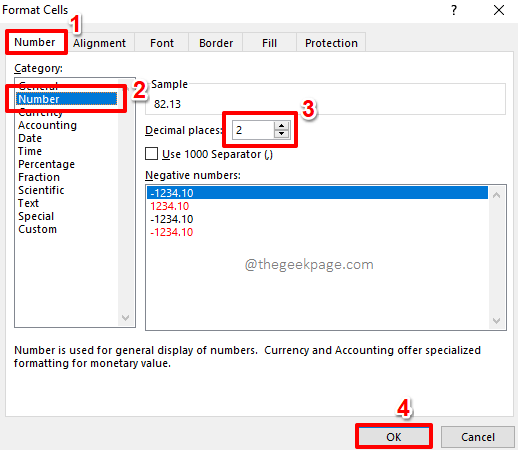
第5步:你來了!平均值現在也可以看到小數位。如果您想將相同的公式套用到同一列中的其餘單元格,只需按一下並向下拖曳已格式化儲存格右下角的小方形圖示。
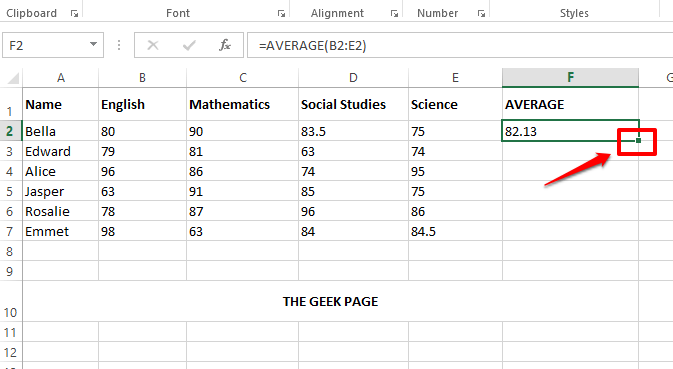
第6步:就是這樣。您找到一組儲存格平均值的公式現在已成功套用於同一列中存在的所有儲存格。
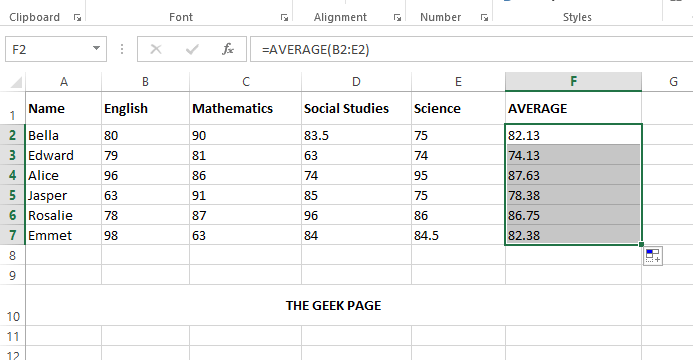
以上是如何在 Microsoft Excel 中計算一組儲存格的平均值的詳細內容。更多資訊請關注PHP中文網其他相關文章!




