如何在 Microsoft Word 中讓圖片看起來透明
更改圖片的透明度或將圖片淡入背景也可以使用 Microsoft Word 完成。它可以讓您調整顏色和透明度,應用背景效果等等。在本文中,我們將了解在 Word 中製作透明圖像的簡易方法。
如何讓圖片看起來透明
#第1 步:開啟Microsoft Word#,然後在頂部點擊插入選項
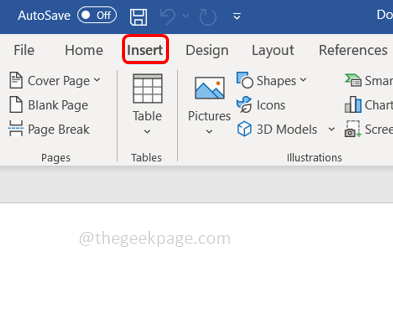
第2 步:點擊「形狀」下拉式選單並選擇您選擇的形狀。在這裡,我將選擇矩形。
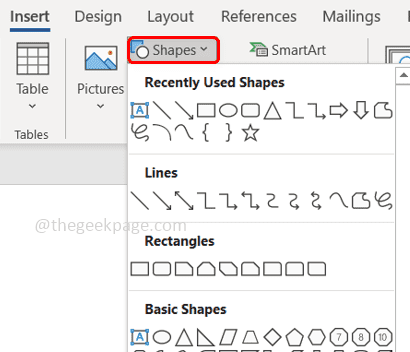
第三步:畫一個矩形選擇單字頁上的一個區域,然後右鍵點選它。
第 4 步:從出現的選項中點擊「填充」下拉式選單並選擇「圖片」以新增圖像。
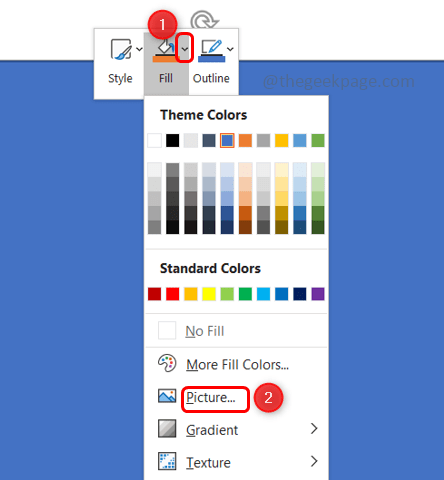
第 5 步:按一下Stock Images,然後選擇所需的圖片。然後點選插入
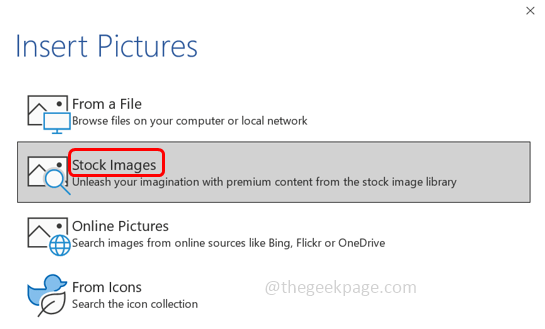
第6步:圖片/圖片將出現在word頁面的選定區域。
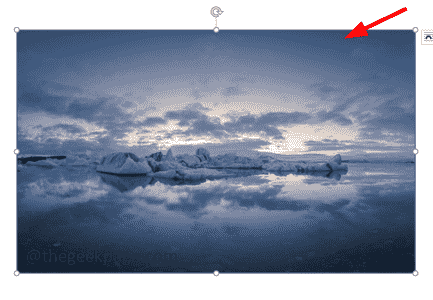
第 7 步:右鍵點選圖片並選擇Format Shape。
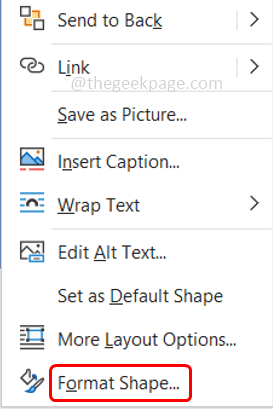
第 8 步:按一下「填滿與線條」符號,然後展開「填滿」選項。
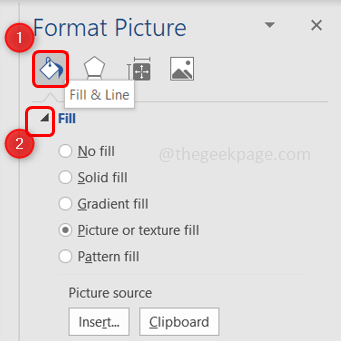
第 9 步:點選旁邊的單選按鈕,選擇圖片和紋理 填滿。
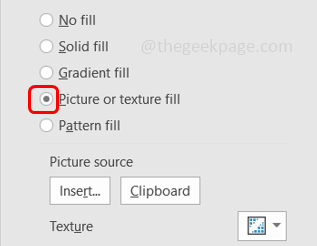
第10 步:透過拖曳右側透明度選項旁邊的滑桿來調整透明度。 如果拖曳右側的滑桿,影像將變得更加透明。如果拖曳左側的滑桿,影像看起來會更亮。
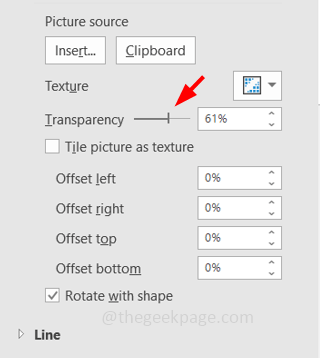
第 11 步:透過拖曳圖像的任意邊,根據需要調整圖片的大小。
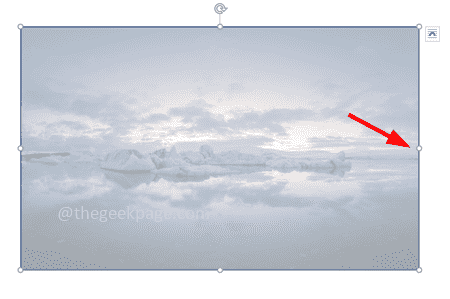
第12 步:您也可以透過點擊圖片來源下方右邊的插入選項來更改圖像。
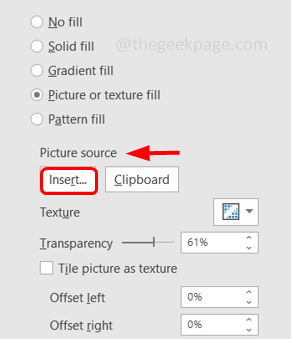
第 13 步:按一下Stock images,然後選擇所需的圖片。然後點選插入。現在畫面變了。
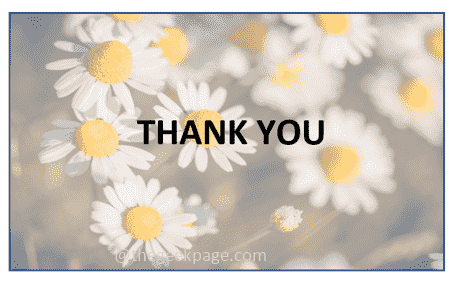
以上是如何在 Microsoft Word 中讓圖片看起來透明的詳細內容。更多資訊請關注PHP中文網其他相關文章!

熱AI工具

Undresser.AI Undress
人工智慧驅動的應用程序,用於創建逼真的裸體照片

AI Clothes Remover
用於從照片中去除衣服的線上人工智慧工具。

Undress AI Tool
免費脫衣圖片

Clothoff.io
AI脫衣器

AI Hentai Generator
免費產生 AI 無盡。

熱門文章

熱工具

記事本++7.3.1
好用且免費的程式碼編輯器

SublimeText3漢化版
中文版,非常好用

禪工作室 13.0.1
強大的PHP整合開發環境

Dreamweaver CS6
視覺化網頁開發工具

SublimeText3 Mac版
神級程式碼編輯軟體(SublimeText3)

熱門話題
 如何在Microsoft Word中刪除作者和上次修改的訊息
Apr 15, 2023 am 11:43 AM
如何在Microsoft Word中刪除作者和上次修改的訊息
Apr 15, 2023 am 11:43 AM
Microsoft Word文件在儲存時包含一些元資料。這些詳細資訊用於在文件上識別,例如建立時間、作者是誰、修改日期等。它還具有其他信息,例如字元數,字數,段落數等等。如果您可能想要刪除作者或上次修改的資訊或任何其他訊息,以便其他人不知道這些值,那麼有一種方法。在本文中,讓我們看看如何刪除文件的作者和上次修改的資訊。刪除微軟Word文件中的作者和最後修改的資訊步驟 1 –前往
 如何在 Microsoft Word 中寫入分數
Apr 13, 2023 pm 02:04 PM
如何在 Microsoft Word 中寫入分數
Apr 13, 2023 pm 02:04 PM
我們都知道 Microsoft Word 非常靈活,並且具有許多功能。最重要的是我們知道如何充分利用 Microsoft Word 提供的功能。其中一個令人驚訝的功能是在您的 Word 文件中插入一個分數值。許多地方都使用分數。但是當我們在 Word 文件中插入分數時,它的格式並不總是像分數一樣。在本文中,我們透過一些非常簡單的步驟解釋瞭如何輕鬆地將格式良好的分數數字插入 Microsoft Word 文件中。繼續閱讀,了解如何輕鬆掌握這個超方便的 Word 技巧。在 Microsoft W
 如何在 Microsoft Word 中讓圖片看起來透明
May 29, 2023 pm 02:01 PM
如何在 Microsoft Word 中讓圖片看起來透明
May 29, 2023 pm 02:01 PM
變更影像的透明度或將影像淡入背景也可以使用MicrosoftWord完成。它可以讓您調整顏色和透明度,應用背景效果等等。在本文中,我們將看到在Word中使圖像透明是多麼容易和簡單。如何讓圖片看起來透明第1步:開啟MicrosoftWord,然後在頂部按一下插入選項步驟2:按一下「形狀」下拉式功能表並選擇您選擇的形狀。在這裡,我將選擇矩形。第三步:畫一個矩形選擇單字頁上的一個區域,然後右鍵點擊它。步驟4:從出現的選項中點擊“填充”下拉式選單並選擇“圖片”以新增圖像。第5步:點選Stock
 無法使用PS快捷鍵進行填充
Feb 19, 2024 am 09:18 AM
無法使用PS快捷鍵進行填充
Feb 19, 2024 am 09:18 AM
隨著數位時代的發展,影像處理軟體成為我們生活和工作中不可或缺的一部分。其中,Adobe公司開發的Photoshop(簡稱PS)是最著名的影像處理軟體之一,其功能強大,操作靈活,深受使用者的喜愛。然而,使用PS時,有些使用者反映快捷鍵「填充」(Fill)無法正常使用的問題,對使用者的使用體驗帶來了困擾。快捷鍵是軟體中提供的一種快速操作的方式,避免繁瑣的滑鼠點擊操作,
 如何在 Microsoft Word 中建立使用者輸入提示
Apr 14, 2023 pm 04:40 PM
如何在 Microsoft Word 中建立使用者輸入提示
Apr 14, 2023 pm 04:40 PM
假設您有一個要求,您必須從50個人收集資料。您可以將Word檔案發送給他們,他們可以輕鬆填寫。但是您需要所有50個文件中的格式和對齊方式以及其他所有內容都相同。好吧,如果您將原始Word文件提供給這50個人,而不是50個相同的文檔,您將獲得50個完全不同的文檔,不用說。那麼,有解決辦法嗎?當然,您知道我們總是有適合您的解決方案!讓我們來談談模板! Word範本是您的任務的完美解決方案。透過使用Word模板,您可以在使用者開啟模板文件時提示他們輸入一些資料。他們可以在用戶提
 如何在 PowerPoint 中將影像插入形狀
Apr 17, 2023 pm 02:28 PM
如何在 PowerPoint 中將影像插入形狀
Apr 17, 2023 pm 02:28 PM
如何在PowerPoint中將圖像插入形狀將圖像插入形狀對於創建在簡報中脫穎而出的視覺元素非常有用。它可以是箭頭、心形或十字形,但這些形狀中的每一種都提供了一種目的或情感,可以幫助您的圖像充滿衝擊力。如果您不確定如何將影像插入PowerPoint中的形狀,請依照下列步驟操作:開啟您的PowerPoint簡報。按一下功能區中的插入標籤。按一下形狀。選擇所需的形狀並將其繪製在投影片上。接下來,選擇您繪製的形狀,然後選擇功能區列上的「形狀格式」標籤。按一下形狀填滿。從形狀填充下拉選單
 使用者現在可以在 Microsoft Edge Canary for Android 中選擇'使用自動填入時驗證”
Nov 24, 2023 pm 11:05 PM
使用者現在可以在 Microsoft Edge Canary for Android 中選擇'使用自動填入時驗證”
Nov 24, 2023 pm 11:05 PM
Copilot是目前最好的AI伴侶嗎?透過回答幾個快速問題來幫助我們找出答案!適用於Android的MicrosoftEdgeCanary新增了一個名為「使用自動填入時始終驗證」的新安全性選項。此選項將要求用戶在自動填寫付款資訊之前對自己進行身份驗證。在我看來,這似乎是瀏覽器的一個有價值的補充,因為它將有助於保護用戶免受未經授權存取其儲存的支付憑證。啟用「使用自動填入時始終驗證」選項後,系統將提示使用者在自動填入付款資訊之前輸入指紋、PIN或密碼。這將有助於確保只有授權使用者才能存取其付款憑證。此功能
 如何在 MS Excel 中為交替行或列著色
May 22, 2023 pm 05:56 PM
如何在 MS Excel 中為交替行或列著色
May 22, 2023 pm 05:56 PM
為了讓您的Excel文件脫穎而出,最好在它們上塗上一些顏色。選擇要新增顏色的所有儲存格非常容易,然後選擇您喜歡的顏色。但是,如果您可以用一種顏色為奇數行/列著色,而用另一種顏色為偶數行/列著色,那不是很有趣嗎?當然,它會讓您的Excel文件脫穎而出。那麼,在MSExcel中自動為交替行或列著色的最快解決方案是什麼?好吧,這正是我們今天在這裡為您提供幫助的原因。繼續閱讀,以盡可能簡單的步驟掌握這個超酷的Excel技巧。希望你喜歡閱讀這篇文章。第1部分:如何在MSExcel





