如何在 Windows PC 上修復 Zoom 中的錯誤代碼 1132
Zoom 的視訊會議功能使其在家工作時受到用戶的歡迎。許多 Zoom 桌面用戶端使用者報告在他們的 Windows PC 上看到錯誤代碼 1132以及「發生未知錯誤」訊息。 通常,當使用者嘗試登入其帳戶並加入 Zoom 中的任何會議時,會彈出此錯誤代碼。在錯誤視窗中,使用者可以選擇開啟瀏覽器並加入會議。但是,一些用戶報告說他們即使在瀏覽器上也無法開啟會議。
Windows 防火牆設定、Zoom 安裝過時或 Zoom 將您的帳戶列入黑名單可能是導致此錯誤的一些可能原因。您是否在使用 Zoom 應用程式時遇到錯誤代碼 1132,並且無法在 Windows 11/10 PC 上加入任何會議?然後,繼續閱讀這篇文章。在這篇文章中,我們匯總了一些故障排除方法,可以幫助您在系統上使用 Zoom 修復此錯誤代碼。
方法 1 – 檢查您的 Internet 連線
在繼續使用下列其他方法之前,您需要確保網路連線穩定。為了檢查您的網路連線是否正常,請嘗試進行速度測試或造訪其他網頁。
除此之外,您可以按照以下步驟重新啟動裝置。
步驟 1.關閉裝置並拔掉數據機和路由器。
步驟 2. 等待 1 分鐘後,插入數據機並等待連線。
步驟 3. 插回您的路由器並等待它連線。
第 4 步。 開啟您的裝置。
步驟 5. 啟動 Zoom 並檢查錯誤代碼是否已解決。
方法 2 – 更新您的 Zoom 應用程式
第 1 步。點選Windows鍵並在搜尋列中鍵入縮放。
步驟 2.在顯示的搜尋結果中選擇Zoom應用程式。
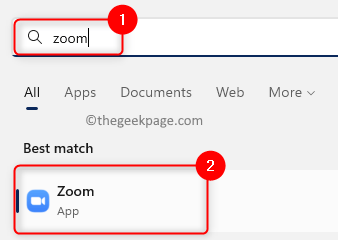
步驟 3。在縮放視窗的右上角,您將找到您的個人資料圖片。
點擊您的個人資料圖片,然後點擊選項檢查更新。
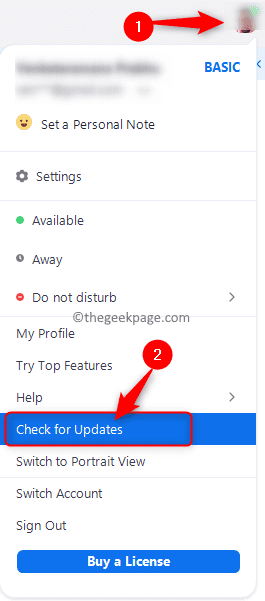
第 4 步。如果有任何可用的更新,它們將顯示給您。按一下此處安裝。
等到安裝 Zoom 的掛起更新。
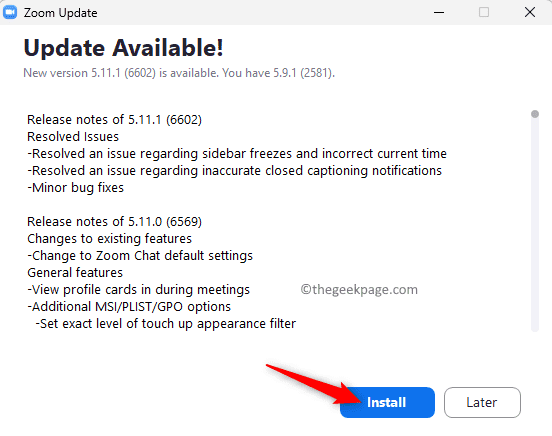
第 5 步。關閉所有開啟的程式並重新啟動系統。
步驟 6. 啟動 Zoom 並檢查您是否能夠在不彈出錯誤代碼 1132 的情況下加入會議。
方法 3 – 檢查 Windows 更新
步驟 1. 按下Windows R開啟執行方塊。
步驟 2. 鍵入ms-settings:windowsupdate並按下Enter開啟Windows Update頁面。
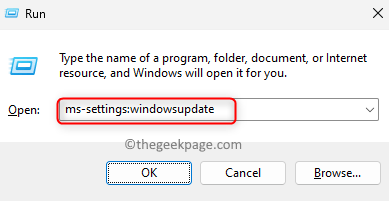
第 3 步:在此頁面上,按一下檢查更新按鈕。
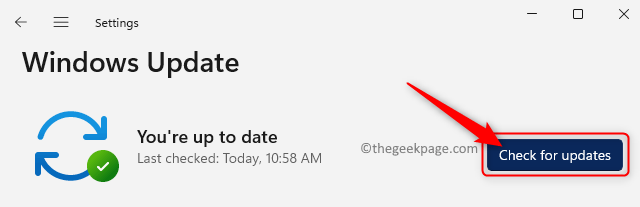
第 4 步:Windows 將搜尋已安裝版本的任何新更新。
第 5 步。如果有任何可用的新更新,您可以下載並安裝它們。
第 6 步。 重新啟動您的 PC 並檢查縮放錯誤代碼 1132 是否已修復。
方法 4 – 使用縮放瀏覽器擴充功能
幫助許多使用者解決此問題的方法之一是使用Zoom 瀏覽器擴充功能或 Google Chrome 外掛程式。
如果您的 PC 上沒有 Chrome,則可以從此連結下載並安裝它。點擊下載 Chrome按鈕並執行安裝程式以完成 Chrome 的安裝。
執行以下步驟將 Zoom 擴充功能新增至 Chrome 並使用它。
步驟 1. 啟動Google Chrome瀏覽器。
確保您已在 Chrome 上登入您的 Google 帳戶。
步驟 2. 前往Chrome 線上應用程式商店 ,將Zoom 擴充功能新增至 Google Chrome。
第 3 步。在此頁面上,按一下新增至 Chrome按鈕。
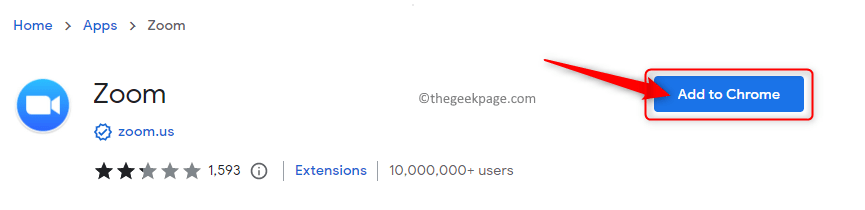
第 4 步。在彈出視窗中,按一下新增應用程式。
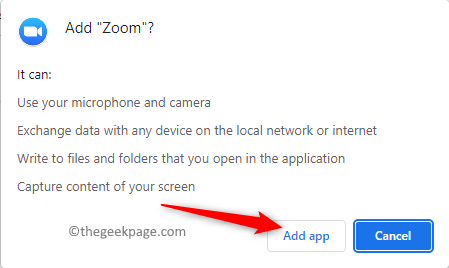
第 5 步。等待擴充功能被添加到 Chrome。
在使用Zoom Chrome應用程式之前,請先在瀏覽器中登陸您的Zoom帳戶,這是步驟6。
步驟 7. 前往您的個人資料頁面左側窗格中的「設定」選項。
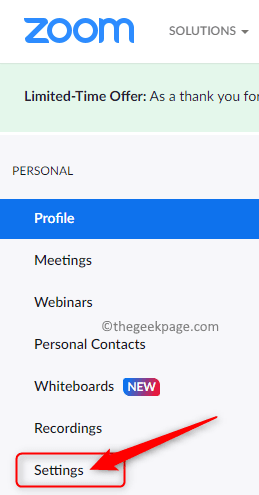
步驟 8. 在會議標籤中,前往會議中(進階)。
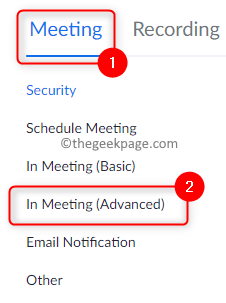
然後,開啟與Show a “Join from your browser” 連結相關的切換開關。

第 9 步。現在,在 Chrome 瀏覽器中鍵入chrome://apps並按下Enter。
第 10 步。點擊Zoom應用程式將其打開。然後,使用您的憑證登入。
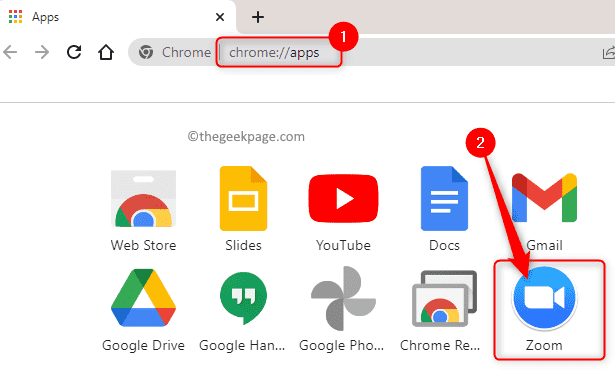
嘗試加入會議並檢查錯誤代碼 1132 是否仍然存在。
方法5 – 建立一個新的Windows 和Zoom 帳戶
卸載縮放應用程式
步驟1. 點擊Windows鍵並在Windows 搜尋列中鍵入已安裝的應用程式。
步驟 2.在搜尋結果中選擇已安裝的應用程式。
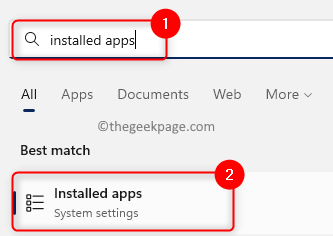
第 3 步。在 PC 上已安裝的應用程式清單中,搜尋Zoom。
步驟 4. 點選與Zoom相關的三點選單,然後在選單中選擇卸載。
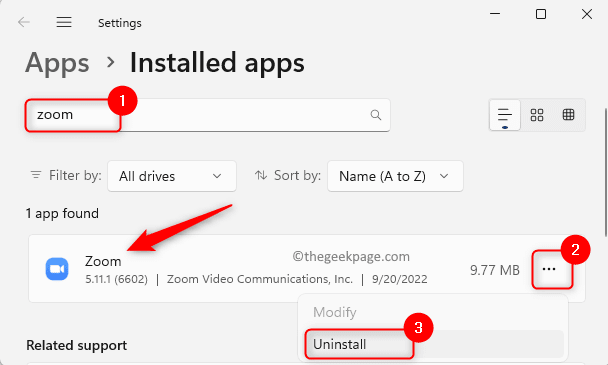
步驟 5. 在彈出的確認訊息中,再按一下解除安裝。
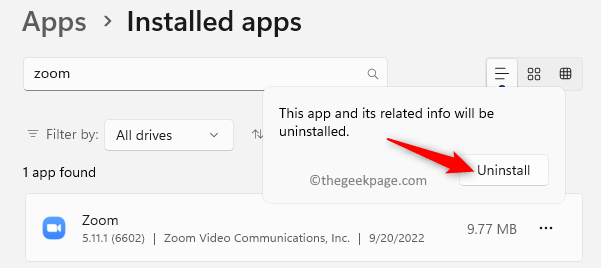
步驟 6. 等待應用程式被解除安裝。
建立新的 Windows 使用者帳戶
步驟 1. 按Windows R開啟執行。
輸入ms-settings:account 並按下Enter 進入Accounts Settings頁面。
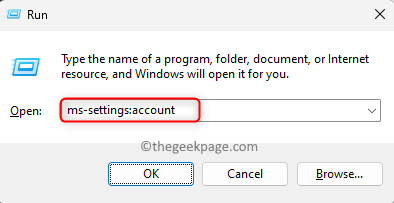
步驟 2. 選擇標示其他使用者的方塊。
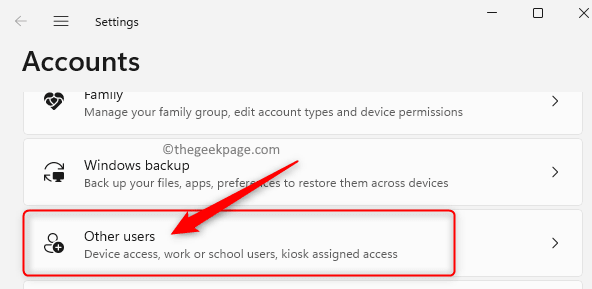
步驟3. 在其他使用者部分,點選與新增其他使用者關聯的新增帳戶按鈕。
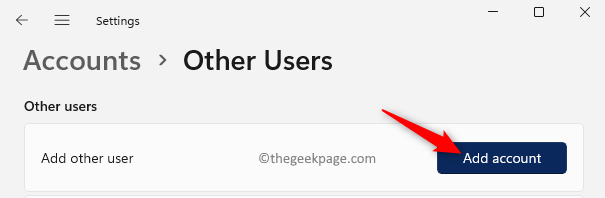
步驟 4. 依照螢幕上的指示新增使用者。
第 5 步。 重新啟動您的 PC。
系統啟動時,使用新建立的使用者帳戶登入。
步驟 6. 現在,從官方下載頁面下載Zoom 桌面用戶端。
步驟 7. 安裝應用程式並使用您的 Zoom 憑證登入。
檢查錯誤代碼 1132 是否已修復。
步驟 8。如果您看到問題已清除,則開啟一個新的文字檔案。
將以下命令複製並貼上到新的文字檔案中。
runas /user:USERNAME “PathToZoom” 用户密码
注意:在上面的命令中,將USERNAME和UserPassword替換為您建立的新Windows 使用者帳戶的登入使用者名稱和密碼。
此外,將上面的PathToZoom文字替換為系統上Zoom.exe檔案的路徑。
步驟 9. 將上述文件另存為.bat檔。
第 10 步。下次當您使用原始 Windows 使用者帳戶時,您可以執行上述批次文件,以上述命令中提到的不同使用者身分執行 Zoom。
現在啟動 Zoom 時,您將看到錯誤已修復。
如果上述步驟對您不起作用,您可以嘗試建立一個新的 Zoom 登入帳戶並檢查問題是否已為您解決。
方法6 – 修改Windows 防火牆設定
步驟1.使用鍵盤上的Windows和R鍵開啟執行框。
第 2 步。鍵入wf.msc並按下Enter以開啟具有進階安全性的 Windows Defender 防火牆。
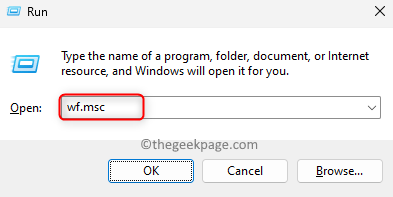
步驟 3. 在開啟的視窗中,選擇左側窗格中的入站規則。
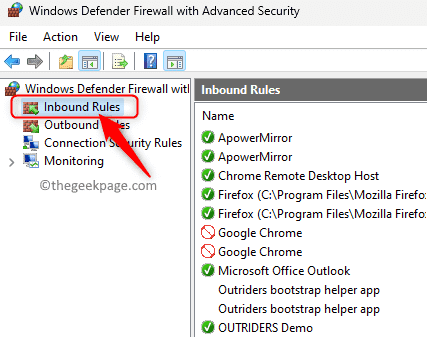
步驟 4.在入站規則清單中找到與Zoom套用關聯的任何規則。
步驟 5. 雙擊規則以開啟其屬性。
步驟 6. 在「屬性」視窗中,選擇「協定和連接埠」標籤。
步驟 7. 在這裡,使用與協定類型相關的下拉式選單並從清單中選擇選項任何。
第 8 步。最後,按一下套用,然後按一下確定以儲存變更。
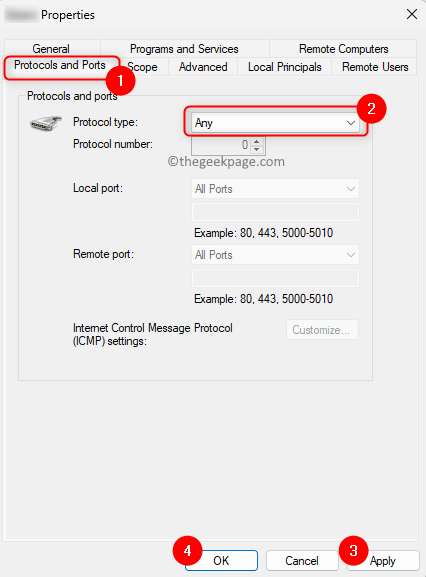
步驟 9.重新啟動Zoom 並檢查問題是否已解決。
方法7 – 卸載並重新安裝Zoom
步驟1.執行上述方法5中提到的步驟1 - 6以卸載Zoom。
步驟 2. 現在,前往Zoom 官方桌面用戶端下載頁面。
第 3 步。在這裡,按一下「下載」按鈕將安裝程式下載到您的電腦上。
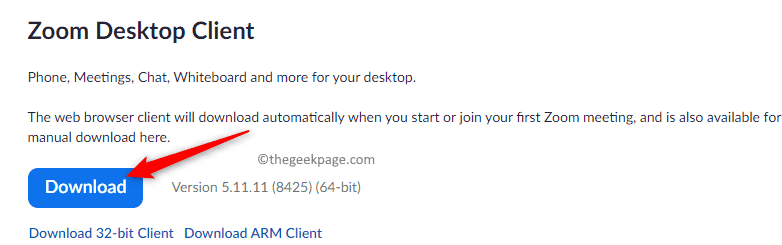
步驟 4.執行Zoom 安裝程式並依照指示完成應用程式安裝。
步驟 5. 安裝後,啟動 Zoom 並檢查您是否能夠登入並加入會議,而不會出現錯誤代碼 1132。
方法 8 – 重設您的電腦
#步驟 1. 使用Windows I組合鍵開啟設定應用程式。
步驟 2.在左側窗格中選擇「系統」標籤後,按一下右側的「復原」。
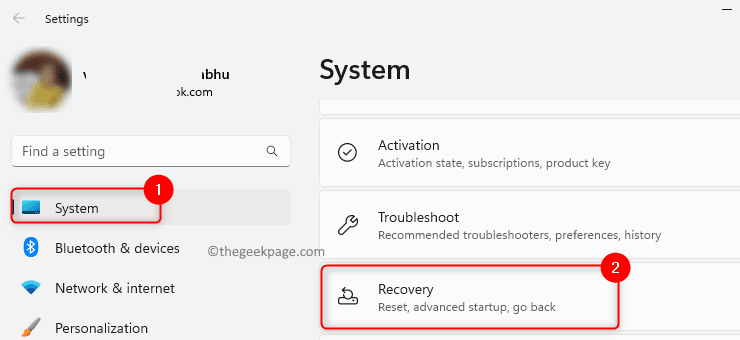
步驟3. 在恢復頁面上,按一下與重設此PC關聯的#重置PC按鈕。
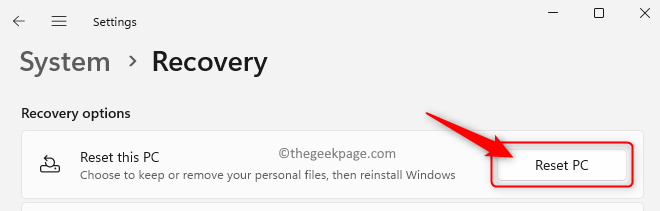
第 4 步。您將看到帶有兩個選項的重置此 PC 視窗:保留我的檔案和刪除所有內容。
保留我的文件選項將刪除所有應用程式和設置,但不會刪除您的任何個人檔案。
而「刪除所有內容」選項將清除所有個人資料、應用程式和設定。
您可以根據自己的要求選擇任何一個選項。
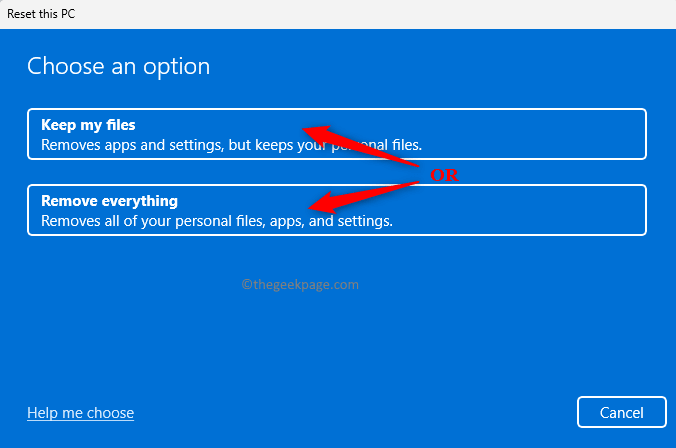
第 5 步。接下來,點擊本地重新安裝繼續。
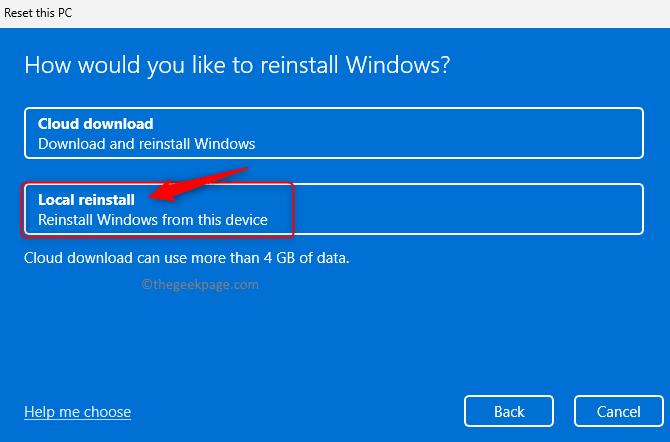
步驟 6.在出現的視窗中按下一步。
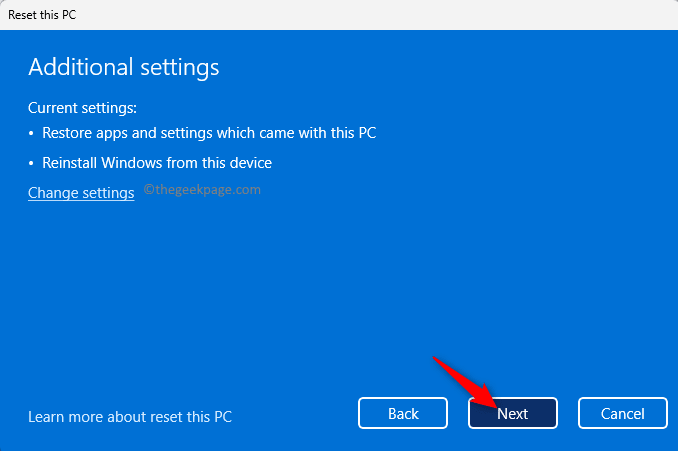
步驟7. 在準備 重設此PC視窗中,按重設按鈕。
步驟 8。等到 PC 重置過程完成。
系統重新啟動後,安裝Zoom並檢查問題是否解決。
以上是如何在 Windows PC 上修復 Zoom 中的錯誤代碼 1132的詳細內容。更多資訊請關注PHP中文網其他相關文章!

熱AI工具

Undresser.AI Undress
人工智慧驅動的應用程序,用於創建逼真的裸體照片

AI Clothes Remover
用於從照片中去除衣服的線上人工智慧工具。

Undress AI Tool
免費脫衣圖片

Clothoff.io
AI脫衣器

AI Hentai Generator
免費產生 AI 無盡。

熱門文章

熱工具

記事本++7.3.1
好用且免費的程式碼編輯器

SublimeText3漢化版
中文版,非常好用

禪工作室 13.0.1
強大的PHP整合開發環境

Dreamweaver CS6
視覺化網頁開發工具

SublimeText3 Mac版
神級程式碼編輯軟體(SublimeText3)

熱門話題
 CUDA之通用矩陣乘法:從入門到熟練!
Mar 25, 2024 pm 12:30 PM
CUDA之通用矩陣乘法:從入門到熟練!
Mar 25, 2024 pm 12:30 PM
通用矩陣乘法(GeneralMatrixMultiplication,GEMM)是許多應用程式和演算法中至關重要的一部分,也是評估電腦硬體效能的重要指標之一。透過深入研究和優化GEMM的實現,可以幫助我們更好地理解高效能運算以及軟硬體系統之間的關係。在電腦科學中,對GEMM進行有效的最佳化可以提高運算速度並節省資源,這對於提高電腦系統的整體效能至關重要。深入了解GEMM的工作原理和最佳化方法,有助於我們更好地利用現代計算硬體的潛力,並為各種複雜計算任務提供更有效率的解決方案。透過對GEMM性能的優
 crystaldiskmark是什麼軟體? -crystaldiskmark如何使用?
Mar 18, 2024 pm 02:58 PM
crystaldiskmark是什麼軟體? -crystaldiskmark如何使用?
Mar 18, 2024 pm 02:58 PM
CrystalDiskMark是一款適用於硬碟的小型HDD基準測試工具,可快速測量順序和隨機讀取/寫入速度。接下來就讓小編為大家介紹一下CrystalDiskMark,以及crystaldiskmark如何使用吧~一、CrystalDiskMark介紹CrystalDiskMark是一款廣泛使用的磁碟效能測試工具,用於評估機械硬碟和固態硬碟(SSD)的讀取和寫入速度和隨機I/O性能。它是一款免費的Windows應用程序,並提供用戶友好的介面和各種測試模式來評估硬碟效能的不同方面,並被廣泛用於硬體評
 华为乾崑 ADS3.0 智驾系统 8 月上市 享界 S9 首发搭载
Jul 30, 2024 pm 02:17 PM
华为乾崑 ADS3.0 智驾系统 8 月上市 享界 S9 首发搭载
Jul 30, 2024 pm 02:17 PM
7月29日,在AITO问界第四十万台新车下线仪式上,华为常务董事、终端BG董事长、智能汽车解决方案BU董事长余承东出席发表演讲并宣布,问界系列车型将于今年8月迎来华为乾崑ADS3.0版本的上市,并计划在8月至9月间陆续推送升级。8月6日即将发布的享界S9将首发华为ADS3.0智能驾驶系统。华为乾崑ADS3.0版本在激光雷达的辅助下,将大幅提升智驾能力,具备融合端到端的能力,并采用GOD(通用障碍物识别)/PDP(预测决策规控)全新端到端架构,提供车位到车位智驾领航NCA功能,并升级CAS3.0全
 出現0x80004005錯誤代碼怎麼辦 小編教你0x80004005錯誤代碼解決方法
Mar 21, 2024 pm 09:17 PM
出現0x80004005錯誤代碼怎麼辦 小編教你0x80004005錯誤代碼解決方法
Mar 21, 2024 pm 09:17 PM
在電腦中刪除或解壓縮資料夾,時有時會彈出提示對話框“錯誤0x80004005:未指定錯誤”,如果遇到這中情況應該怎麼解決呢?提示錯誤碼0x80004005的原因其實很多,但大部分因為病毒導致,我們可以重新註冊dll來解決問題,下面,小編給大夥講解0x80004005錯誤代碼處理經驗。有使用者在使用電腦時出現錯誤代碼0X80004005的提示,0x80004005錯誤主要是由於電腦沒有正確註冊某些動態連結庫文件,或電腦與Internet之間存在不允許的HTTPS連接防火牆所引起。那麼如何
 WIN10系統啟動出現錯誤碼0xc004f034的解決技巧
Mar 27, 2024 pm 04:30 PM
WIN10系統啟動出現錯誤碼0xc004f034的解決技巧
Mar 27, 2024 pm 04:30 PM
1、按Windows+X鍵,點選【指令指示符號(管理員)】。 2、在指令指示符號框中輸入:slmgr-upk,回車(不管原來有沒有啟動碼先清空再說)。 3.輸入:slmgr.vbs-ipkQN2M7-VCVJQ-Y36FD-T3PHJ-82M93(載入金鑰)按下回車。 4.輸入:slmgr-ato,回車將彈出的錯誤代碼框截圖(若尾數顯示是08020有效,若尾數顯示是03060無效)。
 CrystalDiskinfo使用教學-CrystalDiskinfo是什麼軟體?
Mar 18, 2024 pm 04:50 PM
CrystalDiskinfo使用教學-CrystalDiskinfo是什麼軟體?
Mar 18, 2024 pm 04:50 PM
CrystalDiskInfo是一款用來查看電腦硬體設備的軟體,在這款軟體中我們可以對自己的電腦硬體進行查看,例如讀取速度、傳輸模式以及介面等!那除了這些功能之外,CrystalDiskInfo怎麼使用,CrystalDiskInfo究竟是什麼呢,以下就讓小編為大家整理一下吧!一、CrystalDiskInfo的由來作為電腦主機三大件之一,固態硬碟是電腦的儲存媒介,負責電腦的資料存儲,一塊好的固態硬碟能加快檔案的讀取速度,影響消費者使用體驗。當消費者收到新設備時,可透過第三方軟體或其他固態硬碟
 Win7系統出現藍色畫面0x00000124錯誤代碼怎麼辦 小編教你解決
Mar 21, 2024 pm 10:10 PM
Win7系統出現藍色畫面0x00000124錯誤代碼怎麼辦 小編教你解決
Mar 21, 2024 pm 10:10 PM
電腦如今使用最為普遍的了,無論是工作還是學習,又或是生活,都無處不在,但是電腦也有它的毛病,各式各樣的問題讓人應接不暇,就如電腦Win7系統出現藍屏0x00000124錯誤程式碼就是win7用戶比較常見的問題之一,難遇到該問題又該怎麼辦呢?為此,小編帶來了解決藍屏0x00000124的方法。在使用win7系統的過程中,難免會遇到這樣那樣的問題,特別是藍屏或黑屏等故障是用戶經常遇到的,有win7旗艦版系統用戶反映說電腦在開機的時候,出現了藍屏現象,並提示0x00000124錯誤代碼,要如何處理這樣的
 蘋果16系統哪個版本最好
Mar 08, 2024 pm 05:16 PM
蘋果16系統哪個版本最好
Mar 08, 2024 pm 05:16 PM
蘋果16系統中版本最好的是iOS16.1.4,iOS16系統的最佳版本可能因人而異添加和日常使用體驗的提升也受到了很多用戶的好評。蘋果16系統哪個版本最好答:iOS16.1.4iOS16系統的最佳版本可能因人而異。根據公開的消息,2022年推出的iOS16被認為是一個非常穩定且性能優越的版本,用戶對其整體體驗也相當滿意。此外,iOS16中新功能的新增和日常使用體驗的提升也受到了許多用戶的好評。特別是在更新後的電池續航力、訊號表現和發熱控制方面,使用者的回饋都比較正面。然而,考慮到iPhone14





