電腦開始使用 Windows 安裝媒體修補程式
升級電腦版本時,Windows安裝框中可能會出現錯誤報告,指出- “電腦聲明使用Windows安裝媒體。如果您最終遇到此問題,您應該做的第一件事是將設備與電腦分離,然後重新啟動它。即使重新啟動設備無法解決問題,也請按照以下步驟操作。
修復1 – 擁有註冊表項
特定的註冊表項目導致此問題。由於缺乏適當的權限,您無法輕鬆刪除它。請按照以下步驟調整權限,然後將其刪除。
1.您可以輕鬆打開註冊表編輯器。為此,請在搜尋框中鍵入“註冊表編輯器”。
2.在那裡,點擊“註冊表編輯器”將其打開。
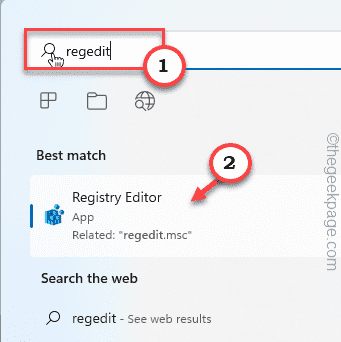
3. 當您開啟登錄編輯程式頁面時,到達這一點–
HKEY_LOCAL_MACHINE\SYSTEM\CurrentControlSet\Control
4. 在左側窗格中,嘗試識別名為「MiniNT」的金鑰。
5.現在,右鍵點選該鍵,然後點選「權限」。
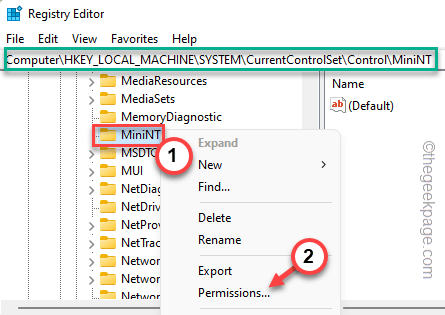
6. 您將在那裡看到「群組或使用者名稱:」窗格。檢查您是否可以在該清單中看到您的使用者名稱。7.如果您在那裡找不到它,請點擊“添加”以
添加您的帳戶。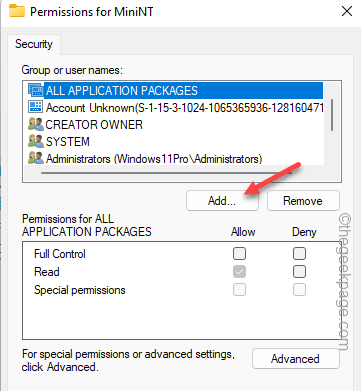
#8.然後,點擊“
高級”繼續。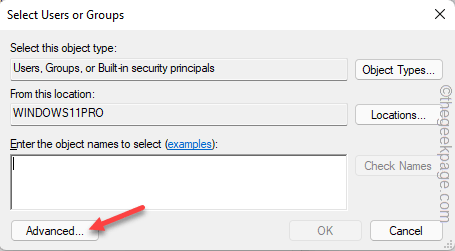
9.之後,點擊「
立即尋找」以開啟使用者群組的完整清單。10.在這裡,
選擇您的帳戶名稱並雙擊它以繼續。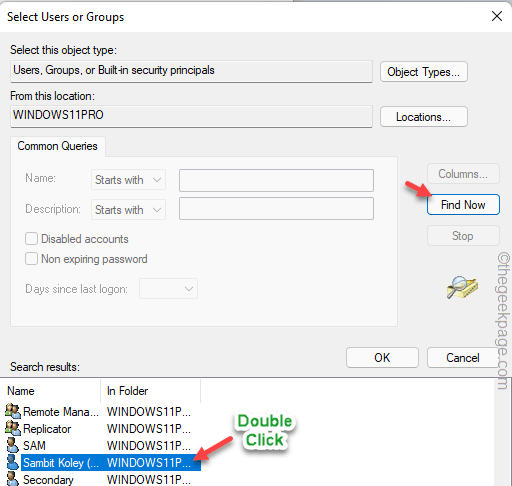
11.然後,按一下「
確定」以完成過程。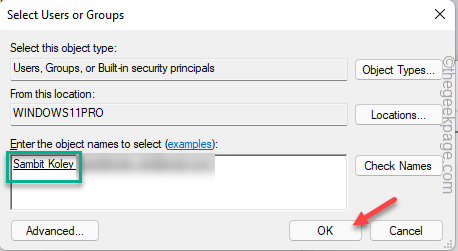
12. 返回主權限頁面,從清單中選擇您剛剛新增的帳戶。13.然後, 選取“完全控制”選項旁邊的“
讓”框。
#這樣,您就可以允許使用者帳戶對此金鑰具有完全權限。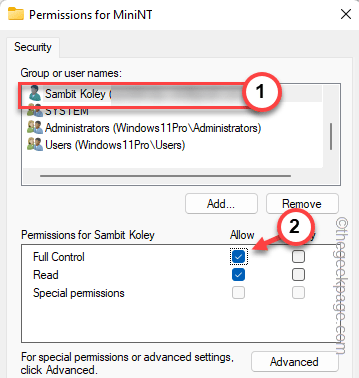
14.最後,依序點選「應用」和「
確定」以儲存變更。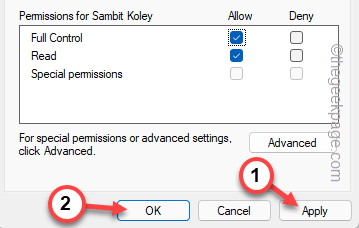
15.現在,由於您擁有金鑰,因此可以輕鬆地將其從電腦中刪除。16.只需右鍵單擊該鍵,然後從選單中點擊“
刪除”。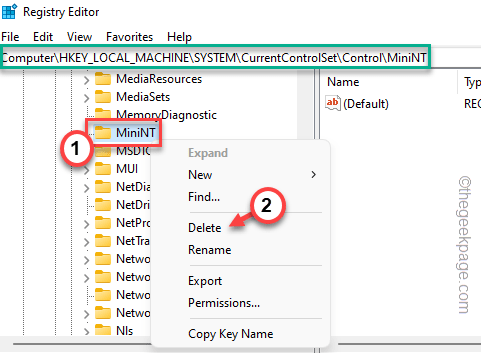
17.然後,點擊“
是”以從裝置中刪除金鑰。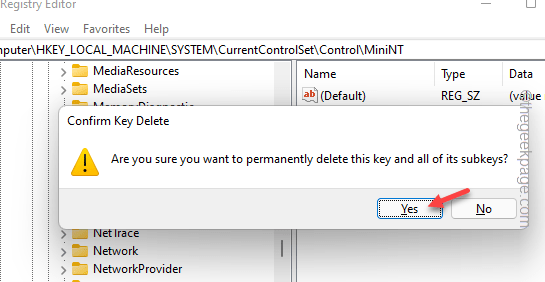
之後,關閉登錄編輯程式工具並
重新啟動系統。下次重新啟動系統時,您將不會再次遇到該錯誤。
修復2 –格式化磁碟機
格式化您嘗試Windows的磁碟機可能會有所幫助,因為這消除了新舊安裝檔案之間矛盾的任何可能性。
1. 將安裝媒體設備插入電腦。
2.然後,啟動電腦。 2. 一旦您看到「按任意鍵從 CD 啟動...」訊息,請
按任意鍵使用 CD/USB 裝置啟動。
Windows安裝過程將會開始。
3.現在,如果需要,可以在第一個畫面上更改「要安裝的語言:」和其他參數。 4.現在,點選「
下一步」繼續。 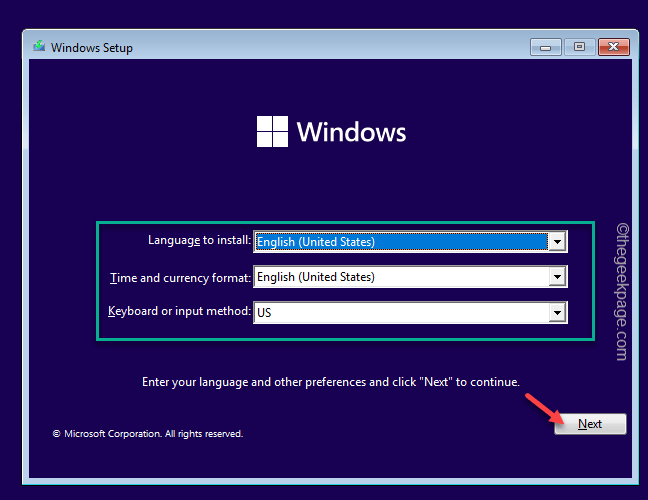
5.現在,按一下「
立即安裝」。 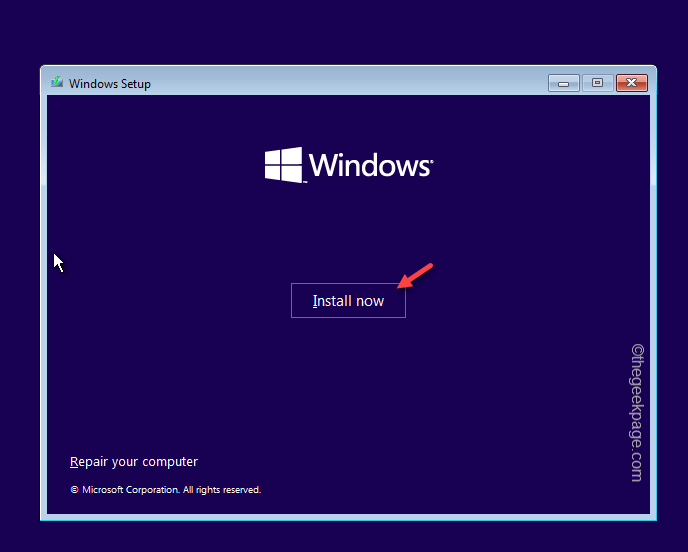
6.現在,點擊「
我沒有產品金鑰###」以繼續下一步。 ###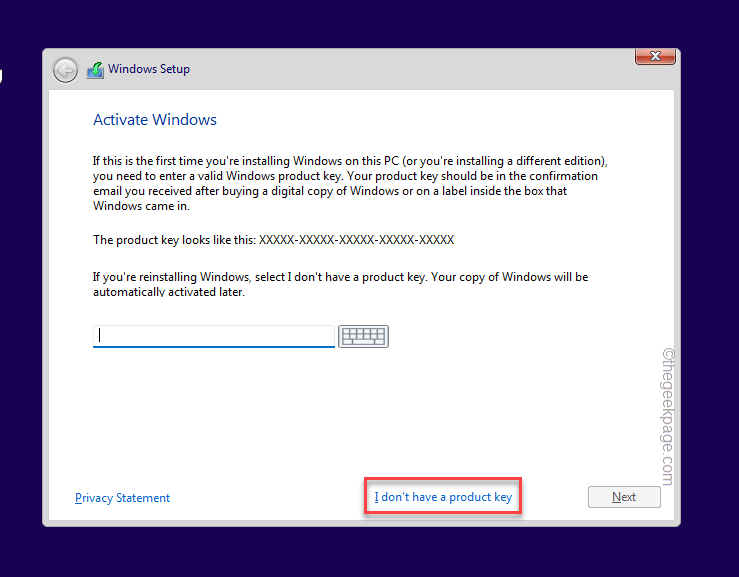
7. 選擇要安裝的 Windows 版本,然後點選「下一步」。
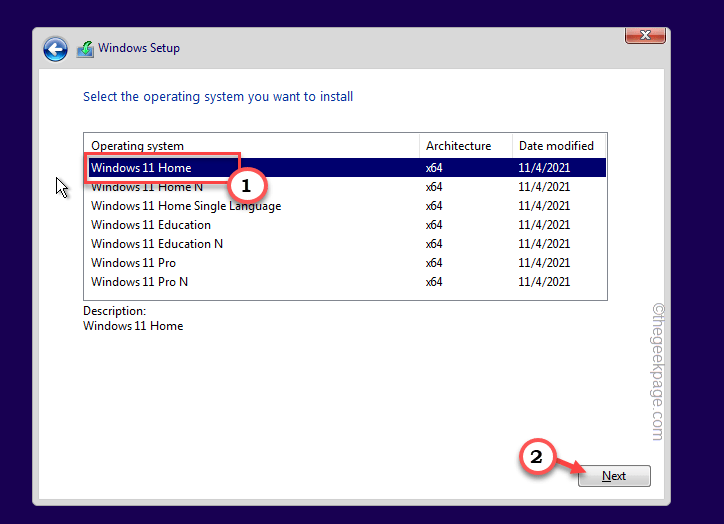
8.繼續設定過程,然後在“需要哪個安裝類型”提示中,選擇“自訂”選項。
8.在下一頁上,您可以看到「您要在哪裡安裝Windows?」提示字元的提示。
在這裡,您可以查看所有磁碟機。
9. 選擇您嘗試安裝作業系統的捲,然後點選「格式化」進行格式化。
格式化磁碟機後,您可以輕鬆升級到Windows,而不會遇到任何麻煩。測試這是否有效。
修復3 –使用Windows 11 ISO升級
還有另一種解決此問題的方法。最新版的W11 ISO檔會在現有作業系統的基礎上自動安裝。
第 1 步 – 下載Windows 11 ISO
1. 前往 Windows 11 下載中心。
2.在這裡,前往“下載Windows 11磁碟映像(ISO)”區域,從清單中選擇“ Windows 11(多版ISO)”,然後點擊“下載”以下載ISO檔。
3. 根據需要選擇安裝語言。或者,就這樣吧。
4.最後,按一下「確認」以將ISO檔案下載到您的電腦。
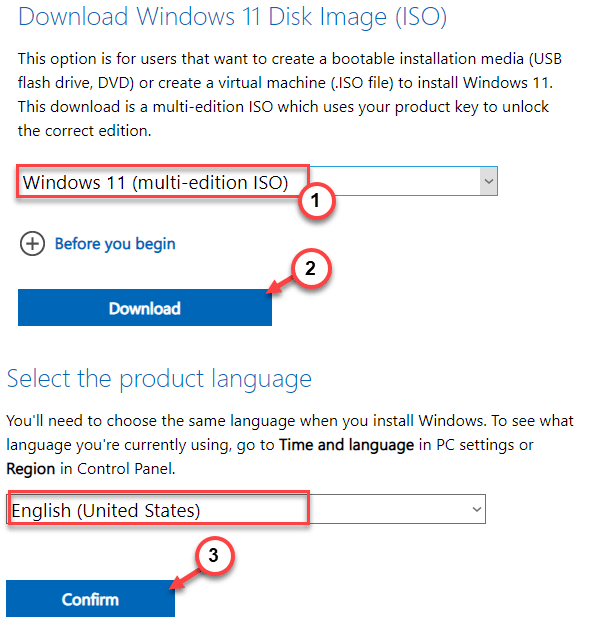
5.接下來,按一下「64位元下載」以下載檔案。
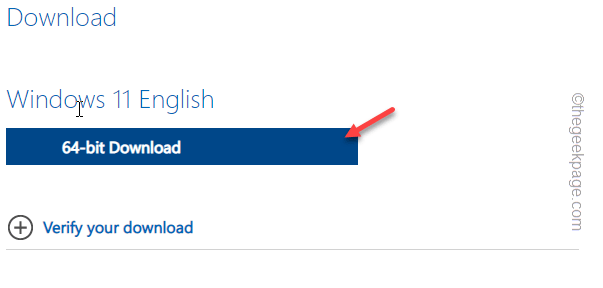
耐心等待 ISO 檔案下載。下載完成後,您可以關閉瀏覽器。
步驟 2 – 執行安裝檔
您現在可以載入 ISO 並執行安裝檔以安裝更新。
1.您可以開啟檔案總管。只要按下 Win 鍵 I 即可開啟它。
2.現在,到ISO映像檔的位置。
3.接下來,雙擊ISO以掛載映像檔。
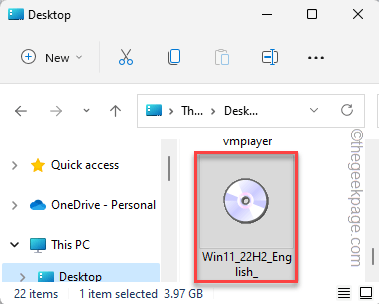
當Windows安裝Windows 11 ISO時,它應該會自動開啟它。
4. 找到「設定.exe」工具。只需雙擊即可開始安裝。
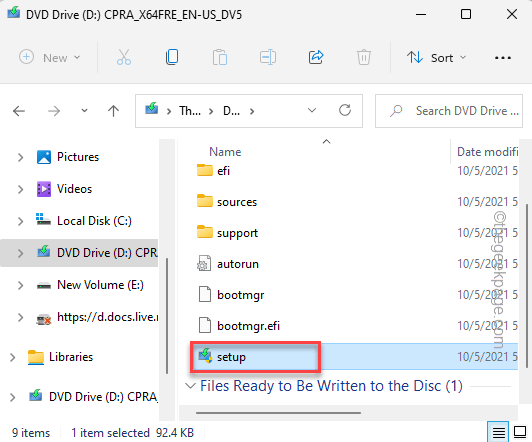
#5. 等待安裝媒體載入。
現在,點擊「更改安裝程式下載更新的方式」選項。
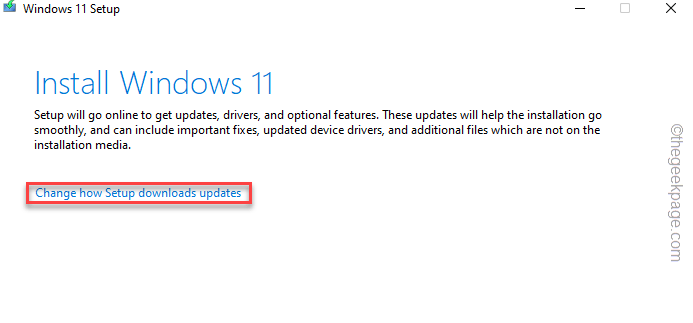
6.現在,選擇「下載更新,驅動程式和可選功能(建議)」選項。
7. 只要點選「下一步」。
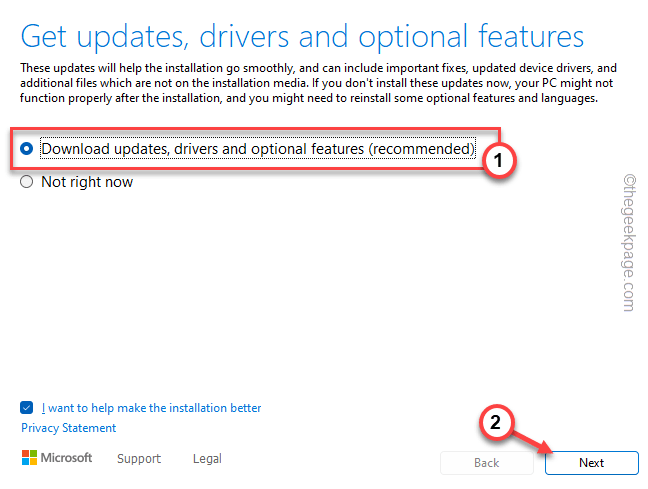
在此之後,讓此安裝程式安裝最新版本的 Windows
以上是電腦開始使用 Windows 安裝媒體修補程式的詳細內容。更多資訊請關注PHP中文網其他相關文章!

熱AI工具

Undresser.AI Undress
人工智慧驅動的應用程序,用於創建逼真的裸體照片

AI Clothes Remover
用於從照片中去除衣服的線上人工智慧工具。

Undress AI Tool
免費脫衣圖片

Clothoff.io
AI脫衣器

AI Hentai Generator
免費產生 AI 無盡。

熱門文章

熱工具

記事本++7.3.1
好用且免費的程式碼編輯器

SublimeText3漢化版
中文版,非常好用

禪工作室 13.0.1
強大的PHP整合開發環境

Dreamweaver CS6
視覺化網頁開發工具

SublimeText3 Mac版
神級程式碼編輯軟體(SublimeText3)

熱門話題
 手機上如何將XML轉換成PDF?
Apr 02, 2025 pm 10:18 PM
手機上如何將XML轉換成PDF?
Apr 02, 2025 pm 10:18 PM
直接在手機上將XML轉換為PDF並不容易,但可以藉助雲端服務實現。推薦使用輕量級手機App上傳XML文件並接收生成的PDF,配合雲端API進行轉換。雲端API使用無服務器計算服務,選擇合適的平台至關重要。處理XML解析和PDF生成時需要考慮複雜性、錯誤處理、安全性和優化策略。整個過程需要前端App與後端API協同工作,需要對多種技術有所了解。
 PS一直顯示正在載入是什麼原因?
Apr 06, 2025 pm 06:39 PM
PS一直顯示正在載入是什麼原因?
Apr 06, 2025 pm 06:39 PM
PS“正在載入”問題是由資源訪問或處理問題引起的:硬盤讀取速度慢或有壞道:使用CrystalDiskInfo檢查硬盤健康狀況並更換有問題的硬盤。內存不足:升級內存以滿足PS對高分辨率圖片和復雜圖層處理的需求。顯卡驅動程序過時或損壞:更新驅動程序以優化PS和顯卡之間的通信。文件路徑過長或文件名有特殊字符:使用簡短的路徑和避免使用特殊字符。 PS自身問題:重新安裝或修復PS安裝程序。
 xml在線格式化
Apr 02, 2025 pm 10:06 PM
xml在線格式化
Apr 02, 2025 pm 10:06 PM
XML 在線格式化工具可自動將混亂的 XML 代碼整理成易於閱讀和維護的格式。通過解析 XML 的語法樹並應用格式化規則,這些工具優化了代碼的結構,增強了其可維護性和團隊協作效率。
 PS執行操作時一直顯示正在載入如何解決?
Apr 06, 2025 pm 06:30 PM
PS執行操作時一直顯示正在載入如何解決?
Apr 06, 2025 pm 06:30 PM
PS卡在“正在載入”?解決方法包括:檢查電腦配置(內存、硬盤、處理器)、清理硬盤碎片、更新顯卡驅動、調整PS設置、重新安裝PS,以及養成良好的編程習慣。
 H5頁面製作是否需要持續維護
Apr 05, 2025 pm 11:27 PM
H5頁面製作是否需要持續維護
Apr 05, 2025 pm 11:27 PM
H5頁面需要持續維護,這是因為代碼漏洞、瀏覽器兼容性、性能優化、安全更新和用戶體驗提升等因素。有效維護的方法包括建立完善的測試體系、使用版本控制工具、定期監控頁面性能、收集用戶反饋和製定維護計劃。
 如何加快PS的載入速度?
Apr 06, 2025 pm 06:27 PM
如何加快PS的載入速度?
Apr 06, 2025 pm 06:27 PM
解決 Photoshop 啟動慢的問題需要多管齊下,包括:升級硬件(內存、固態硬盤、CPU);卸載過時或不兼容的插件;定期清理系統垃圾和過多的後台程序;謹慎關閉無關緊要的程序;啟動時避免打開大量文件。
 PS打開文件時一直顯示正在載入如何解決?
Apr 06, 2025 pm 06:33 PM
PS打開文件時一直顯示正在載入如何解決?
Apr 06, 2025 pm 06:33 PM
PS打開文件時出現“正在載入”卡頓,原因可能包括:文件過大或損壞、內存不足、硬盤速度慢、顯卡驅動問題、PS版本或插件衝突。解決方法依次為:檢查文件大小和完整性、增加內存、升級硬盤、更新顯卡驅動、卸載或禁用可疑插件、重裝PS。通過逐步排查,並善用PS的性能設置,養成良好的文件管理習慣,可以有效解決該問題。
 如何在安卓手機上將XML轉換成PDF?
Apr 02, 2025 pm 09:51 PM
如何在安卓手機上將XML轉換成PDF?
Apr 02, 2025 pm 09:51 PM
直接在安卓手機上將 XML 轉換為 PDF 無法通過自帶功能實現。需要通過以下步驟曲線救國:將 XML 數據轉換為 PDF 生成器識別的格式(如文本或 HTML);使用 HTML 生成庫(如 Flying Saucer)將 HTML 轉換為 PDF。





