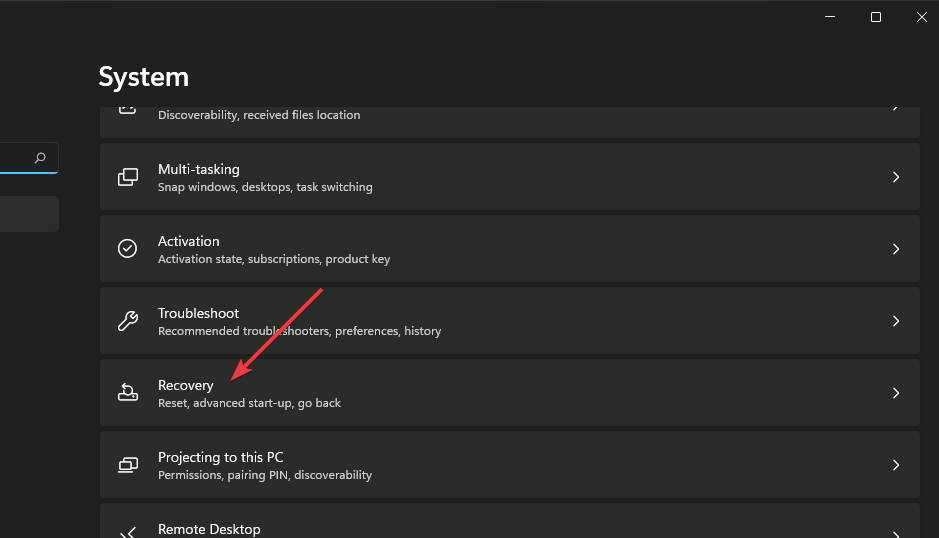Windows 11 沒有聲音?用這 8 個經過測試的解決方案修復它
Windows 11 使用者抱怨反覆出現的聲音問題。有些人抱怨過去在他們的 PC 上沒有找到聲音輸出設備。
現在,儘管偵測到輸出設備,但他們的 PC 上的聲音不起作用。
有些使用者在嘗試修復音訊問題後已經放棄,並選擇回到Windows 10系統。然而,其他人已經成功解決了在升級到Windows 11後出現無聲音問題。
在決定回到先前的作業系統之前,您也可以嘗試使用以下方法來解決這個問題。更重要的是,不要猶豫,了解導致此錯誤的原因。
為什麼我在 Windows 11 筆記型電腦上聽不到任何聲音?
在Windows 11中,PC的聲音可能無法正常運作,因為它在Windows 10中未能運作。這些是需要考慮的一些潛在原因:
- 聲音裝置驅動程式不相容、過時或損壞:您的聲音輸出裝置驅動程式可能與Windows 11 不相容
- 錯誤配置的音訊設定:某些聲音設定可能未在Windows 11 中正確配置
- 輸出聲音設備未正確連接:輸出聲音設備(揚聲器或耳機)可能未正確插入您的PC
- 選擇了錯誤的預設輸出裝置:您嘗試使用的聲音裝置可能未設定為預設裝置。
- 音訊服務已停用:某些必要的音訊服務可能已停用
由於多種原因,您可以透過幾種方法切實可行地修復Windows 11 中的聲音問題。請在下方查看。
如何修復 Windows 11 的無聲音問題?
1.檢查您的聲音裝置是否正確連接
首先,確保您的聲音輸出裝置已插入您的 PC。確保其電纜連接沒有鬆動。這可以避免在您的 Windows 11 電腦上遇到無法找到聲音輸出裝置等問題。
除此之外,請毫不猶豫地嘗試使用備用 USB 連接埠將 USB 聲音裝置插入您的桌上型電腦或筆記型電腦上。特別重要的是,如果您在Windows 11上遇到音訊劈啪聲和聲音失真問題。
2.開啟播放音訊疑難排解
- 按 Windows 11 工作列上的開始按鈕。
- 點擊「開始」功能表中的「設定」應用程式。
- 接下來,在「系統」標籤上選擇「疑難排解」 。

- 選擇「其他疑難排解」以在「設定」中顯示疑難排解清單。

- 然後點選播放音訊疑難排解的執行按鈕。

- 之後,等待開啟的播放音訊疑難排解程式來偵測和修復問題。應用它可能建議的任何潛在解決方案。
修復 Windows 11 聲音或音訊不工作問題的最簡單方法之一是執行疑難排解。此內建工具可偵測問題的可能原因並建議套用修復程式。
3.更新您的聲音裝置的驅動程式
3.1。手動更新驅動器
- 如上一個解決方案所述,開啟裝置管理員。
- 在裝置管理員中雙擊音訊輸入和輸出。
- 右鍵單擊所需的輸出聲音裝置並選擇更新驅動程式。

- 點擊自動搜尋驅動程式按鈕。

使用過時的音效卡驅動可能會導致您的 HP 筆記型電腦或其他產品無法正常運作。一旦允許Windows驅動程式升級程式搜尋驅動程式,您應該安裝所有建議的更新,並重新啟動PC。
3.2. 自動更新驅動程式
除了花費時間和精力之外,當您手動安裝時,總是存在在 Windows 11 上安裝錯誤聲音驅動程式的風險。
我們建議使用可靠的驅動程式更新工具,例如DriverFix,以避免安裝假冒的驅動程式導致更嚴重的問題。這款頂級軟體可以自動掃描、修正並更新過時、損壞或遺失的驅動程式。
該服務的關鍵是,它從一個可信任來源的全球資料庫中推薦原始驅動程式。該軟體擁有超過1800萬個驅動程序,確保您的電腦始終處於最佳狀態。
4.更新Windows 11
- 按Windows 11 搜尋實用程式的放大鏡工作列按鈕。

- 在搜尋框中鍵入關鍵字Windows 更新。
- 點選Windows 更新設定以開啟下列螢幕截圖中的標籤:
 ##按
##按 - 檢查更新按鈕下載並安裝適用於Windows 11 的任何新修補程式。
5.重啟Windows音訊服務
- 右鍵點選工作列的「開始」按鈕,在開啟的選單中選擇「執行」捷徑。

- 要開啟Services ,請在Run 的 Open方塊中鍵入此文本,然後按一下OK:
<strong># services.msc</strong> - 右鍵點選Windows 音訊服務並選擇重新啟動。

- 對Windows 音訊結束點產生器和遠端程序呼叫 (RPC)服務重複步驟三。
6.在設定中調整音訊選項
- 右鍵點擊 Windows 11 系統匣中的揚聲器圖示以選擇聲音設定。

- 點擊選擇播放聲音的位置以展開該類別。
- 確保您嘗試使用的聲音輸出裝置是預設選擇的裝置。如果您的音訊設備未在此處列出,請按一下新增裝置以新增它。
- 接下來,檢查音量是否未靜音。如果聲音已靜音,請點選音量列旁的取消靜音揚聲器圖示。

- 如果向左很遠,請將音量條向右拖曳。
- 點擊單聲道音訊選項以啟用它。
- 在進階設定中選擇音量混合器以顯示您可以在下面看到的選項:

- 在那裡,確保音量和系統條形音箱牢牢拖到右側以獲得完整的音訊。
- 點擊系統聲音以展開那裡的選項。
- 如果未選擇該設置,請在輸出裝置下拉式選單中選擇預設值。

- 此外,請確保您在系統輸出裝置下拉式選單中選擇了合適的裝置。
7.重新安裝PC聲音輸出裝置的驅動程式
- 按Windows鍵 X熱鍵開啟快速選單。
- 選擇選單上的裝置管理員捷徑。
- 雙擊裝置管理員頂部附近的音訊輸入和輸出類別。

- 接下來,右鍵點選需要修復聲音問題的輸出音訊設備,選擇Uninstall device。

- 在彈出的確認對話方塊視窗中點選卸載。

- 之後,重新啟動 Windows 11,然後應該會為您的 PC 的預設聲音輸出裝置重新安裝新驅動程式。
8.重設Windows 11
筆記如果所有其他方法都失敗了,這是您可以嘗試的最後手段。重設 Windows 會將平台恢復為其預設配置,並刪除未預先安裝的第三方軟體。- 點擊開始並選擇設定。
- 在開啟的系統標籤上選擇恢復。

- 接下來,按下重設 PC按鈕以開啟以下螢幕截圖中的工具:

- 在重設此 PC視窗中選擇保留我的檔案。

- 選擇雲端下載或本機重新安裝選項。
- 選擇重置選項。
關於這個聲音問題,我可以聯絡誰?
微軟的說明服務可能是解決 Windows 11 聲音問題的最佳選擇。若要與 big M 的支援團隊交談,請按一下「聯絡 Microsoft 支援」頁面上的「以取得支援」連結。之後,輸入描述後點選聯絡支援按鈕。
或您可以向 Microsoft 的社群論壇詢問進一步的修復。您可以點選在Microsoft 的 Windows 論壇上提問。然後在文字編輯器中輸入關於無聲音問題的問題,然後按提交按鈕。
如果您在使用Windows 11時發現內建揚聲器無法正常運作或出現問題,建議您請教專業人士。這是因為這是一個需要一定專業知識水準的硬體問題。
如果您嘗試了所有可能的修復方法,就不必聯絡任何支援服務。這些都是用戶確認可以解決問題的解決方案。
如何修復在 Windows 11 中沒有回應的音訊服務?
各種原因可能導致此問題。因此,您可以應用上面已經詳述的多種解決方案。不要猶豫,可以試試一些方法來解決音訊問題,例如播放音訊疑難排解、重新啟動音訊服務、更新聲音驅動程序,甚至考慮更新到 Windows 11。
假設這些潛在的修復還不夠,您的輸出聲音裝置可能有硬體問題。請確認您的輸出音訊設備是否與另一台電腦相容。
如果沒有,您可能需要將其退回製造商進行維修。另外,請查看我們的教程,以了解如何輕鬆解決電腦聲音問題。此方式將永遠解決 Windows 11 遊戲中無聲和音訊服務無響應的問題。
以上是Windows 11 沒有聲音?用這 8 個經過測試的解決方案修復它的詳細內容。更多資訊請關注PHP中文網其他相關文章!

熱AI工具

Undresser.AI Undress
人工智慧驅動的應用程序,用於創建逼真的裸體照片

AI Clothes Remover
用於從照片中去除衣服的線上人工智慧工具。

Undress AI Tool
免費脫衣圖片

Clothoff.io
AI脫衣器

AI Hentai Generator
免費產生 AI 無盡。

熱門文章

熱工具

記事本++7.3.1
好用且免費的程式碼編輯器

SublimeText3漢化版
中文版,非常好用

禪工作室 13.0.1
強大的PHP整合開發環境

Dreamweaver CS6
視覺化網頁開發工具

SublimeText3 Mac版
神級程式碼編輯軟體(SublimeText3)

熱門話題
 手機上如何將XML轉換成PDF?
Apr 02, 2025 pm 10:18 PM
手機上如何將XML轉換成PDF?
Apr 02, 2025 pm 10:18 PM
直接在手機上將XML轉換為PDF並不容易,但可以藉助雲端服務實現。推薦使用輕量級手機App上傳XML文件並接收生成的PDF,配合雲端API進行轉換。雲端API使用無服務器計算服務,選擇合適的平台至關重要。處理XML解析和PDF生成時需要考慮複雜性、錯誤處理、安全性和優化策略。整個過程需要前端App與後端API協同工作,需要對多種技術有所了解。
 如何實現從Word插件跳轉到瀏覽器進行登錄授權?
Apr 01, 2025 pm 08:27 PM
如何實現從Word插件跳轉到瀏覽器進行登錄授權?
Apr 01, 2025 pm 08:27 PM
如何實現從應用內跳轉到應用外的登錄授權?在一些應用中,我們常常會遇到需要從一個應用跳轉到另一個應用...
 PS一直顯示正在載入是什麼原因?
Apr 06, 2025 pm 06:39 PM
PS一直顯示正在載入是什麼原因?
Apr 06, 2025 pm 06:39 PM
PS“正在載入”問題是由資源訪問或處理問題引起的:硬盤讀取速度慢或有壞道:使用CrystalDiskInfo檢查硬盤健康狀況並更換有問題的硬盤。內存不足:升級內存以滿足PS對高分辨率圖片和復雜圖層處理的需求。顯卡驅動程序過時或損壞:更新驅動程序以優化PS和顯卡之間的通信。文件路徑過長或文件名有特殊字符:使用簡短的路徑和避免使用特殊字符。 PS自身問題:重新安裝或修復PS安裝程序。
 xml在線格式化
Apr 02, 2025 pm 10:06 PM
xml在線格式化
Apr 02, 2025 pm 10:06 PM
XML 在線格式化工具可自動將混亂的 XML 代碼整理成易於閱讀和維護的格式。通過解析 XML 的語法樹並應用格式化規則,這些工具優化了代碼的結構,增強了其可維護性和團隊協作效率。
 H5頁面製作是否需要持續維護
Apr 05, 2025 pm 11:27 PM
H5頁面製作是否需要持續維護
Apr 05, 2025 pm 11:27 PM
H5頁面需要持續維護,這是因為代碼漏洞、瀏覽器兼容性、性能優化、安全更新和用戶體驗提升等因素。有效維護的方法包括建立完善的測試體系、使用版本控制工具、定期監控頁面性能、收集用戶反饋和製定維護計劃。
 如何加快PS的載入速度?
Apr 06, 2025 pm 06:27 PM
如何加快PS的載入速度?
Apr 06, 2025 pm 06:27 PM
解決 Photoshop 啟動慢的問題需要多管齊下,包括:升級硬件(內存、固態硬盤、CPU);卸載過時或不兼容的插件;定期清理系統垃圾和過多的後台程序;謹慎關閉無關緊要的程序;啟動時避免打開大量文件。
 如何在安卓手機上將XML轉換成PDF?
Apr 02, 2025 pm 09:51 PM
如何在安卓手機上將XML轉換成PDF?
Apr 02, 2025 pm 09:51 PM
直接在安卓手機上將 XML 轉換為 PDF 無法通過自帶功能實現。需要通過以下步驟曲線救國:將 XML 數據轉換為 PDF 生成器識別的格式(如文本或 HTML);使用 HTML 生成庫(如 Flying Saucer)將 HTML 轉換為 PDF。
 如何實現Word插件登錄授權的跨應用跳轉?
Apr 01, 2025 pm 11:27 PM
如何實現Word插件登錄授權的跨應用跳轉?
Apr 01, 2025 pm 11:27 PM
如何實現Word插件登錄授權的跨應用跳轉?在使用某些Word插件時,我們經常會遇到這樣的場景:點擊插件中的登�...