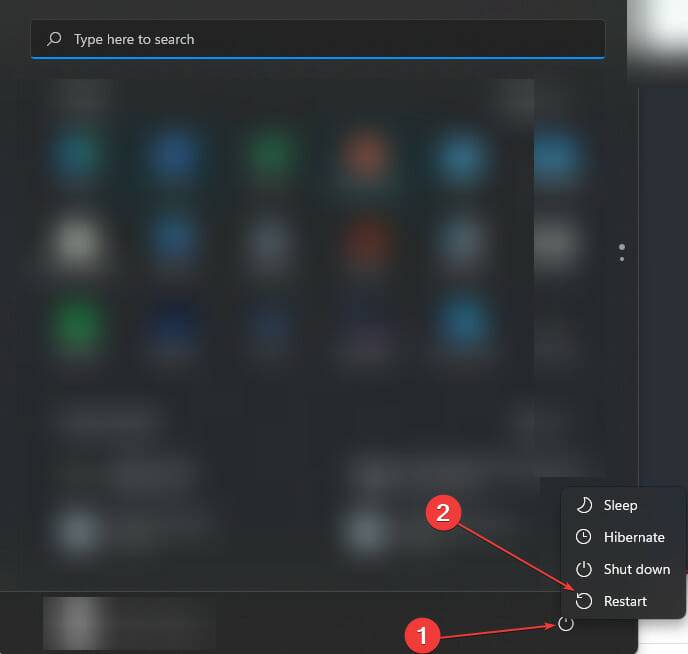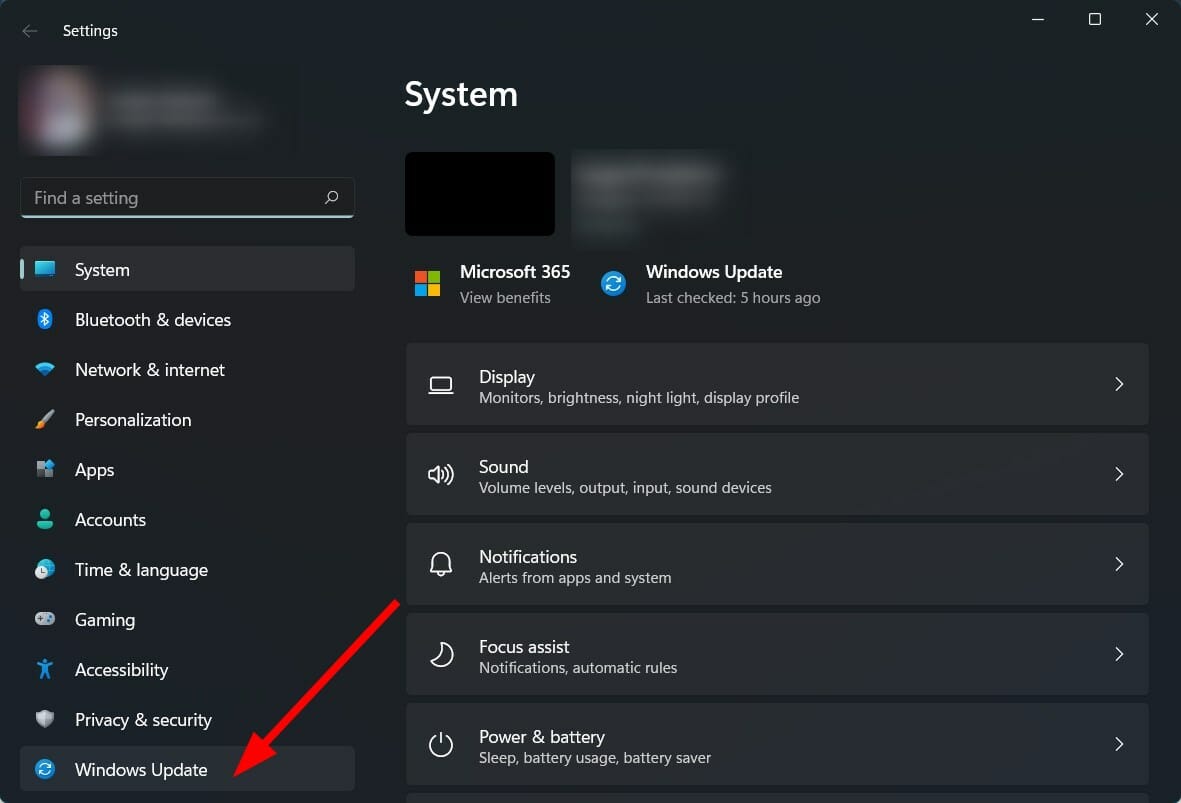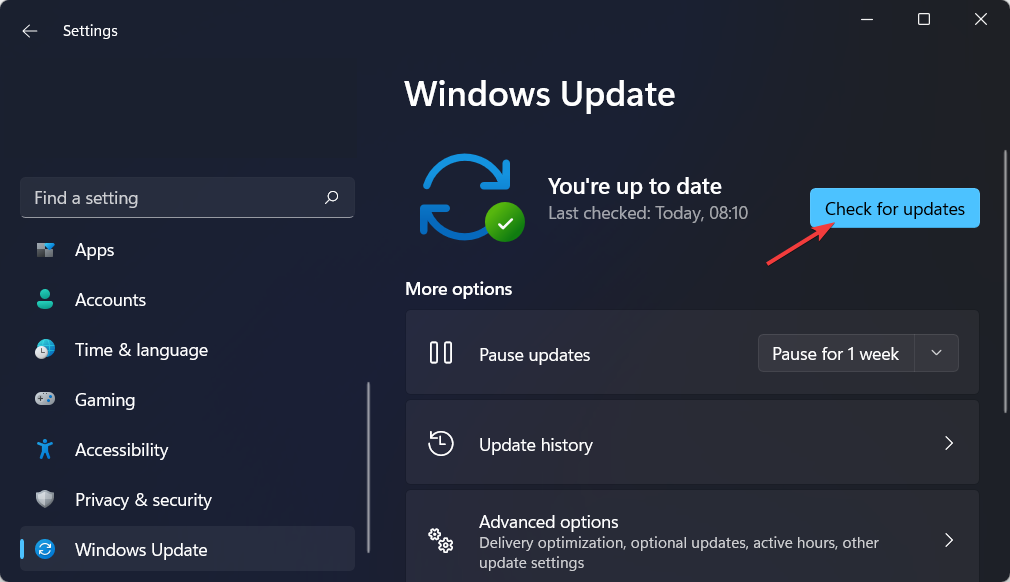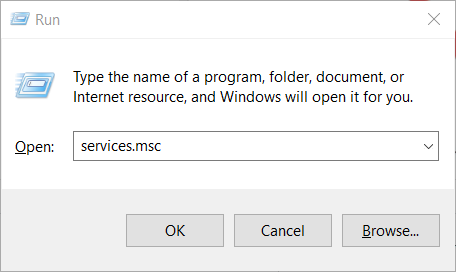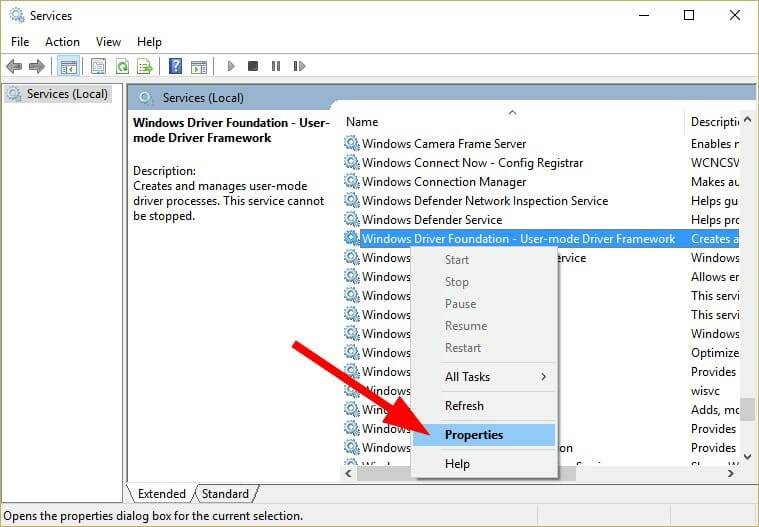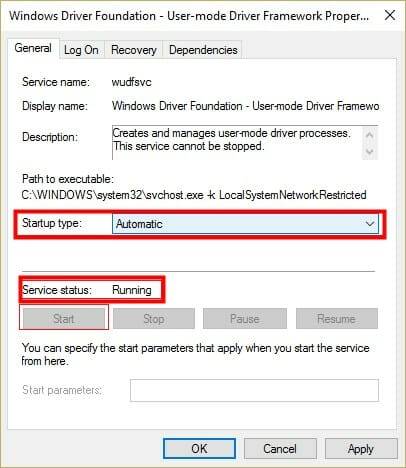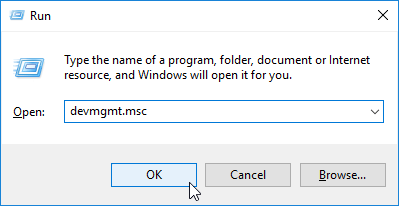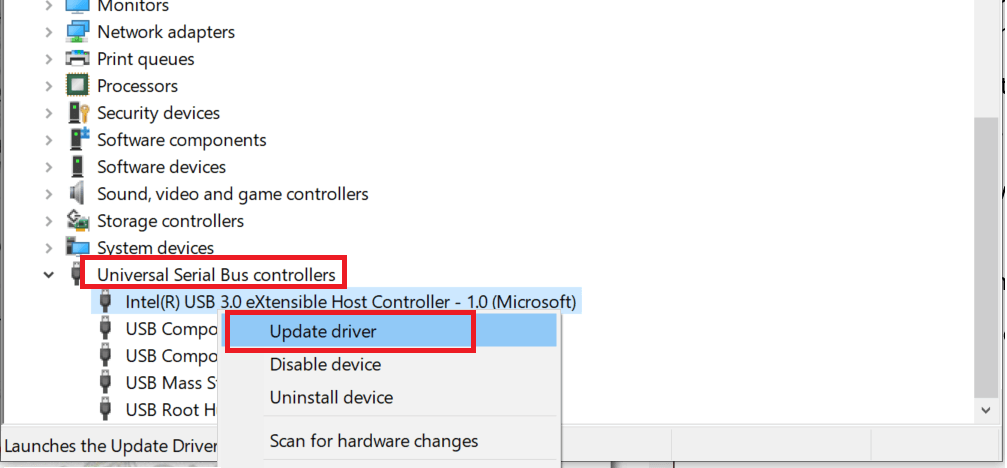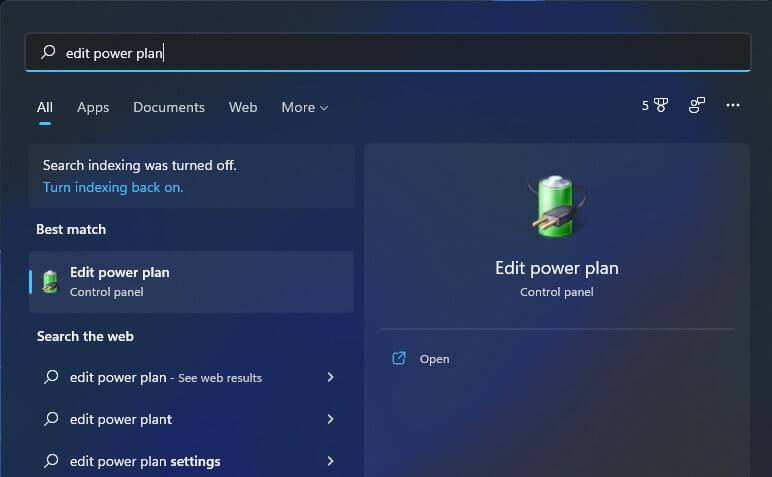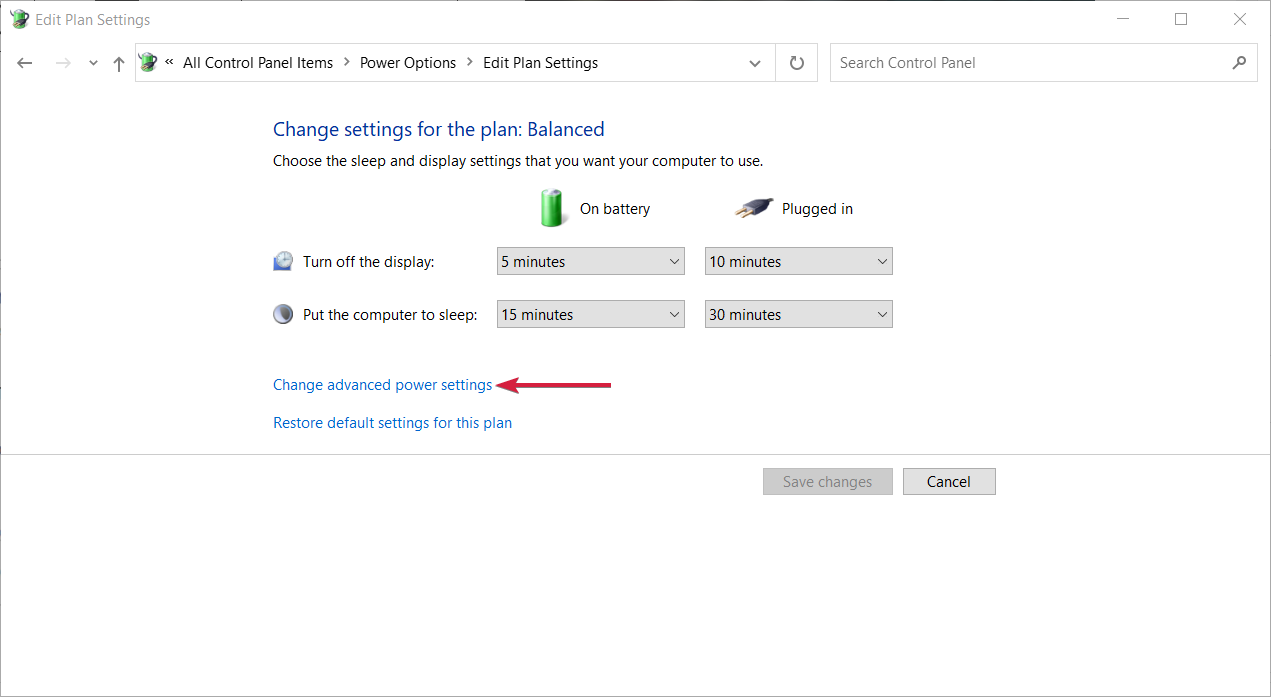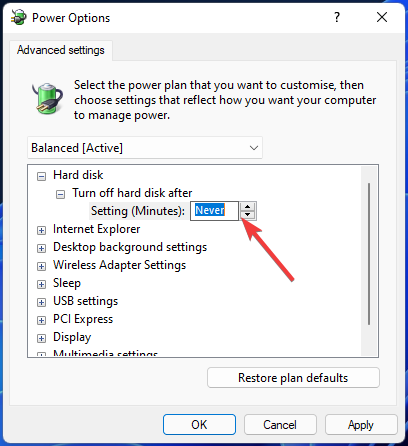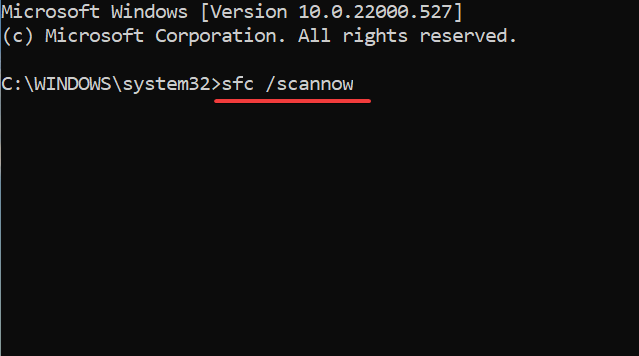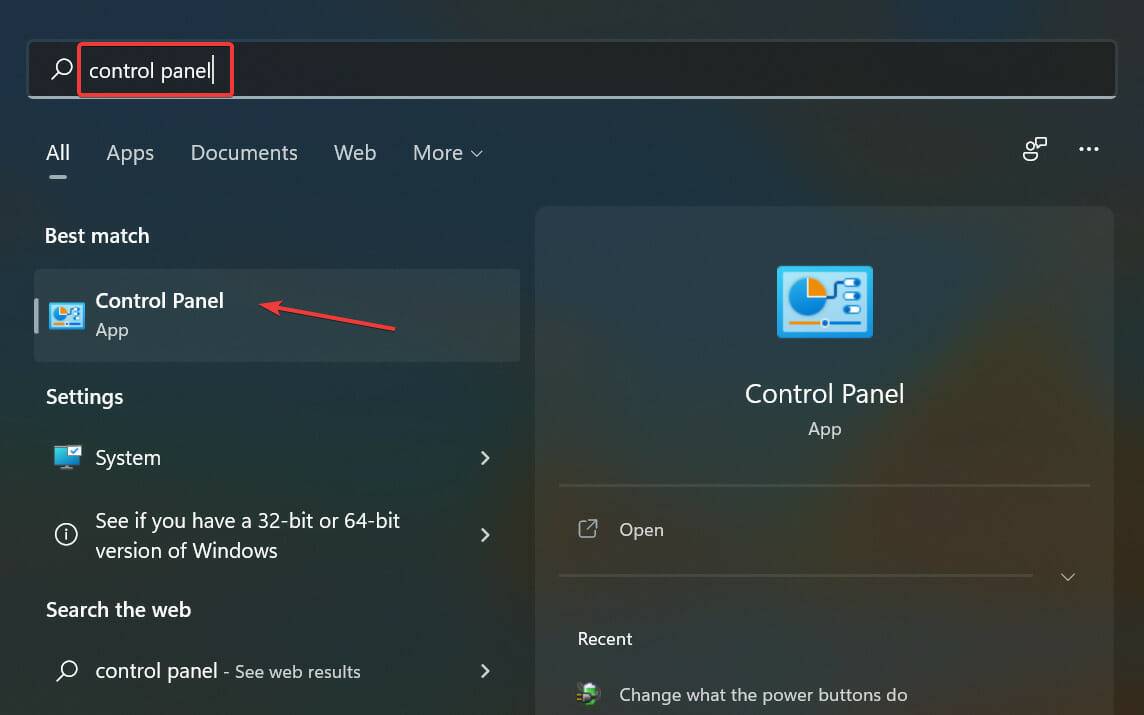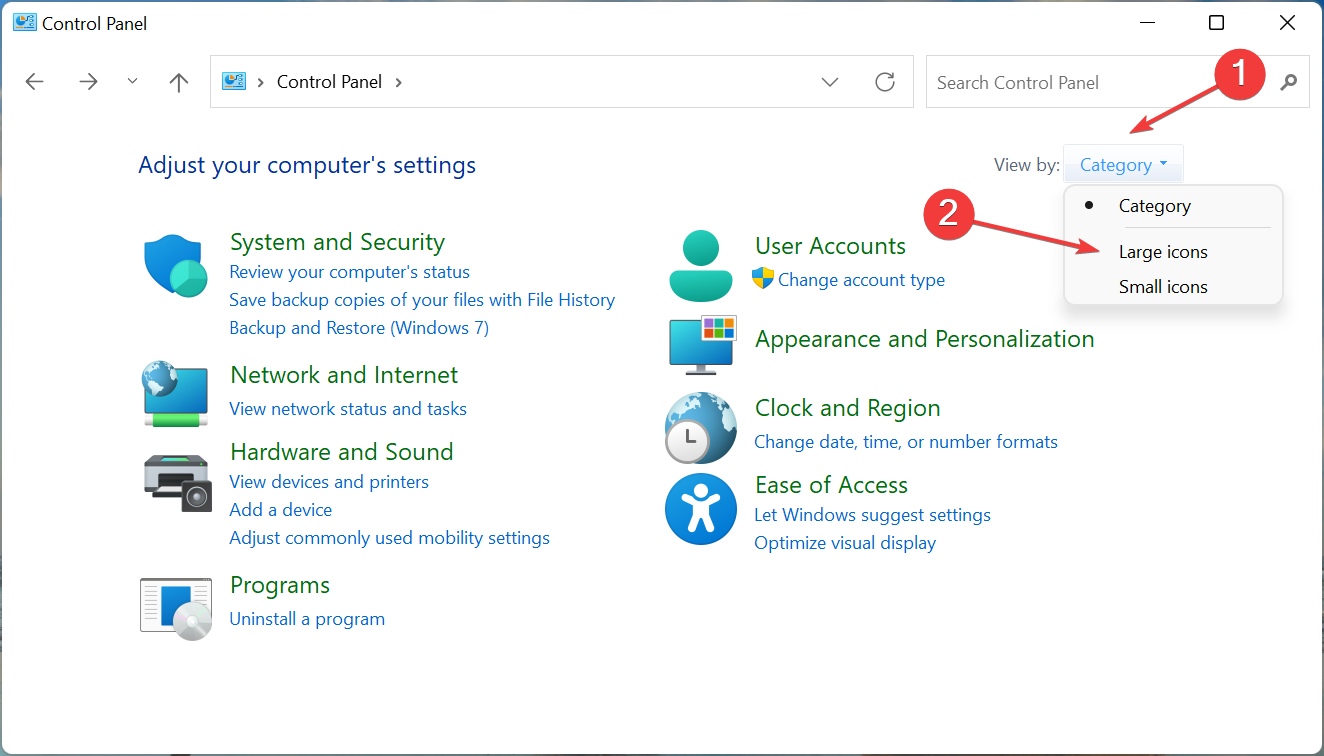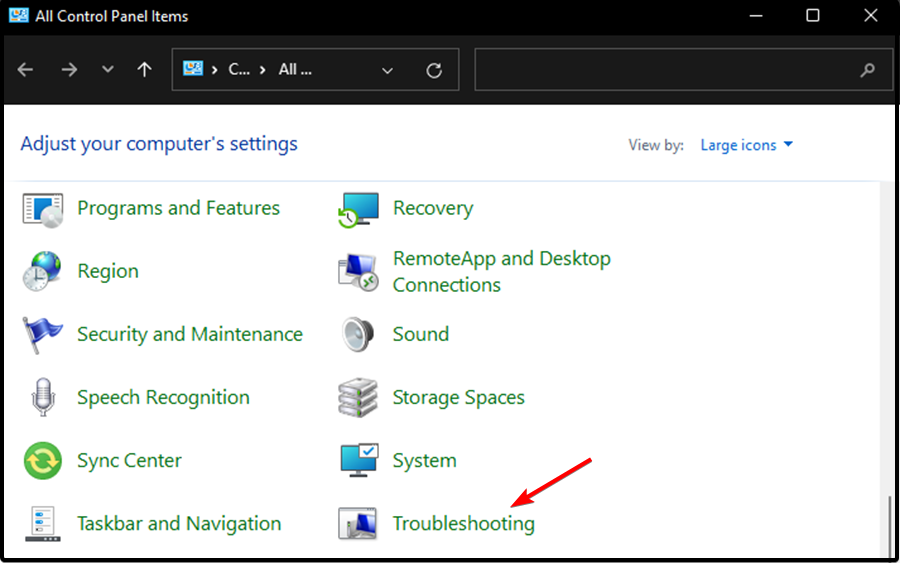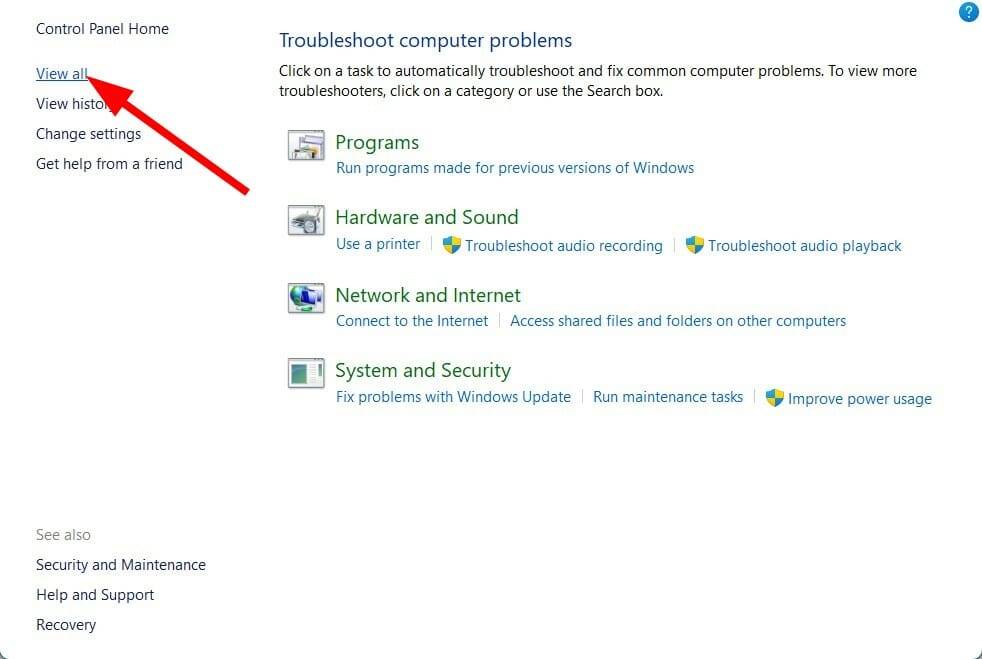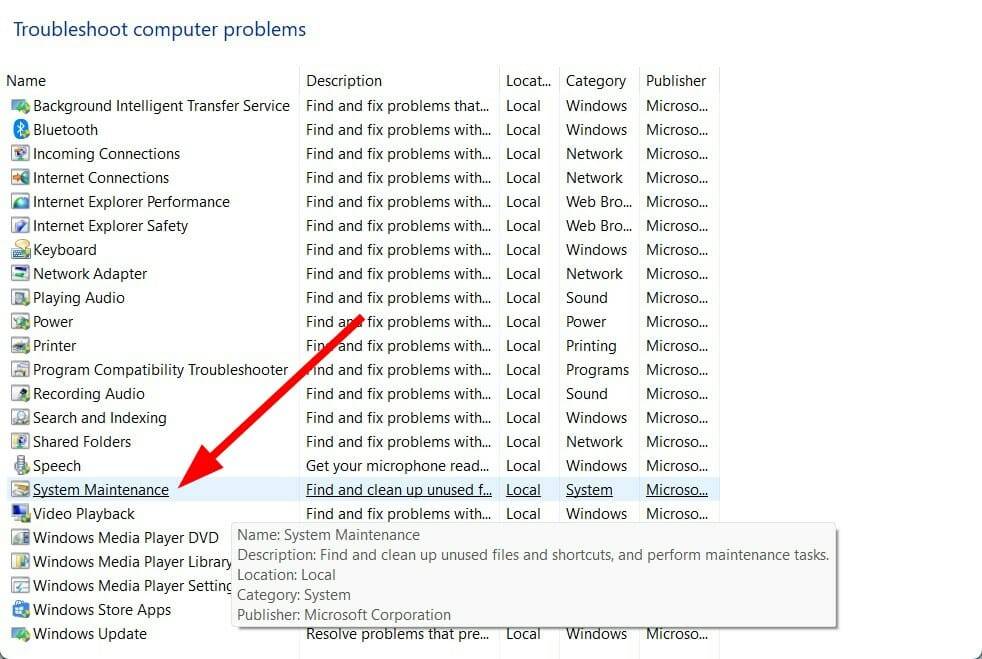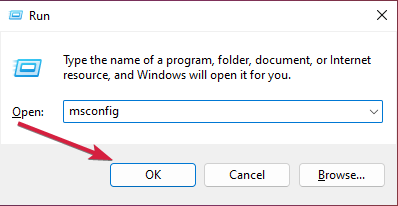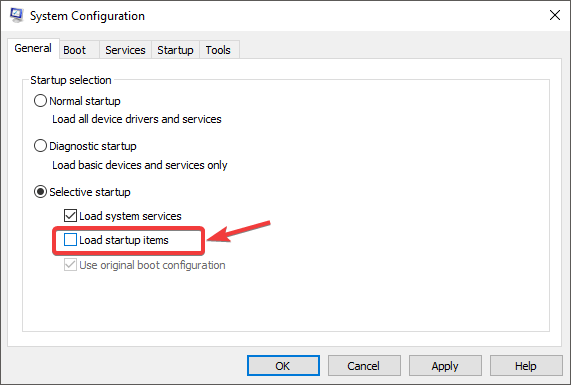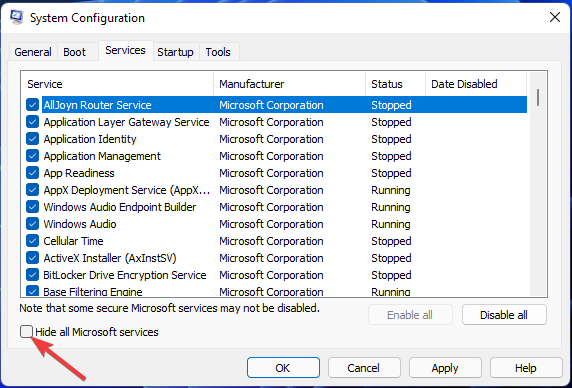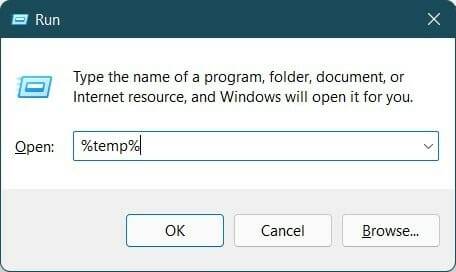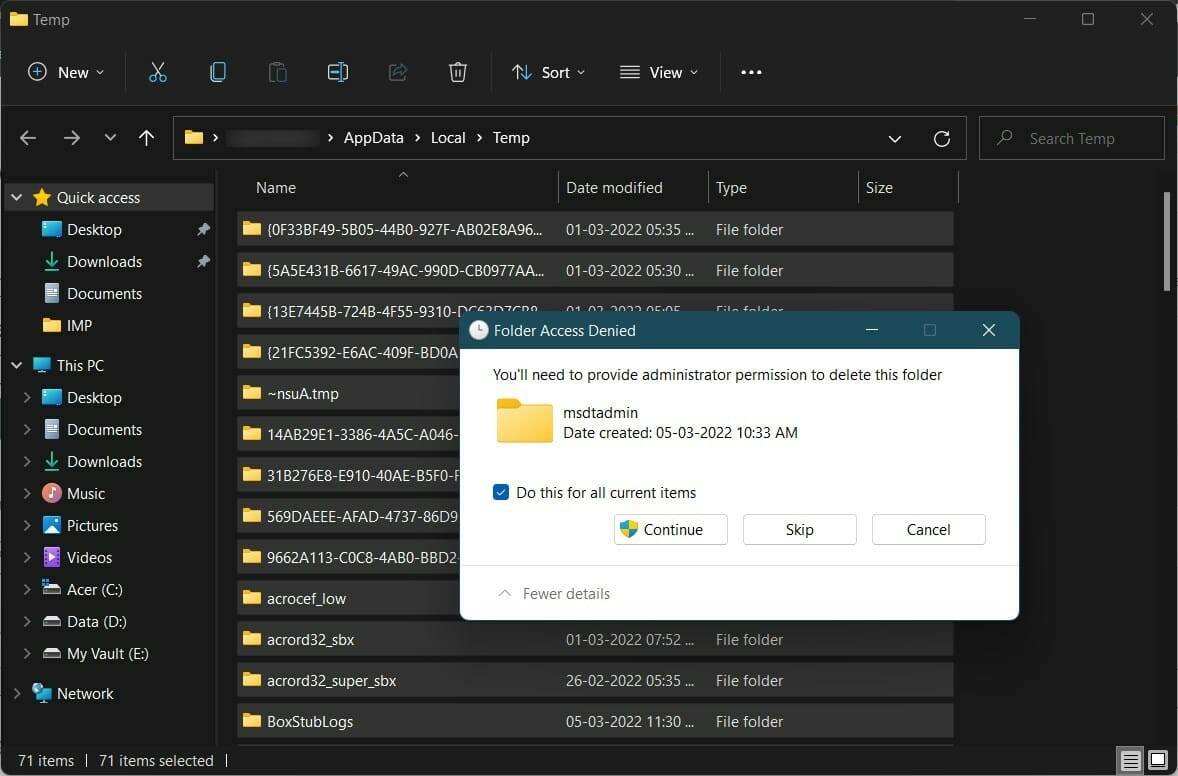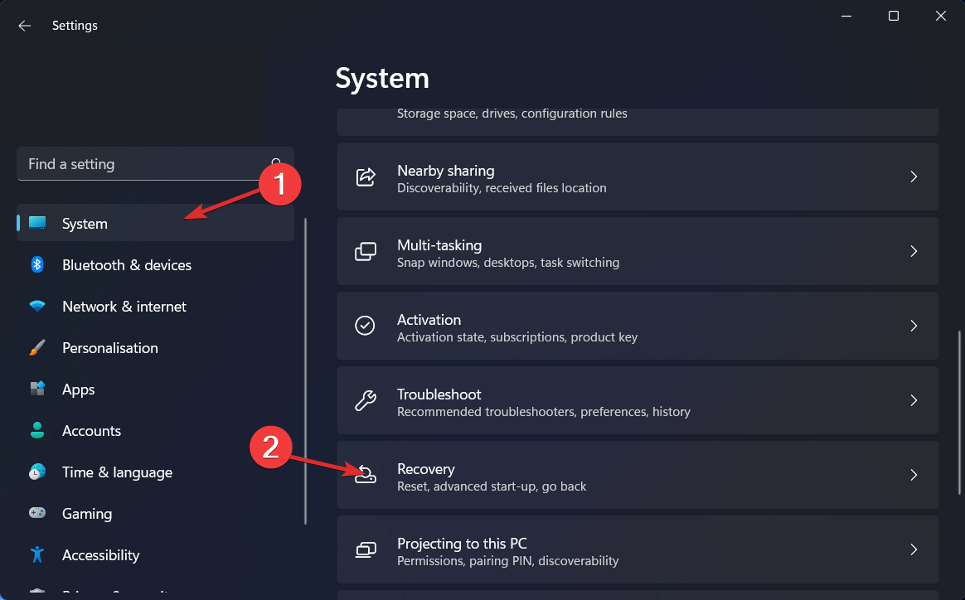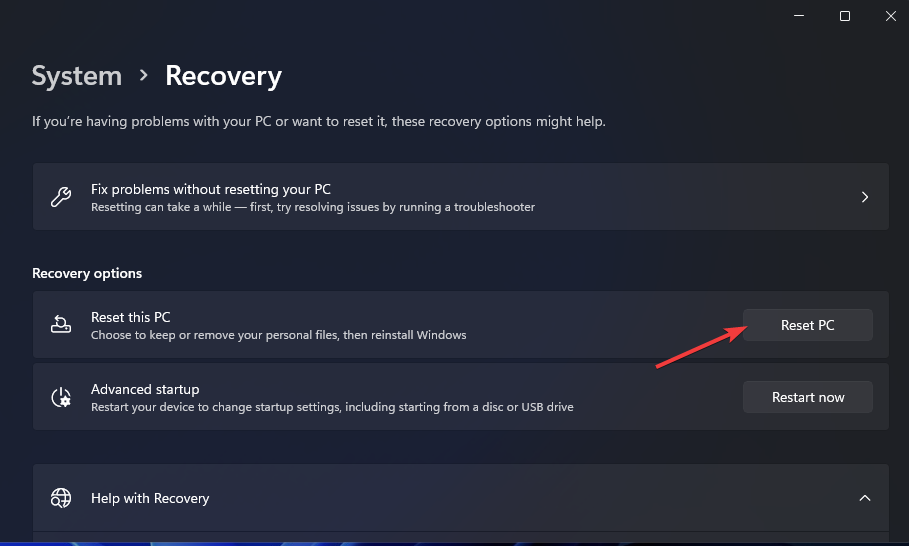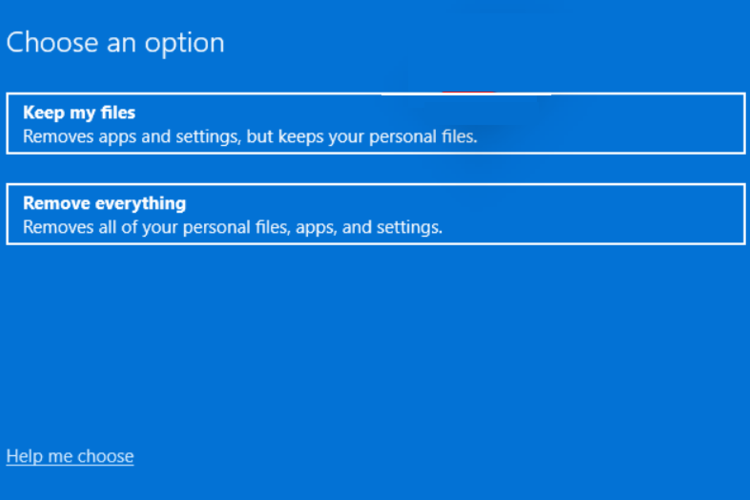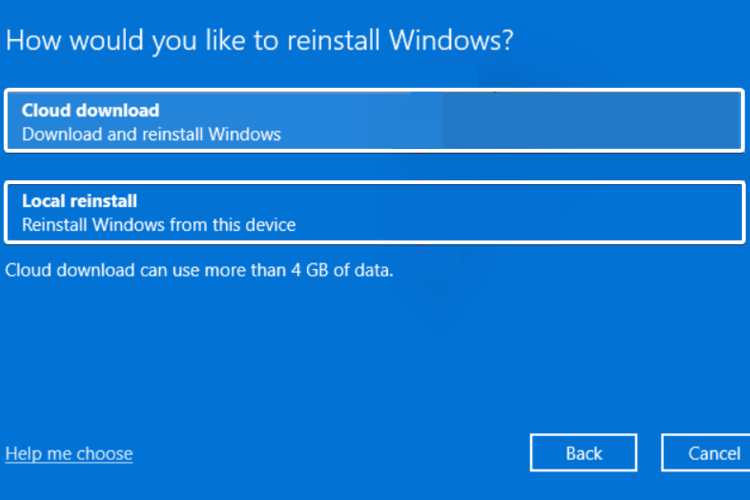修復:Windows Driver Foundation 遺失錯誤
當您的Windows PC在玩遊戲或執行資源密集型任務時出現滯後或運行緩慢時,這真的很令人沮喪。
您的 PC 可能具有處理這些任務的所有處理能力,但如果某些驅動程式無法加載,那麼您的 PC 將遇到多個問題。
Windows Driver Foundation 缺失是其中之一的錯誤類型。當發生此錯誤時,您需要知道在您的 Windows PC 上無法載入某些與系統相關的重要驅動程式。
由於驅動程式是讓硬體與 PC 通訊的最重要的元件之一,因此驅動程式的任何問題都可能導致硬體進程故障。
有幾個使用者報告了 Windows Driver Foundation 遺失錯誤並正在尋求解決此問題。
此外,如果您的 PC 也拋出 Windows Driver Foundation 丟失錯誤,那麼這也會消耗大量資源並最終耗盡設備的電池。
如果您也遇到了 Windows Driver Foundation 問題,並且正在尋找解決方案,那麼您來對地方了。
因為在本教程中,我們將為您提供幫助用戶解決問題的解決方案清單。讓我們檢查一下。
什麼是 Windows Driver Foundation 以及此問題的原因?
在我們跳入解決 Windows Driver Foundation 缺失問題的解決方案之前,最好先了解它是什麼以及觸發該問題的原因。
Windows Driver Foundation 是 Windows Driver Framework 的前身。當某些重要文件遺失時,您將看到一條錯誤訊息Driver WUDFRd Failed to Load/Missing。
彈出此錯誤訊息時,表示您的 Windows PC 上的某些裝置驅動程式無法正確載入。
對於大多數遇到此問題的使用者來說,問題是在他們從舊版本的 Windows 更新到新版本後出現的,例如 Windows 10 到 Windows 11。
以下是您可能會遇到 Windows Driver Foundation 遺失錯誤的幾個關鍵原因。
- 裝置驅動程式與您的 Windows 版本不相容。
- 第三方應用程式與裝置驅動程式衝突。
- 存在損壞的暫存檔案。
- 由於系統檔案損壞。
- Windows Driver Foundation 服務未執行。
- 未更新 Wi-Fi 驅動程式。
- 您的 Windows 副本缺少一些重要的系統檔案。
- 未安裝最新的 Windows 更新。
以上是您可能會遇到 Windows Driver Foundation 缺失錯誤的一些最常見原因。
既然您已經了解了問題是什麼以及可能觸發它的原因,那麼讓我們看看如何解決它。
如何修復 Windows Driver Foundation 缺失錯誤?
1.重新啟動你的電腦
- 開啟開始選單。
- 點選電源。
- 選擇重新啟動。

簡單的重啟可以創造奇蹟,並且是您在遇到任何與設備相關的問題時會聽到人們建議的最常見的解決方案之一。
重新啟動允許您的 PC 進行快速重置並從頭開始加載所有重要的系統文件,這些文件可能在上一次會話中被遺漏。
在嘗試任何極端方法之前,我們建議您重新啟動 PC 並查看這是否解決了 Windows Driver Foundation 缺少的問題。
2. 檢查最新的Windows 更新
- 按Win I#鍵開啟設定。
- 從左側窗格中選擇Windows 更新。

- 點擊檢查更新按鈕。

您的 PC 現在將檢查系統伺服器是否有新的更新。如果有新的更新,它會提示您安裝它。
微軟推出了新的更新,這些更新不僅帶來了一些新功能,還包括一些針對 Windows 作業系統的錯誤修復。
強烈建議您讓您的 Windows PC 保持最新狀態,以免錯過新功能、最新安全性修補程式和錯誤修復。
3. 執行 Windows Driver Foundation 服務
- 按Win R開啟執行指令。
- 鍵入以下指令,然後按下Enter。
services.msc
- 在右側找到Windows Driver Foundation服務。
- 右鍵點選它並選擇Properties。

- 將啟動類型設定為自動。

- 點選Apply按鈕,然後按下OK。
- 重新啟動您的電腦。
Windows Driver Foundation是Windows作業系統中至關重要的服務。如果由於某種原因,它無法在背景載入或執行,那麼您將遇到 Windows Driver Foundation 遺失錯誤。
使用上述步驟,您可以前往 Windows 服務選單,並啟用 Windows Driver Foundation 服務以使其正常運作並可能解決問題。
4. 更新USB 和Wi-Fi 驅動程式
- 按Win R鍵開啟執行對話框。
- 鍵入以下指令,然後按下Enter。
devmgmt.msc
- 展開通用序列匯流排控制器選項。右鍵單擊有問題的 USB 裝置並選擇更新驅動程式。

- 點選自動搜尋驅動程式選項。
- 同樣,展開網路適配器部分並更新有問題裝置的驅動程式。
不僅必須安裝最新版本的 Windows,還應讓 PC 上安裝的所有裝置驅動程式保持最新版本。
過時的驅動程式可能會導致問題,因為它們可能與安裝的 Windows 作業系統版本不相容。
雖然您可以手動更新 PC 上裝置的驅動程序,但還有另一種簡單的方法可以做到這一點。
您可以使用名為DriverFix的可信任第三方工具。此工具可協助您更新 PC 上安裝的所有驅動程序,只需單擊即可。
DriverFix將會掃描您的電腦,偵測任何過時的驅動程序,提供掃描結果,並更新全部的驅動程式。其他功能包括修復錯誤或損壞的驅動程式檔案、更新舊裝置驅動程式、尋找遺失的驅動程式等。
⇒ 取得驅動程式修復
5.停用硬碟休眠
- ##開啟
- 開始選單。 搜尋
- 編輯電源計畫並開啟它。
 點選
點選 - 更改進階電源設定。
 展開
展開 - 硬碟選項。 展開
- 關閉硬碟選項。 為
- 電池供電選項選擇從不。
 點選Apply並按
點選Apply並按 - OK 。
- 重新啟動您的電腦。
- 在開始功能表中搜尋
- 指令提示字元。
- 以管理員身分執行它。 輸入以下指令,然後按下
- Enter。 sfc/scannow

或者,您也可以使用名為Restoro的可信任第三方軟體 。使用此工具,您可以輕鬆解決因係統檔案損壞而引發的問題。
如果系統相關檔案損壞,您的系統可能無法正常運作。針對這種情況,您有以下幾個選擇:繼續重新安裝作業系統或進行修復,或嘗試使用 Restoro 解決問題。
7.執行系統維護疑難排解
- 開啟開始選單。
- 搜尋控制面板並打開它。

- 選擇按大圖示選項查看。

- 選擇故障排除。

- 在左側窗格中,按一下查看全部。

- 找到系統維護。

- 依照螢幕上的指示執行系統維護疑難排解。
- 重新啟動您的電腦。
每當您遇到任何與裝置相關或與驅動程式相關的問題時,我們建議您執行 Windows 疑難排解。
此內建工具具有所有故障排除功能,可協助您解決一些與驅動程式相關的問題,包括 Windows Driver Foundation 缺失問題。
讓疑難排解程式運行,它會為您提供有關導致問題的原因的報告,並且還會提示您採取必要的措施來解決問題。
8.執行乾淨啟動
- 按Win R鍵開啟執行指令。
- 執行以下命令。
msconfig
- 在一般標籤下,按一下選擇性啟動選項。
- 取消選取載入啟動項目選項並選取載入系統服務選項。此外,檢查使用原始引導配置選項。

- 切換到服務選項卡。
- 點選隱藏所有 Microsoft 服務。

- 選擇全部停用。
- 點選Apply並點選OK。
- 重新啟動您的電腦。
執行乾淨啟動會使用系統啟動所需的最少驅動程式集啟動您的 Windows PC。
使用這個乾淨的環境,您可以輕鬆確定後台活動是否幹擾或導致您的 PC 與您的遊戲或程式發生衝突。
9.清除臨時資料夾
- 按 Win R 按鈕開啟 執行 指令。
- 鍵入 %temp% 並按下 Enter。

- 按 Ctrl A 選擇所有檔案。
- 按鍵盤上的 Delete 按鈕或右鍵點選並選擇 Delete。

10.重設視窗
- 按 Win I 按鈕開啟 #設定菜單。
- 從左邊選擇 系統 。
- 在右側向下捲動以選擇 Recovery。

- 在「 恢復選項」下,按一下「 重設 PC 」 按鈕。

- 選擇 保留我的檔案 選項。

- 選擇 雲端下載。

- 點選 下一步。
- 選擇 重置。
執行上述步驟後,您的 PC 將經歷重置過程。選擇保留檔案的選項將僅重設系統檔案。該過程完成後,您將能夠找到您的個人文件。
此外, 如果上述解決方案都沒有幫助您解決 Windows Driver Foundation 遺失錯誤,那麼重設您的 Windows 11 PC應該是最後的選擇。
以上是修復:Windows Driver Foundation 遺失錯誤的詳細內容。更多資訊請關注PHP中文網其他相關文章!

熱AI工具

Undresser.AI Undress
人工智慧驅動的應用程序,用於創建逼真的裸體照片

AI Clothes Remover
用於從照片中去除衣服的線上人工智慧工具。

Undress AI Tool
免費脫衣圖片

Clothoff.io
AI脫衣器

Video Face Swap
使用我們完全免費的人工智慧換臉工具,輕鬆在任何影片中換臉!

熱門文章

熱工具

記事本++7.3.1
好用且免費的程式碼編輯器

SublimeText3漢化版
中文版,非常好用

禪工作室 13.0.1
強大的PHP整合開發環境

Dreamweaver CS6
視覺化網頁開發工具

SublimeText3 Mac版
神級程式碼編輯軟體(SublimeText3)
 bonjour是什麼軟體能卸載嗎
Feb 20, 2024 am 09:33 AM
bonjour是什麼軟體能卸載嗎
Feb 20, 2024 am 09:33 AM
標題:探討Bonjour軟體及其卸載方法摘要:本文將介紹Bonjour軟體的功能、使用範圍以及如何卸載該軟體。同時,也將說明如何使用其他工具來取代Bonjour,以滿足使用者的需求。引言:在電腦和網路技術領域中,Bonjour是一種常見的軟體。儘管某些用戶可能對此不熟悉,但它在某些特定情況下非常有用。如果你碰巧安裝了Bonjour軟體,但現在想要卸載它,那麼
![海盜船iCUE軟體不偵測RAM [修復]](https://img.php.cn/upload/article/000/465/014/170831448976874.png?x-oss-process=image/resize,m_fill,h_207,w_330) 海盜船iCUE軟體不偵測RAM [修復]
Feb 19, 2024 am 11:48 AM
海盜船iCUE軟體不偵測RAM [修復]
Feb 19, 2024 am 11:48 AM
本文將探討當CorsairiCUE軟體無法辨識Windows系統中的RAM時,使用者可以採取的措施。儘管CorsairiCUE軟體旨在讓使用者控制電腦的RGB照明,但一些用戶發現軟體無法正常運行,導致無法偵測RAM模組。為什麼ICUE不拿起我的記憶體? ICUE無法正確辨識RAM的主要原因通常是與後台軟體衝突有關,另外錯誤的SPD寫入設定也可能導致這個問題的發生。修正了CorsairIcue軟體無法偵測到RAM的問題如果CorsairIcue軟體未在Windows電腦上偵測到RAM,請使用下列建議。
 crystaldiskmark是什麼軟體? -crystaldiskmark如何使用?
Mar 18, 2024 pm 02:58 PM
crystaldiskmark是什麼軟體? -crystaldiskmark如何使用?
Mar 18, 2024 pm 02:58 PM
CrystalDiskMark是一款適用於硬碟的小型HDD基準測試工具,可快速測量順序和隨機讀取/寫入速度。接下來就讓小編為大家介紹一下CrystalDiskMark,以及crystaldiskmark如何使用吧~一、CrystalDiskMark介紹CrystalDiskMark是一款廣泛使用的磁碟效能測試工具,用於評估機械硬碟和固態硬碟(SSD)的讀取和寫入速度和隨機I/O性能。它是一款免費的Windows應用程序,並提供用戶友好的介面和各種測試模式來評估硬碟效能的不同方面,並被廣泛用於硬體評
 WPS Office無法開啟PPT檔案怎麼辦-WPS Office無法開啟PPT檔案的解決方法
Mar 04, 2024 am 11:40 AM
WPS Office無法開啟PPT檔案怎麼辦-WPS Office無法開啟PPT檔案的解決方法
Mar 04, 2024 am 11:40 AM
近期有很多小夥伴諮詢小編WPSOffice無法開啟PPT檔案怎麼辦,接下來就讓我們一起學習WPSOffice無法開啟PPT檔案的解決方法吧,希望可以幫助到大家。 1.先開啟WPSOffice,進入首頁,如下圖所示。 2、然後在上方搜尋列輸入關鍵字“文件修復”,然後點擊開啟文件修復工具,如下圖所示。 3.接著匯入PPT檔案進行修復就可以了,如下圖所示。
 CrystalDiskinfo使用教學-CrystalDiskinfo是什麼軟體?
Mar 18, 2024 pm 04:50 PM
CrystalDiskinfo使用教學-CrystalDiskinfo是什麼軟體?
Mar 18, 2024 pm 04:50 PM
CrystalDiskInfo是一款用來查看電腦硬體設備的軟體,在這款軟體中我們可以對自己的電腦硬體進行查看,例如讀取速度、傳輸模式以及介面等!那除了這些功能之外,CrystalDiskInfo怎麼使用,CrystalDiskInfo究竟是什麼呢,以下就讓小編為大家整理一下吧!一、CrystalDiskInfo的由來作為電腦主機三大件之一,固態硬碟是電腦的儲存媒介,負責電腦的資料存儲,一塊好的固態硬碟能加快檔案的讀取速度,影響消費者使用體驗。當消費者收到新設備時,可透過第三方軟體或其他固態硬碟
 Adobe Illustrator CS6如何設定鍵盤增量-Adobe Illustrator CS6設定鍵盤增量的方法
Mar 04, 2024 pm 06:04 PM
Adobe Illustrator CS6如何設定鍵盤增量-Adobe Illustrator CS6設定鍵盤增量的方法
Mar 04, 2024 pm 06:04 PM
很多用戶辦公室都在使用AdobeIllustratorCS6軟體,那麼你們知道AdobeIllustratorCS6怎樣設定鍵盤增量嗎?接著,小編就為大夥帶來了AdobeIllustratorCS6設定鍵盤增量的方法,感興趣的用戶快來下文看看吧。第一步:啟動AdobeIllustratorCS6軟體,如下圖所示。第二步:在功能表列中,依序點選【編輯】→【首選項】→【常規】指令。第三步:彈出【鍵盤增量】對話框,在【鍵盤增量】文字框中輸入所需的數字,最後點選【確定】按鈕。第四步:使用快捷鍵【Ctrl】
 一個不相容的軟體嘗試與Edge載入怎麼解決?
Mar 15, 2024 pm 01:34 PM
一個不相容的軟體嘗試與Edge載入怎麼解決?
Mar 15, 2024 pm 01:34 PM
我們在使用Edge瀏覽器的時候有時候會出現不相容的軟體嘗試一起加載,那麼這是怎麼回事?下面就讓本站來為用戶們來仔細的介紹一下一個不相容的軟體嘗試與Edge加載怎麼解決吧。 一個不相容的軟體嘗試與Edge載入怎麼解決 解決方案一: 開始選單搜IE,直接用IE存取即可。 解決方案二: 注意:修改註冊表可能會導致系統故障,謹慎操作。 修改登錄參數。 1、運行中輸入regedit。 2、找到路徑\HKEY_LOCAL_MACHINE\SOFTWARE\Policies\Micros
 photoshopcs5是什麼軟體? -photoshopcs5使用教學課程
Mar 19, 2024 am 09:04 AM
photoshopcs5是什麼軟體? -photoshopcs5使用教學課程
Mar 19, 2024 am 09:04 AM
PhotoshopCS是PhotoshopCreativeSuite的縮寫,由Adobe公司出品的軟體,被廣泛用於平面設計和圖像處理,作為新手學習PS,今天就讓小編為您解答一下photoshopcs5是什麼軟體以及photoshopcs5使用教程。一、photoshopcs5是什麼軟體AdobePhotoshopCS5Extended是電影、視訊和多媒體領域的專業人士,使用3D和動畫的圖形和Web設計人員,以及工程和科學領域的專業人士的理想選擇。呈現3D影像並將它合併到2D複合影像中。輕鬆編輯視