如何修復微軟團隊檔案被鎖定錯誤
Microsoft Teams允許在團隊成員之間進行群組聊天和共用檔案。此 MS Teams 的檔案協作功能允許不同的使用者在其團隊用戶端上存取和修改共用檔案。為了保護共享文件免受同時編輯,Microsoft 團隊可能會在其中一個團隊成員使用這些文件時鎖定其他使用者的這些文件。
但是,許多使用者報告說,即使該檔案未被任何成員使用,他們也會看到錯誤檔案在Microsoft Teams中被鎖定。在這種情況下,使用者無法開啟、檢視和編輯影響 Teams 支援的即時協作的檔案。如果您遇到此錯誤,其中檔案在您嘗試存取或編輯共用檔案時在Microsoft Teams上不斷顯示鎖定錯誤,請繼續閱讀本文。在這裡,您將找到一些可以幫助您修復 檔案已鎖定 錯誤 在您的 Windows PC 上的微軟團隊。
修復1 –清除微軟辦公室快取
第 1 步。使用Windows E組合鍵開啟檔案總管。
第 2 步。將以下路徑複製並貼上到導覽列中。
C:\Users\%username%\AppData\Local\Microsoft\Office\16.0
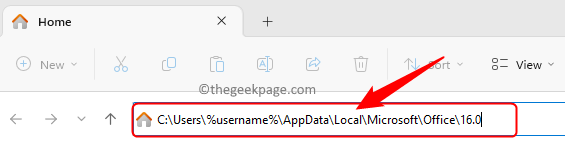
第 3 步驟。在此處開啟 OfficeFileCache 資料夾。
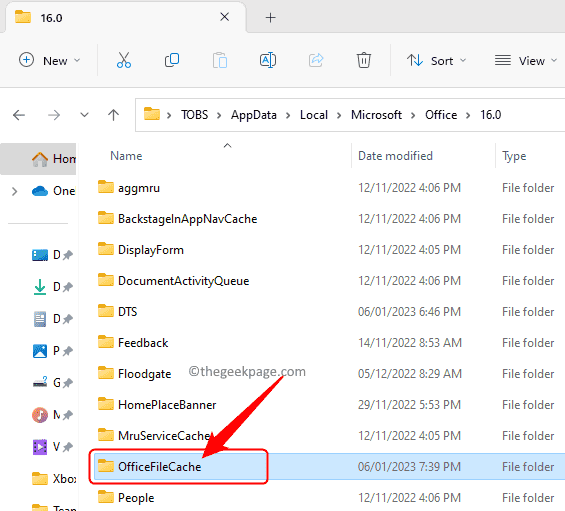
尋找以 FSD 和 FSF 開頭的檔案。
選擇這些文件,然後按 Delete 鍵刪除所有這類文件。
第5步。重新啟動微軟團隊並檢查您是否能夠存取共享檔案而沒有任何錯誤。
修復2 –更改辦公室快取設定
第 1 步。根據您遇到問題的共享文件類型開啟相應的應用程序,如 Word、Excel 等。
第 2 步。轉到“檔案”選單。
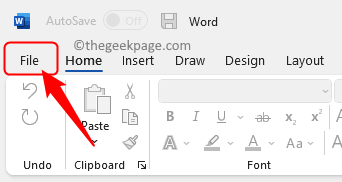
第 3 步。在左窗格中選擇選項。

第 4 步。在「選項」視窗中,轉到「儲存」標籤。
第5步。在右側,尋找“快取設定”部分。
第 6 步。點選 刪除快取檔案 按鈕。
步驟 7.然後,勾選「關閉時從 Office 文件快取中刪除檔案」旁邊的方塊。
第8步。點選“確定”儲存變更。
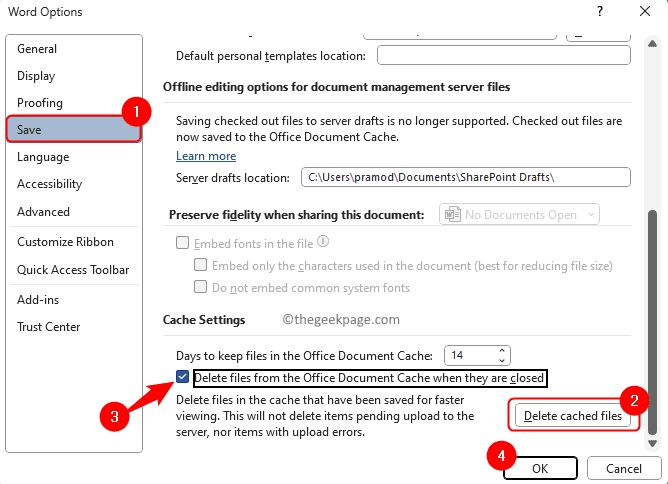
第9步。從 Teams 登出並再次重新開啟應用程式。
再次登入 Teams,並在嘗試編輯共用檔案時檢查錯誤是否已解決。
修復3 –檢查微軟團隊更新
第 1 步。打開微軟團隊應用程式。
第 2 步。點擊團隊視窗右上角個人資料圖示旁邊的三個點。
第 3 步。在開啟的選單中,按一下檢查更新。
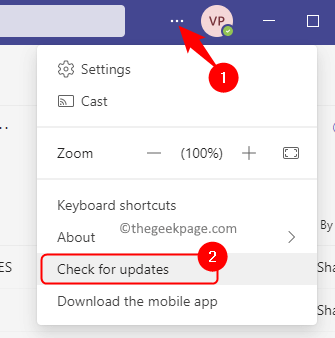
第 4 步。如果電腦上的 Teams 版本有任何更新,則會下載並安裝更新。
第5步。更新團隊後,重新啟動電腦。
檢查問題是否已解決。
修復4 –使用SharePoint進行編輯
第 1 步。選擇包含導致問題的文件的資料夾。
然後,點擊頂部的點選單,然後在顯示的更多選項中選擇「在 SharePoint 中開啟」。
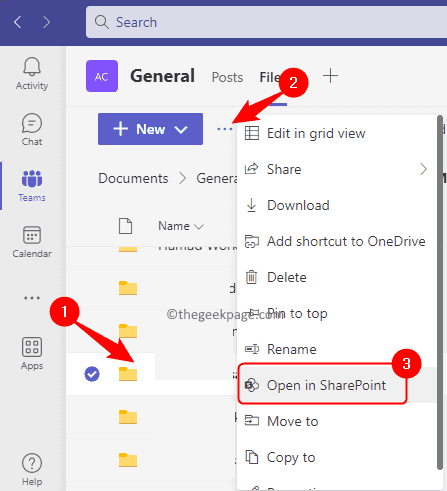
第 2 步。在 SharePoint 中開啟檔案後,請確保已在清單中選擇該檔案。
第 3 步。然後,按一下工具列中的 省略號(...) 以查看更多選項。
點選簽出。
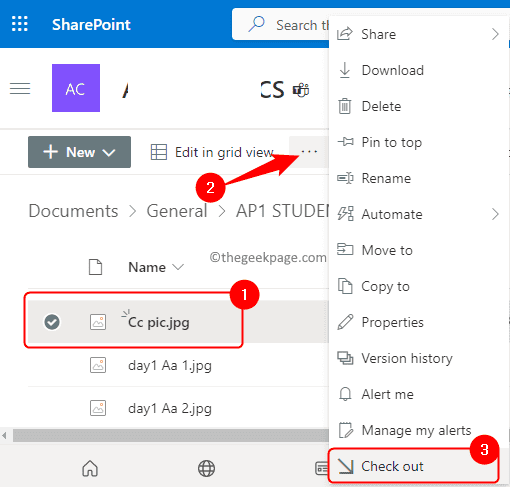
第 4 步。您將看到一條訊息,指出結帳已完成。
第5步。最後,嘗試在Microsoft Teams中再次開啟該文件,並檢查文件已鎖定的問題是否已解決。
修復5 –離開團隊並重新加入
如果上述修復方法都不適合您,那麼您可以嘗試離開團隊並重新加入。
第 1 步。轉到團隊名稱,然後點擊其旁邊的三個水平點以查看更多選項。
第 2 步。在顯示的選項中,點選離開 團隊。
您將從團隊中刪除。
注意:確保退出具有鎖定檔案錯誤的團隊。不要離開添加到應用程式的所有團隊。
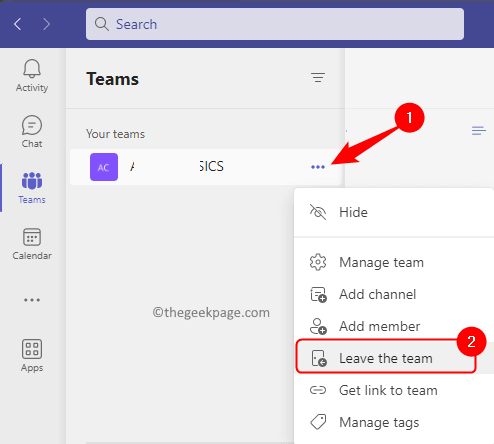
第 3 步。離開團隊後,點擊左列底部的加入或建立團隊。
您可以搜尋團隊或使用程式碼加入團隊。
檢查您是否能夠開啟和編輯顯示檔案鎖定錯誤的檔案。
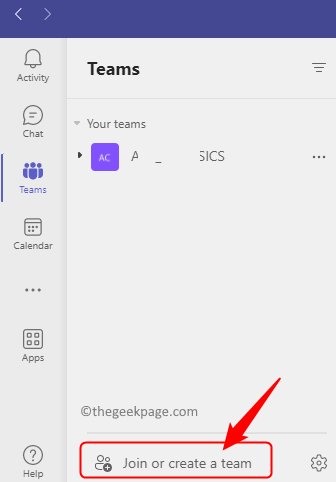
以上是如何修復微軟團隊檔案被鎖定錯誤的詳細內容。更多資訊請關注PHP中文網其他相關文章!

熱AI工具

Undresser.AI Undress
人工智慧驅動的應用程序,用於創建逼真的裸體照片

AI Clothes Remover
用於從照片中去除衣服的線上人工智慧工具。

Undress AI Tool
免費脫衣圖片

Clothoff.io
AI脫衣器

AI Hentai Generator
免費產生 AI 無盡。

熱門文章

熱工具

記事本++7.3.1
好用且免費的程式碼編輯器

SublimeText3漢化版
中文版,非常好用

禪工作室 13.0.1
強大的PHP整合開發環境

Dreamweaver CS6
視覺化網頁開發工具

SublimeText3 Mac版
神級程式碼編輯軟體(SublimeText3)

熱門話題
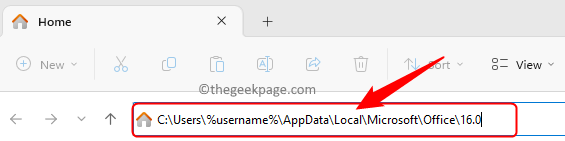 如何修復微軟團隊檔案被鎖定錯誤
Jun 02, 2023 pm 09:17 PM
如何修復微軟團隊檔案被鎖定錯誤
Jun 02, 2023 pm 09:17 PM
MicrosoftTeams允許在團隊成員之間進行群組聊天和共用檔案。 MSTeams中的此共用檔案協作允許不同的使用者從其團隊客戶端存取和修改共用檔案。為了保護共享文件免受同時編輯,Microsoft團隊可能會在其中一個團隊成員使用這些文件時鎖定其他使用者的這些文件。但是,許多用戶報告說,即使該文件未被任何成員使用,他們也會看到錯誤文件在MicrosoftTeams中被鎖定。在這種情況下,使用者無法開啟、檢視和編輯影響Teams支援的即時協作的檔案。如果您遇到此錯誤,其中文件在您嘗試存取或編
 Win11怎樣設定區域網路共享
Jun 29, 2023 pm 04:43 PM
Win11怎樣設定區域網路共享
Jun 29, 2023 pm 04:43 PM
Win11怎樣設定區域網路共享?區域網路共享就是區域網路內所有的文件能共同享有,相互傳送。而且傳輸速度在1MB/s以上。本期教程小編將為大家帶來Win11區域網路共享設定教程,有需要的朋友們一起來了解下吧。 Win11區域網路共享設定教學【圖文】 1、按Win+S組合鍵,或點擊任務欄上的搜尋圖標,在開啟的Windows搜索,頂部搜尋框輸入控制面板,然後點擊開啟系統給出的最佳匹配控制面板應用; 2、控制面板窗口,類別檢視方式下,點選調整電腦的設定下的網路和Internet; 3、網路和Inte
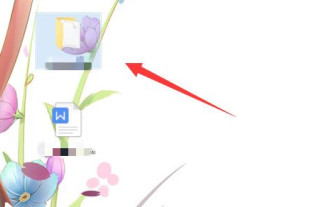 如何在區域網路中為共用資料夾配置密碼保護存取
Apr 23, 2024 pm 06:13 PM
如何在區域網路中為共用資料夾配置密碼保護存取
Apr 23, 2024 pm 06:13 PM
在現代辦公室場景中,區域網路共享資料夾是促進團隊協作與資源共享的有效方式。然而,為確保敏感資訊的安全,為共用資料夾增設存取密碼顯得特別關鍵。以下就為大家帶來詳細設定步驟教學,一起來看看吧。設定方法1、先選取需要共享的資料夾,右鍵選擇選項清單中的"屬性"。 2.在開啟的視窗介面中,切換到上方中的"共享"選項。 3、接著點擊下方的"網路和共享中心"。 4.隨後展開"所有網路"選項。 5.將"有密碼保護的共享"勾選上,並點選"儲存變更"。 6.之後右鍵點選桌面上的"此電腦",選擇選項清單中的"管理"。 7.進入到新的窗
 Win7系統如何防止共用檔案被刪除
Jan 31, 2024 pm 11:39 PM
Win7系統如何防止共用檔案被刪除
Jan 31, 2024 pm 11:39 PM
Win7系統如何防止共享檔案被刪除在使用Windows7作業系統時,我們經常會遇到共享檔案被意外刪除的情況。這不僅會給我們帶來不便,還可能導致資料遺失。為了保護共用檔案的安全,我們可以採取一些措施來防止它們被刪除。以下是一些方法和建議,可幫助您在Win7系統中保護共用檔案的安全性。 1.設定檔案權限:在共用資料夾的屬性中,您可以設定檔案權限,以控制誰可以存取、修改或刪除檔案。透過設定適當的權限,您可以限制對共用檔案的存取和修改,從而減少被刪除的風險。 2.建立備份:定期建立共享檔案的備份是非常重要的。這
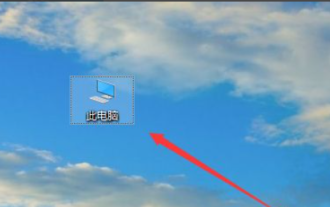 win10不能存取win7電腦共享檔案怎麼辦
Jul 21, 2023 pm 08:25 PM
win10不能存取win7電腦共享檔案怎麼辦
Jul 21, 2023 pm 08:25 PM
在辦公室過程中,我們經常需要用電腦連接到工作小組進行文件共享等操作。然而,一些網友說他們的win10不能存取win7電腦共享檔案。通常,這就是設定錯誤的原因。 win10和win7共享的群組名稱必須相同,電腦需要開啟一個特殊的網路。下面的小邊將教你win10不能存取win7共享的解決方案。 1.首先在桌面上找到這台電腦。 2.滑鼠右鍵此電腦,點選屬性。 3.在右側找到更改設置,如下圖所示。 4.找到網路ID。 5.這裡有兩個選項,一是辦公室網絡又稱域網,二是私有網絡,我們點選域網。 6.在這一步驟中,我們需要注意wi
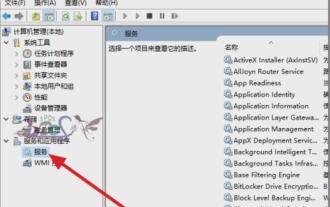 解決win10共享資料夾無法存取的方法
Jan 14, 2024 pm 11:36 PM
解決win10共享資料夾無法存取的方法
Jan 14, 2024 pm 11:36 PM
win10從發佈到現在,在作業系統的排行榜上都是名列前茅的。小夥伴們對於它的使用量也是逐漸成長的趨勢。但是win10會出現的問題也是不少的,所以今天小編就來告訴你們怎麼解決win10共享資料夾無法存取。當電腦出現共享資料夾無法存取的問題時,相信小夥伴們是一臉懵的,不知道到該怎麼解決。對此小編想說,你們不必慌張,因為你們有我,所以接下來小編就會給你們說說怎麼解決win10共享資料夾無法存取的問題。 1.檢查共享依賴的服務是否有異常。進入的電腦管理,點選服務,或在執行視窗中輸入「service
 怎麼把電腦上的共享檔案刪除
Dec 15, 2020 pm 05:49 PM
怎麼把電腦上的共享檔案刪除
Dec 15, 2020 pm 05:49 PM
把電腦上的共用檔案刪除的方法:1、開啟指令提示字元;2、執行【net share】指令查看共用目錄清單;3、執行【net share 共用目錄 /delete】指令進行刪除即可。
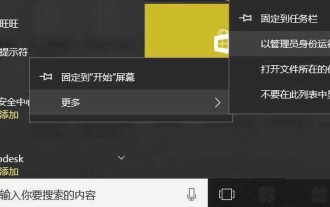 如何在Linux系統中存取Windows共享檔案?
Jan 04, 2024 pm 06:22 PM
如何在Linux系統中存取Windows共享檔案?
Jan 04, 2024 pm 06:22 PM
linux下已預設安裝了samba服務,想要存取windows共享還是很方便的,下面我們就來看看詳細的教學。一、建立windows共享1、先以管理員身分執行命令提示字元。 2、這裡我直接建立預設共享。 netsharedown$=c:\baiduyun_download建立一個名稱為down$的預設共用。 3.透過netshare指令可以查看到已經建立成功。 4.這時候查看一下windows機的ip位址,執行ipconfig指令。二、在deepinlinux下存取共享1、點選dock欄上的啟動器,找到終





