Windows2003安裝包包含了Zend,PHP5.2.17,PHPWind8.7和PHPMyadmin3.5.2,您可以直接下載安裝包,節約搜尋資源的時間。
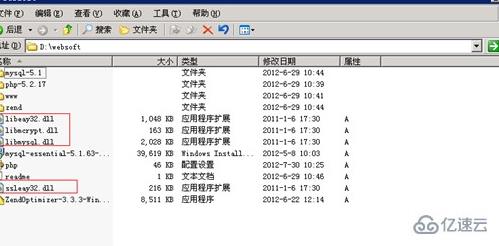
# 但是,由於MySQL超出了上傳限制,您需要另行前往MySQL官網下載。然後解壓縮拷貝到D盤,如下圖:
MySQLinDdisk
安裝與設定WindowsIIS FTP
點選開始>控制面板>新增或移除程式。
AddingordeletingaPG
點選新增/刪除Windows元件(A)。
AddingordeletingWindowscomponent
# 選擇應用程式伺服器,並按一下詳細資訊。
Selectingapplicationserver
選擇Internet資訊服務(IIS),並按一下詳細資料。
ClickingtheInternetserviceinfo(iis)
# 勾選檔案傳輸協定(FTP)服務,並按確定。
SelectingFTPservice
# 點選瀏覽,選擇C:\Win2003sys\disc1\I386。
Choosingthesourceoffiles
點選開啟IIS就開始安裝了。如果您的裝置採用Windows200364bit作業系統,則該檔案則位於C:/Win2003sys/disc1/AMD64目錄下。
Openingthefile
出現下面的介面時,表示您的IIS和FTP已完成安裝。
Completinginstallation
安裝與設定WindowsIIS PHP
剪切D盤中的libeay32.dll,libmcrypt.dll,libmysql.dll和ssleay32.dll到C:\Windows\system32目錄下。剪下PHP配置設定檔到C:\Windows目錄下。
MySQLintheDdisk
右擊我的電腦,選擇管理。
在導覽窗格中找到並點選網路資訊伺服器(IIS),按一下Web服務擴充功能。
在資訊窗格空白處右鍵,選擇新增一個新的Web服務擴充。
Addinganewseviceextension
# 在彈窗中的副檔名輸入列輸入:PHP,按一下新增。
NamingthePHPextenxion
# 在彈出的視窗中,按一下瀏覽並選擇D:\websoft\php-5.2.17\php5isapi.dll,按確定。
Assigningthefilesource
選取勾選方塊中的設定擴充狀態為允許,按一下確定。
Permittingtheextensionstatus
# 經過設置,電腦管理導覽窗格中的Web服務擴充項目就新增了php。
Setingoverview
# 在導覽窗格中右鍵點選網站,選擇屬性。
Alttext
# 在主目錄標籤下點選配置。
Clickingconfigureration
點選新增。
Addingfileextension
點選瀏覽,選擇檔案路徑D:\websoft\php-5.2.17\php5isapi.dll。輸入副檔名.php,按一下確定。
Mappingextensionfiles
在文件標籤下,按一下新增,在彈跳窗輸入框內輸入index.php後按確定。
在文件標籤下,按一下新增,在彈窗輸入框內輸入index.html後按確定。點選應用(A)。
Addingdocuments
按一下全選(s),再按一下確定。
Selectingsubnodes
點選套用(A),再按一下確定。
Finishingconfiguration
至此,您的IIS與PHP就配置完成了。
安裝與設定WindowsMySQL
安裝MySQL
# 進入檔案路徑並雙擊D:\websoft\mysql-essential-5.1.63-win32.msi。
Installing
# 安裝程序結束後,按一下Custom,然後按一下Next。
Installationnavigation
在目錄結構中點選MYSQLServer。
點選Change修改MySQL的安裝路徑,從C碟切換到D:\websoft\mysql-5.1(依照您的實際需求重新選擇路徑)。按一下OK以確認路徑。
Changinginstallingdestinationpath_1
# Confirmation
# 在目錄結構中點選MYSQLServerDatafiles。
點選Change修改MySQL的安裝路徑,從C碟切換到D:\websoft\mysql-5.1(依照您的實際需求重新選擇路徑)。按一下OK以確認路徑。
Changinginstallingdestinationpath_2Confirmation
在彈窗中點選Next,繼續安裝MySQL。
彈窗切換後,按一下Finish以完成MySQL安裝。
Changinginstallingdestinationpath_2
# 配置MySQL
# 接上篇。在彈跳視窗中勾選DetailedConfiguration,點選Next。
Selectingdetailedconfiguration
# 在彈窗中勾選MultifunctionalDatabase,點選Next。
SelectingMultifunctionalDatabase
## 點選Next。
Clickingnext
在彈窗中勾選ManualSetting,並將連接數設定為1400。
SelectingManualSetting
#########在彈窗中勾選EnableTCP/IPNetworking,並將連接埠數設定為3306。勾選EnableStrictMode,點選Next。
SlectingEnableStrictMode
# 在彈窗中勾選StandardCharacterSet,點選Next。
Alttext
# 在彈窗中勾選InstallAsWindowsService,按一下Next。
Alttext
# 在彈窗中勾選ModifySecuritySettings,設定您的MySQLroot密碼。請妥善保管您的密碼,小心遺忘。按一下Next。
Alttext
# 點選Execute開始設定。等待4個MySQL設定進度均完成後點選Finish以結束設定。
ClickingExecute
安裝WindowsZend
# 如果您的裝置上沒有Zend加密的程序,您不需要安裝Zend。如果有這樣的程序,您需要安裝Zend以防無法執行程式。
進入檔案路徑並雙擊D:\websoft\ZendOptimizer-3.3.3-Windows-i386.exe。重新選擇安裝路徑,其餘設定選擇預設設定。按一下Next。
Startinginstallation
勾選Iagreethetermsofthelicenseagreement,按一下Next。
Confirmation
# 選擇Zend的安裝目錄,如本範例中的D:\websoft\Zend,按一下Next。
Changingroot
# 選擇IIS,按一下Next。
ChoosingIIS
將php.ini安裝在C:\Windows目錄下,按一下Next。
Installingphp.ini
點選Next。
ClickingNext
點選Install。
Installation
# 點選是。
Yes
# Zend安裝完成後,點選Finish結束安裝引導。
配置WindowsFTP
# 市面上有許多FTP伺服器軟體,存在像Serv-u,Xlight等一些正版收費軟體,也存在免費或系統自帶的軟體。在此,阿里雲以WindowsOS自帶的FTP軟體為例,為您示範FTP設定流程。
配置FTP
# 點選我的電腦>右鍵>管理。
在導覽窗格中按一下本機用戶和群組>用戶,在資訊窗格空白處右鍵並選擇新用戶。
Users
# 輸入FTP使用者名稱、密碼。
SettingIDandpassword
在導覽窗格中找到並點選Internet資訊服務管理,右鍵點選FTP站點,選擇新建>FTP站點。
Newsite
# 點選下一步。
ClickingNext
輸入描述內容,如本範例中的「pwftp」。
Typingdescription
設定FTP的IP位址和端口,按下一步。 SettingIPandport
勾選不隔離用戶,按下一步。
Donotexcludeusers
設定目錄路徑,如本範例中的D:\websoft\www。
Changingroot
# 設定FTP的存取權限為允許讀取和寫入,按下一步。
Changingaccessauthority
點選完成,進入下一步網站建立精靈。
Clickingcompletion
設定FTP權限
# 進入目錄D:\websoft(或您的FTP站點主目錄),右鍵點選資料夾www>屬性。
Clickingattribute
在安全性標籤下,選取Users(可以是登入該裝置上的任何人,也可以是您自己)。在允許清單和拒絕清單中勾選對應的權限設定。
勾選完全控制後,點選進階進行進階設定。
Settingaccessauthority
勾選用在此顯示的可以應用到子物件的…,並點選彈跳窗中的是。
Supportingaccess
等待系統運作程式。
Waiting
# 設定PWFTP帳號權限
右鍵點選資料夾WWW>屬性>安全,點選新增(D)。
Clickingattribute
選擇物件類型,選擇位置,輸入物件名稱pwftp,按確定。
Settingthepwftp
在允許清單和拒絕清單中勾選對應的權限設定。
勾選完全控制後,點選進階進行進階設定。
Advancedsetting
和users權限設定一樣。勾選進階安全性設定中介面中的權限項目,並點選彈跳視窗中的是,然後點選應用(A)>確定。
Settingaccessauthority
至此,您的WindowsFTP就設定完成了。
設定WindowsIIS網站
右鍵點選我的電腦>管理。
在導覽窗格點選Internet資訊服務(IIS)>網站,右鍵點選預設網站,點選屬性。
Clickingattribute
在主目錄標籤下,按一下瀏覽,從C碟切換到指定路徑,如本範例中的D:\websoft\www\phpwind。
Changingroot
# 點選套用(A),再按一下確定。
重啟IIS,或是重新啟動伺服器,就可以透過https://localhost造訪到您的網站了。
注意:如果您的裝置使用了Windows200364bit系統版本,並在訪問https://localhost時被提示%1不是有效的win32應用程式錯誤,請按以下指示進行設定:
按一下開始>運行,輸入cmd,然後按確定。
輸入:cscript%SYSTEMDRIVE%/inetpub/adminscripts/adsutil.vbsSETW3SVC/AppPools/Enable32bitAppOnWin641
# 關於IIS和FTP安全加固,請參考FTP匿名登入或弱口令漏洞及服務加強。
以上是Window2003 IIS+MySQL+PHP+Zend環境如何配置的詳細內容。更多資訊請關注PHP中文網其他相關文章!




