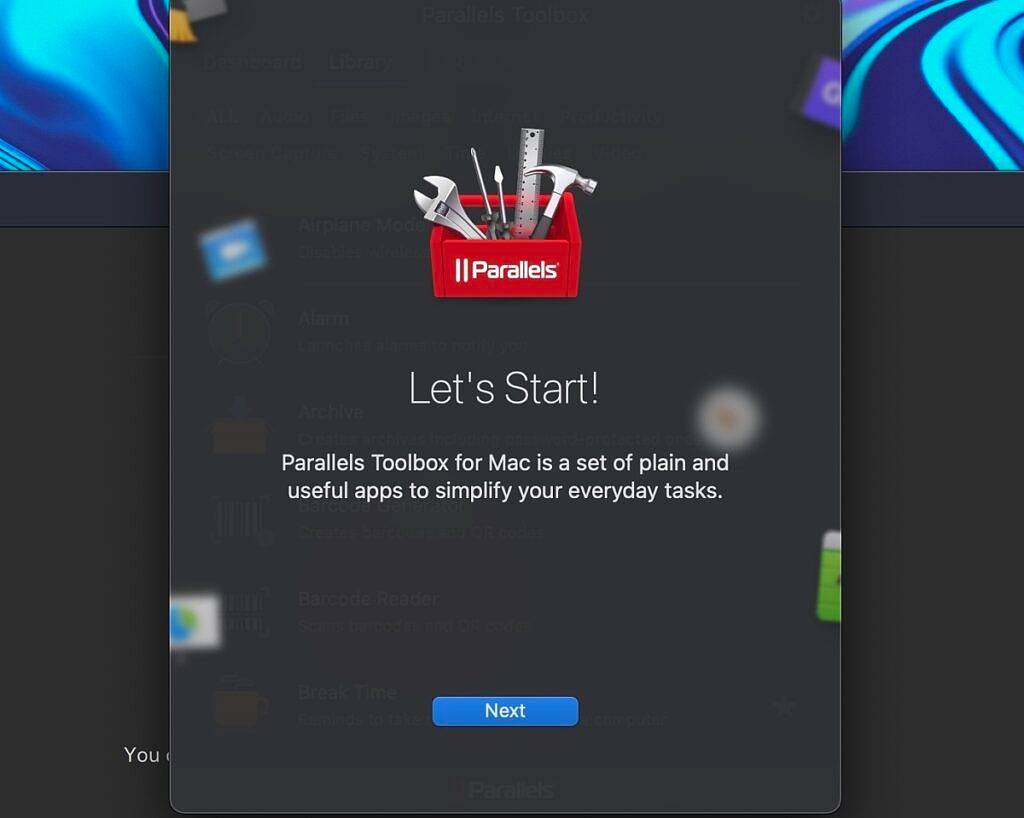如何使用 Parallels 在 Apple Mac 上安裝 Microsoft Windows 11
安裝 Parallels Desktop 18
在 Mac 上安裝 Windows 11 的第一步是下載 Parallels 18 Desktop。您可以前往Parallels 18 試用頁面並點擊下載免費試用按鈕來完成此操作。
Parallels Desktop 18 安裝程式 DMG 檔案將出現在您的下載資料夾中,您可以雙擊該資料夾開始安裝。
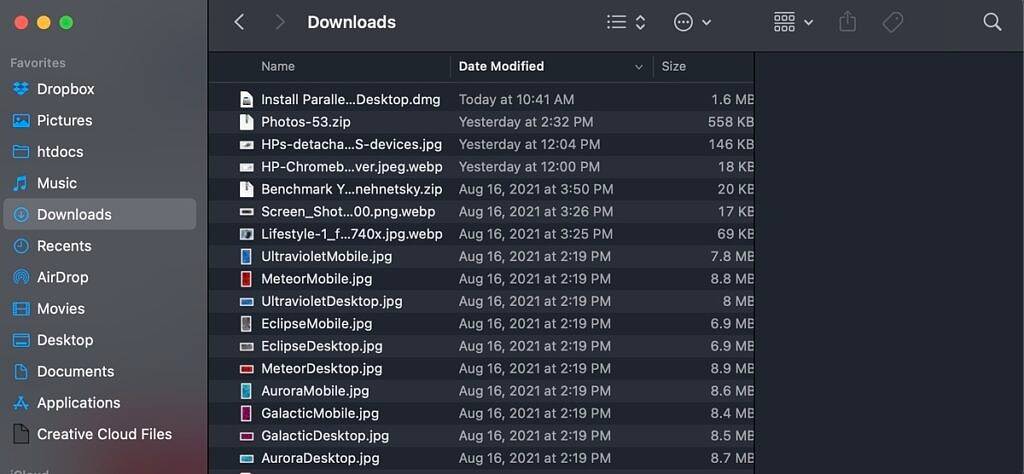
您可能會收到警告說 Parallels Desktop 是您從 Internet 下載的應用程式。這是出於安全目的的標準 Apple 對話框。只需點擊“打開”繼續。
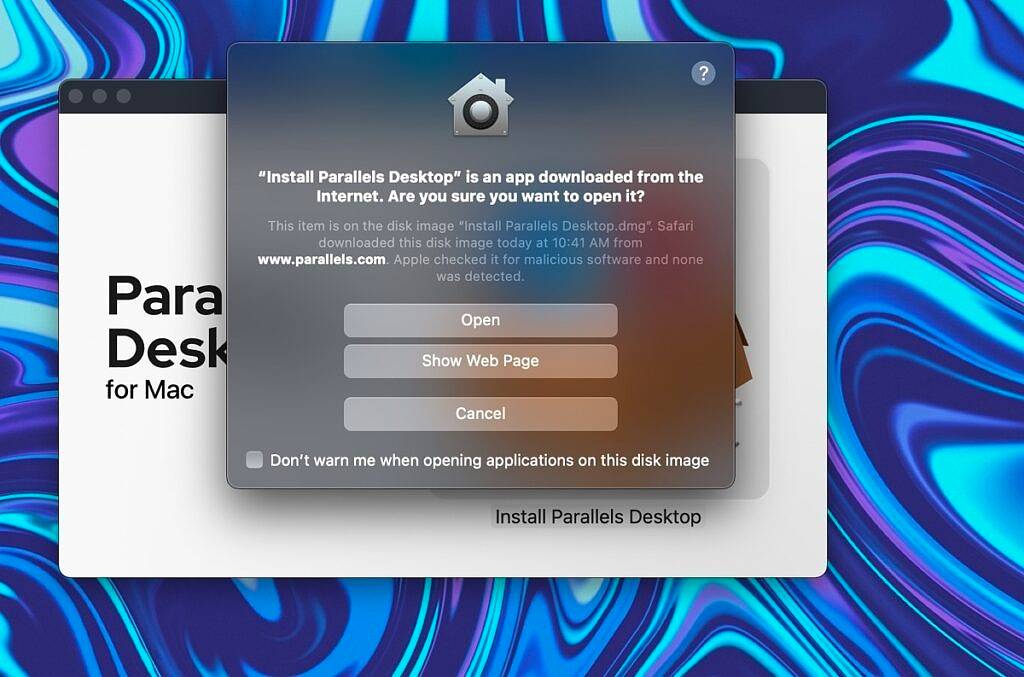
雙擊帶有 Windows 顯示的框圖示(見下文)。此刻,安裝程式正在下載完整的 Parallels Desktop 18 軟體包以備安裝。
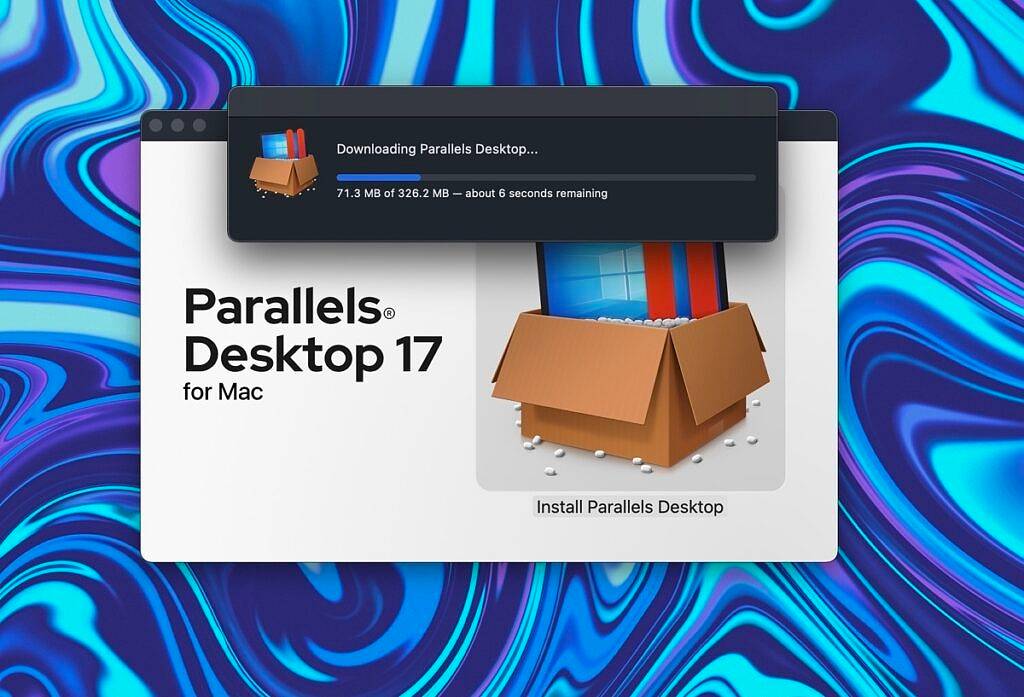
接下來,您需要接受 Parallels 18 軟體授權協議。您也可以選擇與 Parallels 分享資訊以協助提高軟體的穩定性。如果您不想共享此信息,只需取消選中該框即可。
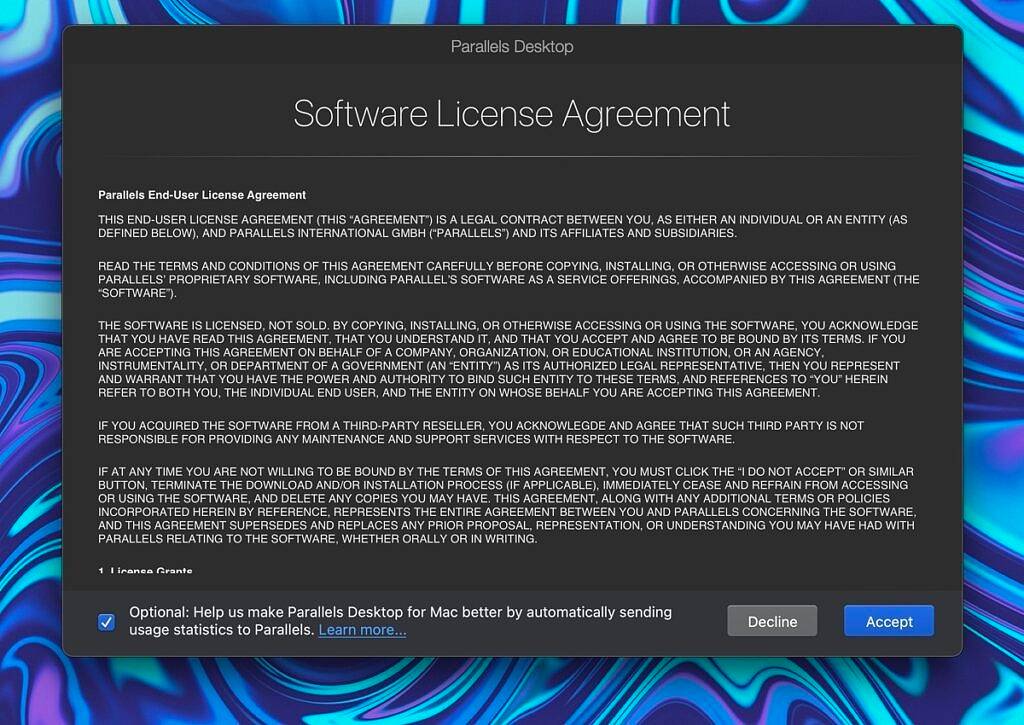
您現在已經安裝了 Parallels,需要下載 Windows 11。 Parallels 將會為您管理整個 Windows 11 下載進程是個好消息。
下載並安裝 Windows 11
Parallels 18 安裝助理將向您顯示一個用於下載 Windows 11 的對話方塊。請注意,您可以使用 Parallels 運行其他作業系統,例如 Linux 或較早的 macOS 版本。在技術上,安裝 Parallels 18 時您可以跳過此步驟。
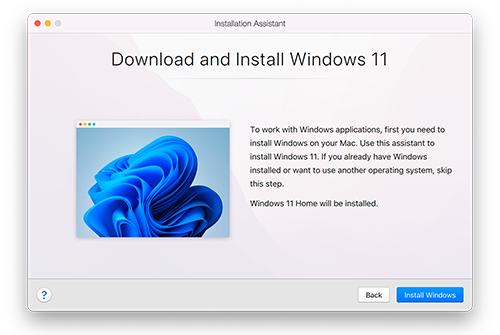
選擇安裝 Windows選項後,Parallels 將開始下載 Windows 11。下載量與您預期的一樣大。根據您的網路速度,此步驟可能需要相當長的時間。
完全下載 Windows 11 後,您需要接受一些權限才能完成安裝並使用 Parallels 18 設定 Windows 11。下面的麥克風權限可能看起來有點奇怪,但這只是執行 Windows 11 啟動的要求過程。
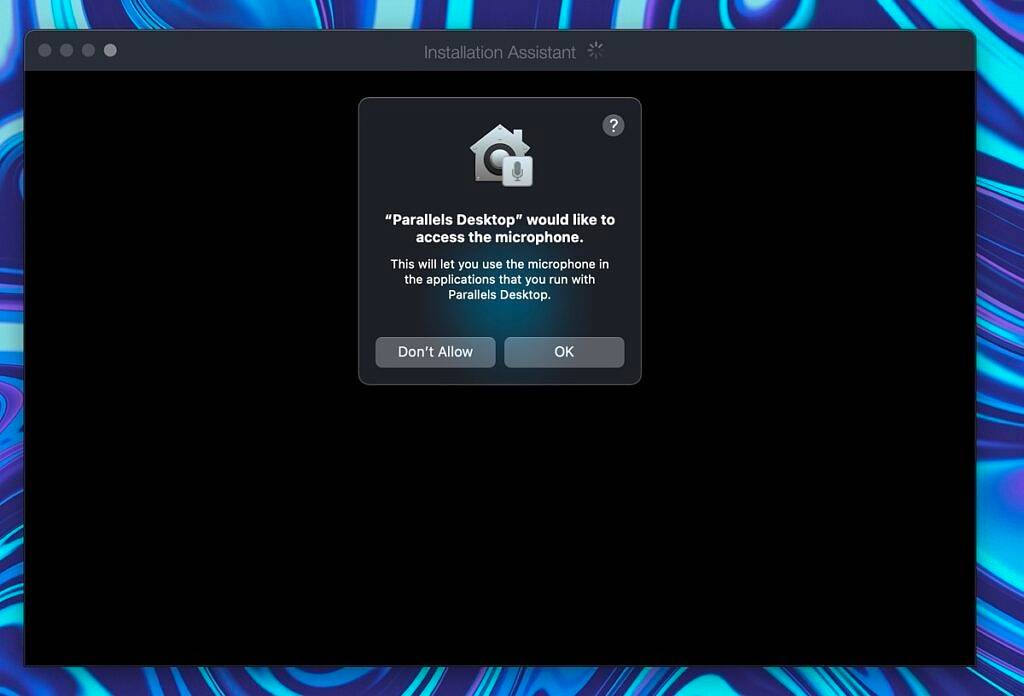
接受權限後,Windows 11 將完成啟動過程,這也可能需要大約 10 分鐘,具體取決於您使用的 Mac。
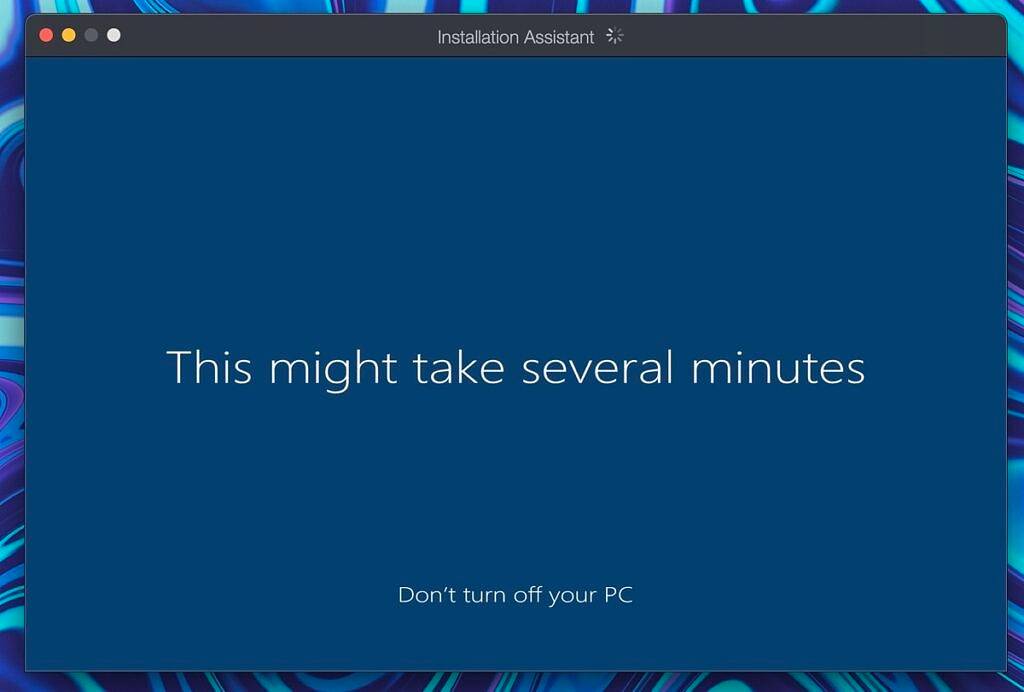
最後,您將看到一個帶有大綠色複選標記的完成畫面。 Windows 11 現在已安裝並作為 Parallels Desktop 18 for Mac 中的虛擬機器運作。
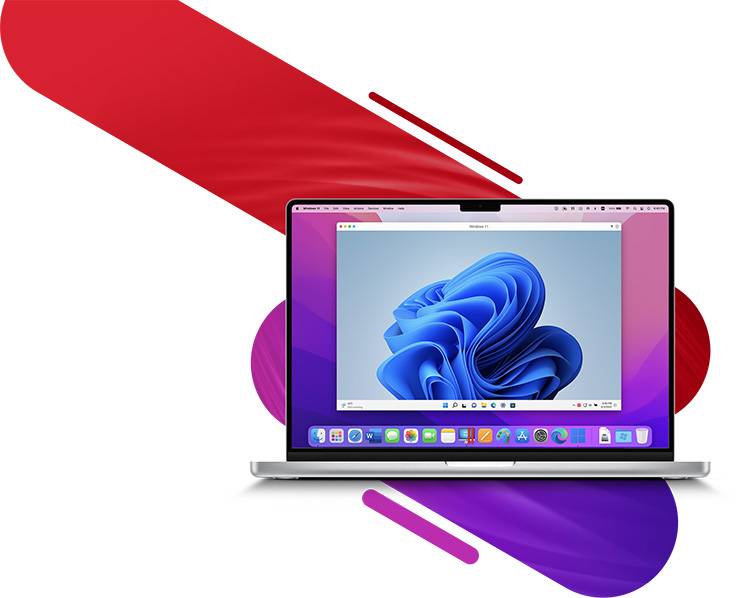
要實際在虛擬機器中使用 Windows 11,您需要閱讀並接受更多與資料隱私相關的協定。這些是相當標準的法律術語,但您應該閱讀它們以了解使用此軟體的內容。
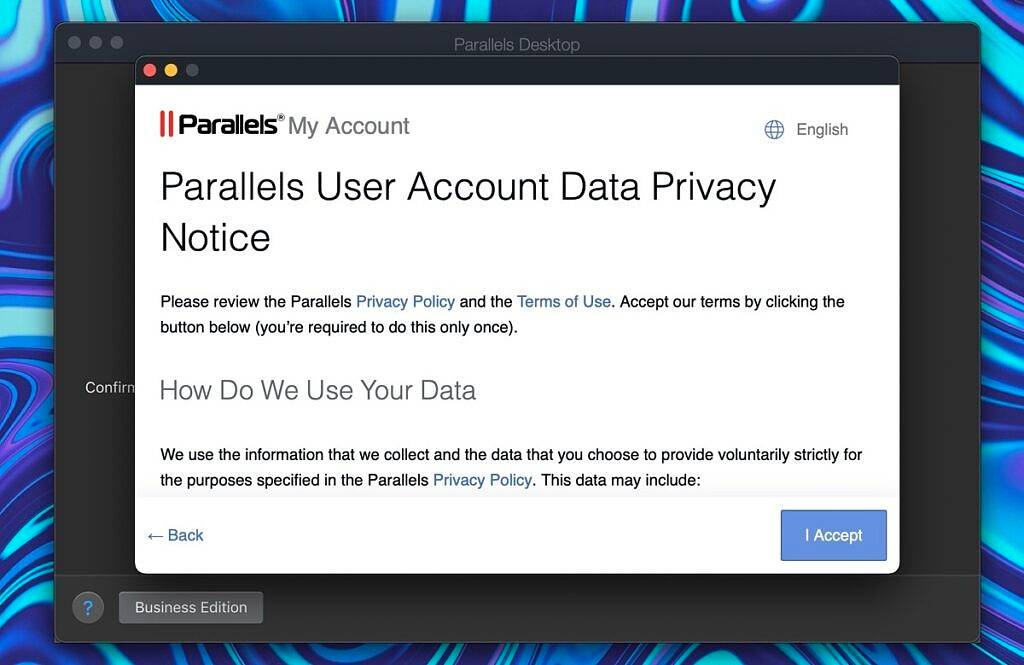
接受這些隱私協定後,Windows 11 將開啟 Microsoft Edge 並顯示 Parallels 18 啟動畫面,表示您已成功安裝 Windows。讓我們來看看一些有用的提示,因為這個頁面上確實包含了一些有價值的資訊。
第一個建議是安裝您想要使用的所有必要的 Windows 應用程式。
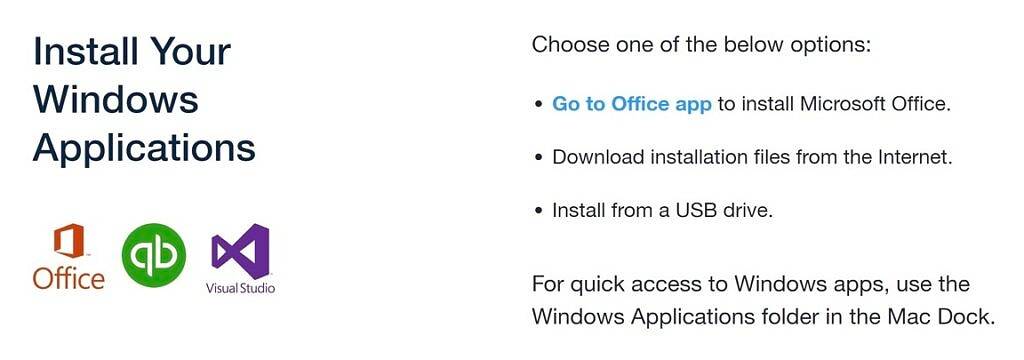
另一個建議是選擇與 macOS 和其他 Mac 應用程式互動的方式,並確定 Windows 的顯示方式。選項是連貫模式或全螢幕模式。在您作出決定之前,我建議您先考慮一下在 Mac 上使用 Windows的計劃。
如果您想偶爾運行一兩個 Windows 應用程序,則 Coherence 模式非常棒,因為您完全可以忘記您已經安裝了 Windows。在大多數情況下使用Windows時,全螢幕模式可能是最佳選擇。您可以繼續並在此步驟中選擇適當的模式。
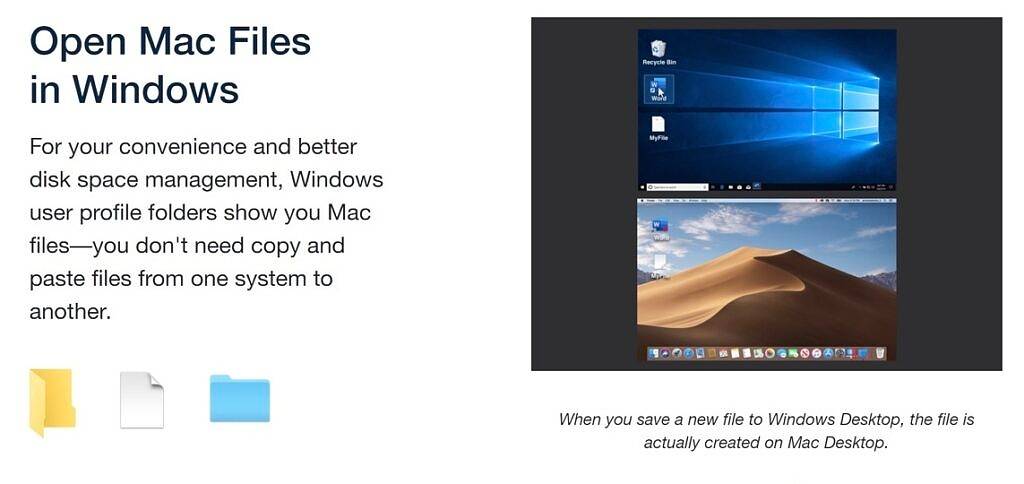
您可以在 Windows 使用者設定檔資料夾中存取您的所有 Mac 文件,這是最後一個對話方塊所提到的。這是 Parallels 的最佳功能之一,因為它允許您以無縫方式並排使用 macOS 和 Windows。您甚至可以選擇將 macOS 中的檔案設定為預設在 Windows 應用程式中打開,這真的很酷。
安裝 Parallels Toolbox for Mac 和 Windows(可選)
此時,我建議您花幾分鐘時間安裝 Parallels Toolbox for Mac 和 Windows。儘管該計畫是一個獨立的產品,但它與 Parallels Desktop 18 捆綁銷售。在 macOS 和 Windows 上,這些工具箱可協助您完成多個常見任務。
將彈出一個視窗並提供安裝 Mac 和 Windows 工具箱。如果您需要經常在 macOS 和 Windows 間切換,那麼這些程式將非常有用,因為它們的安裝速度非常快。在 Mac 上,工具箱的選擇更加豐富,包括演示模式、圖片尺寸調整以及卸載程序的能力。
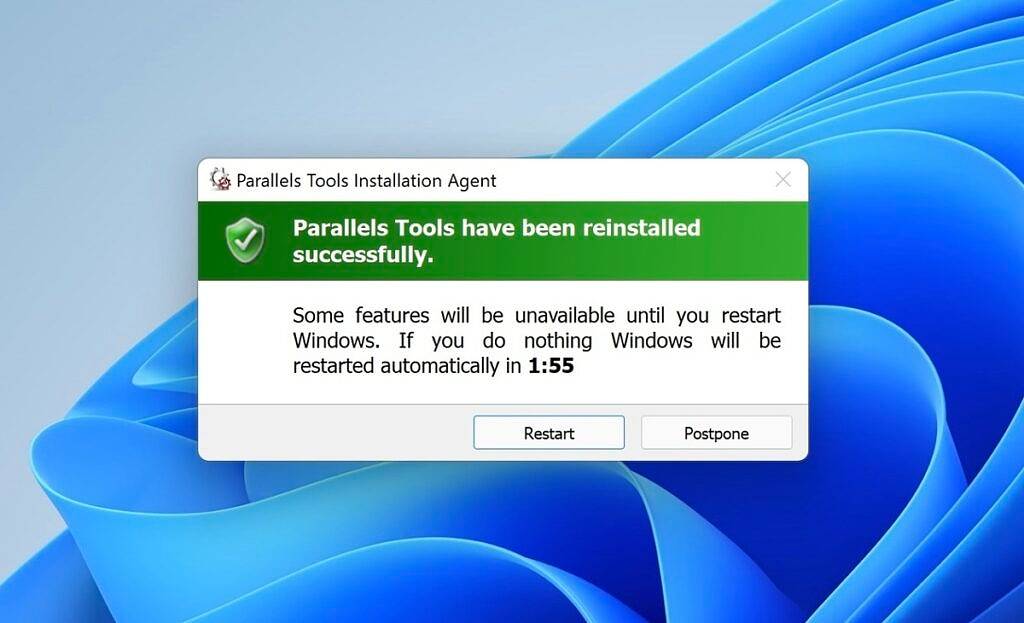
Windows 工具箱有點受限,它提供下載影片、下班休息的能力,以及儀表板中的一些其他各種螢幕截圖工具。
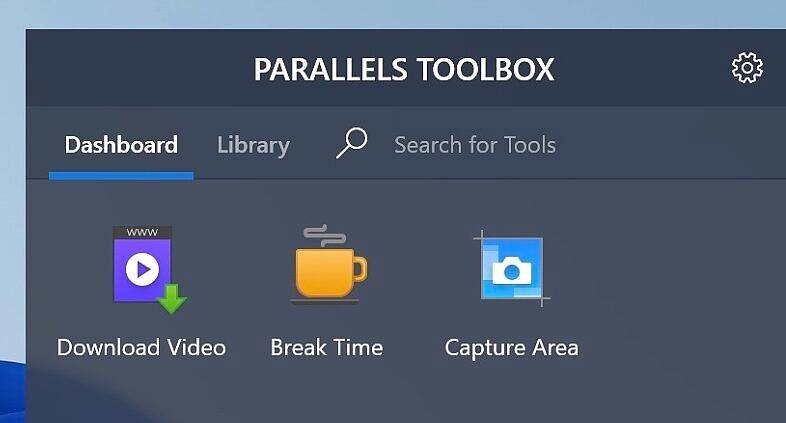
為Parallels 個人化Windows 設定
現在您已經在Mac 上安裝了Windows 11,您應該在Parallels Desktop 18 中為Windows 配置一些設置。為此,請前往Mac 頂部的操作選單。 選擇此選單底部的配置選項。
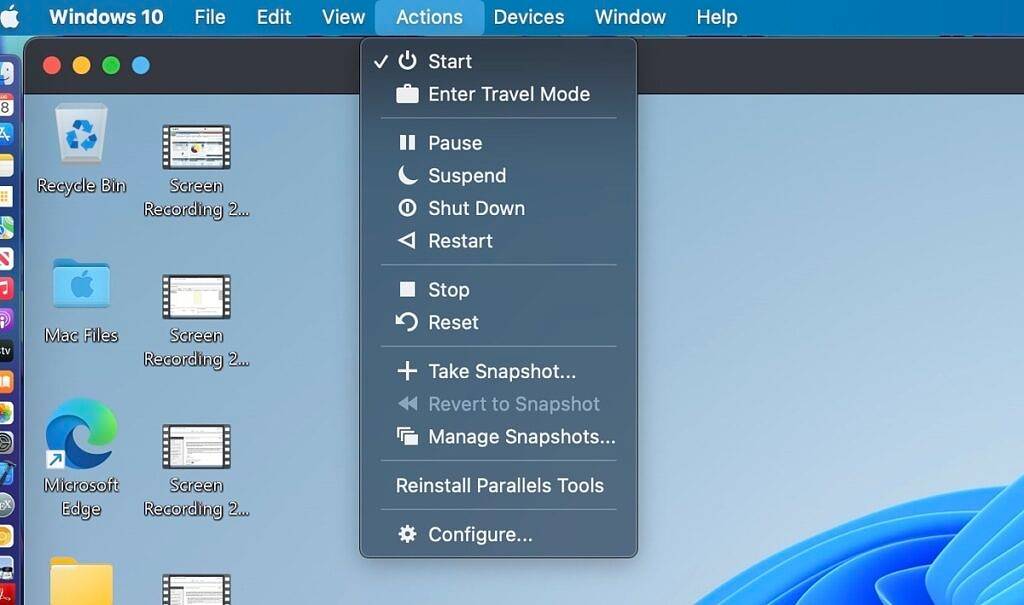
當設定選單開啟時,您可以針對不同的用例設定您的 Windows 安裝。這會變更 Mac 上為 Windows 11 保留的儲存總量。
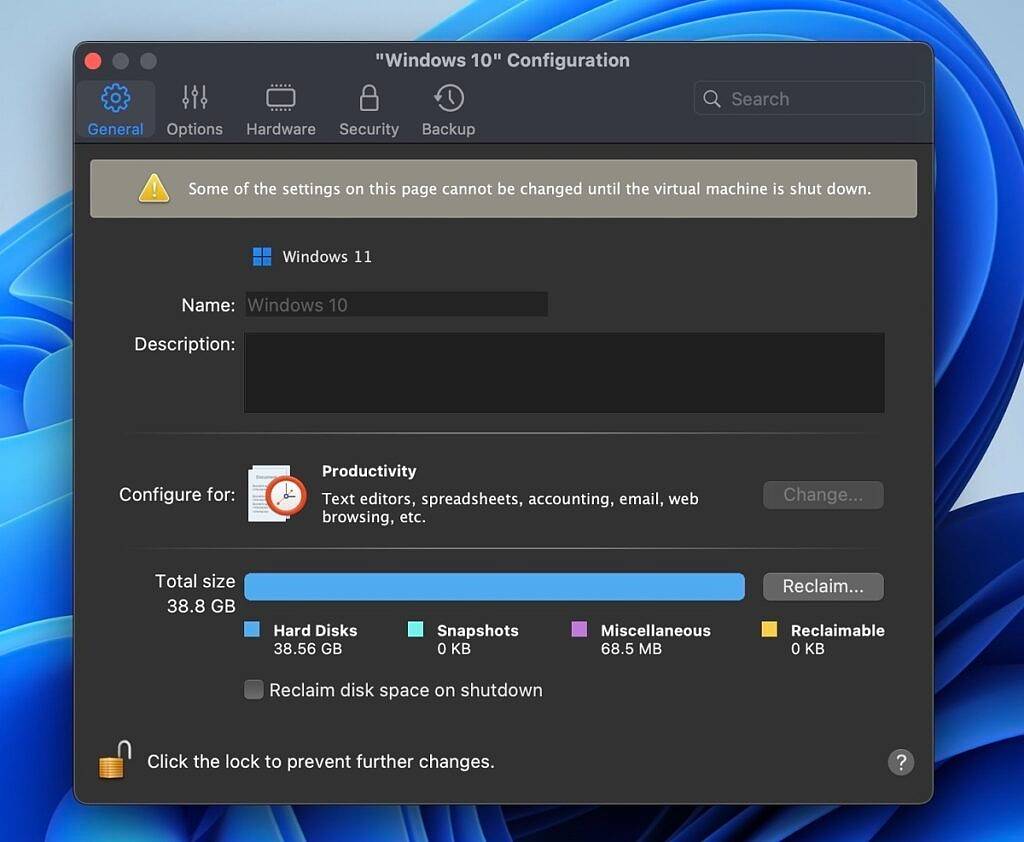
在這個選單中,您可以修改Windows的啟動和關機方式、實現節能最佳化、設定共用選項。值得花一些時間在每個選項卡中調整這些設置,特別是如果您打算在 Windows 和 macOS 之間來回切換。
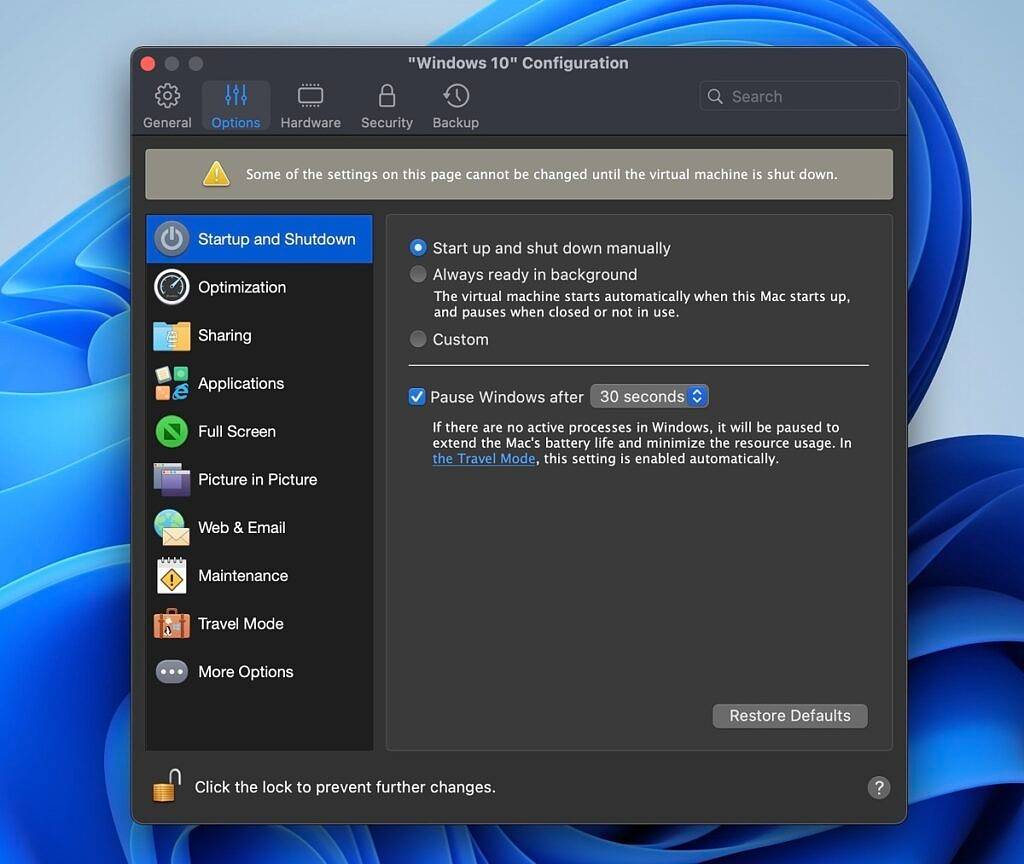
最後,請記住,如果您不打算在很長一段時間內使用 Windows,最好暫停它。儘管 Parallels Desktop 18 比以往任何時候都得到了更好的最佳化,但它在運行時仍會佔用大量系統資源。如果您只打算將 Windows 用於少數程式並且大部分時間都花在 macOS 上,那麼這一點非常重要。
此時,您應該可以在 Mac 上使用 Windows 11。 Parallels Desktop 18 是一款出色的產品,尤其適合學生。我到目前為止對使用 Parallels Desktop 18 的整體體驗非常滿意。個人而言,我更傾向於使用統一的模式,這樣我就能夠使用 Mac 和 Windows 應用程式。這種能夠在任何 Mac 上使用 Windows 11 的功能非常重要。
以上是如何使用 Parallels 在 Apple Mac 上安裝 Microsoft Windows 11的詳細內容。更多資訊請關注PHP中文網其他相關文章!

熱AI工具

Undresser.AI Undress
人工智慧驅動的應用程序,用於創建逼真的裸體照片

AI Clothes Remover
用於從照片中去除衣服的線上人工智慧工具。

Undress AI Tool
免費脫衣圖片

Clothoff.io
AI脫衣器

AI Hentai Generator
免費產生 AI 無盡。

熱門文章

熱工具

記事本++7.3.1
好用且免費的程式碼編輯器

SublimeText3漢化版
中文版,非常好用

禪工作室 13.0.1
強大的PHP整合開發環境

Dreamweaver CS6
視覺化網頁開發工具

SublimeText3 Mac版
神級程式碼編輯軟體(SublimeText3)

熱門話題
 3 招教你輕鬆自訂 Mac 電腦名稱、主機名稱和 Bonjour 名稱
Mar 06, 2024 pm 12:20 PM
3 招教你輕鬆自訂 Mac 電腦名稱、主機名稱和 Bonjour 名稱
Mar 06, 2024 pm 12:20 PM
許多Mac用戶往往習慣保留設備的預設名稱,可能從未考慮過更改。很多人選擇沿用初始設定時的名稱,例如「張三的MacBookAir」或簡單的「iMac」。學會如何修改Mac的名稱是一項非常實用的技能,尤其是在擁有多台裝置時,可以幫助你快速區分和管理它們。接下來,我們將一步步教你如何在macOS系統中更改電腦名稱、主機名稱和Bonjour名稱(本地主機名稱)。為什麼要更改Mac名稱?修改Mac名稱不僅能彰顯個性,還能有助於提升使用體驗:個人化你的Mac:預設名稱可能不符合你的口味,換一個自己喜歡的名字
 crystaldiskmark是什麼軟體? -crystaldiskmark如何使用?
Mar 18, 2024 pm 02:58 PM
crystaldiskmark是什麼軟體? -crystaldiskmark如何使用?
Mar 18, 2024 pm 02:58 PM
CrystalDiskMark是一款適用於硬碟的小型HDD基準測試工具,可快速測量順序和隨機讀取/寫入速度。接下來就讓小編為大家介紹一下CrystalDiskMark,以及crystaldiskmark如何使用吧~一、CrystalDiskMark介紹CrystalDiskMark是一款廣泛使用的磁碟效能測試工具,用於評估機械硬碟和固態硬碟(SSD)的讀取和寫入速度和隨機I/O性能。它是一款免費的Windows應用程序,並提供用戶友好的介面和各種測試模式來評估硬碟效能的不同方面,並被廣泛用於硬體評
 CrystalDiskinfo使用教學-CrystalDiskinfo是什麼軟體?
Mar 18, 2024 pm 04:50 PM
CrystalDiskinfo使用教學-CrystalDiskinfo是什麼軟體?
Mar 18, 2024 pm 04:50 PM
CrystalDiskInfo是一款用來查看電腦硬體設備的軟體,在這款軟體中我們可以對自己的電腦硬體進行查看,例如讀取速度、傳輸模式以及介面等!那除了這些功能之外,CrystalDiskInfo怎麼使用,CrystalDiskInfo究竟是什麼呢,以下就讓小編為大家整理一下吧!一、CrystalDiskInfo的由來作為電腦主機三大件之一,固態硬碟是電腦的儲存媒介,負責電腦的資料存儲,一塊好的固態硬碟能加快檔案的讀取速度,影響消費者使用體驗。當消費者收到新設備時,可透過第三方軟體或其他固態硬碟
 微信mac如何設定語音訊息自動轉成文字-設定語音轉成文字的方法
Mar 19, 2024 am 08:28 AM
微信mac如何設定語音訊息自動轉成文字-設定語音轉成文字的方法
Mar 19, 2024 am 08:28 AM
近日有一些小夥伴諮詢小編微信mac如何設定語音訊息自動轉成文字?下面就為大家帶來了微信mac設定語音訊息自動轉成文字的方法,有需要的小夥伴可以來了解了解哦。第一步:首先,打開Mac版微信。如圖:第二步:接著,點選『設定』。如圖:第三步:然後,點選『通用』。如圖:第四步:再勾選『聊天中的語音訊息自動轉成文字』選項即可。如圖:第五步:最後,關閉視窗即可。如圖:
 System76 提示 Fedora Cosmic 將於 2025 年與 Fedora 42 一起發布
Aug 01, 2024 pm 09:54 PM
System76 提示 Fedora Cosmic 將於 2025 年與 Fedora 42 一起發布
Aug 01, 2024 pm 09:54 PM
System76 最近以其Cosmic 桌面環境引起了轟動,該環境計劃於8 月8 日與Pop!_OS 的下一個主要alpha 版本一起發布。 Cosmic DE開發商
 一個不相容的軟體嘗試與Edge載入怎麼解決?
Mar 15, 2024 pm 01:34 PM
一個不相容的軟體嘗試與Edge載入怎麼解決?
Mar 15, 2024 pm 01:34 PM
我們在使用Edge瀏覽器的時候有時候會出現不相容的軟體嘗試一起加載,那麼這是怎麼回事?下面就讓本站來為用戶們來仔細的介紹一下一個不相容的軟體嘗試與Edge加載怎麼解決吧。 一個不相容的軟體嘗試與Edge載入怎麼解決 解決方案一: 開始選單搜IE,直接用IE存取即可。 解決方案二: 注意:修改註冊表可能會導致系統故障,謹慎操作。 修改登錄參數。 1、運行中輸入regedit。 2、找到路徑\HKEY_LOCAL_MACHINE\SOFTWARE\Policies\Micros
 在Mac上將HEIC照片轉換為JPG的3種方法
Mar 15, 2024 pm 08:43 PM
在Mac上將HEIC照片轉換為JPG的3種方法
Mar 15, 2024 pm 08:43 PM
預設情況下,iPhone以HEIC格式從相機拍攝照片。 HEIC代表高效影像容器,可容納比PNG或JPG檔案更多的像素數據,與其他格式相比,在iPhone儲存上佔用的空間顯著減少。這些檔案在iPhone上效果最佳,但並未在網路上廣泛接受,因為當您與非Apple裝置共用這些檔案時,它們通常會導致圖片模糊/有顆粒感。為了確保HEIC圖片在其他裝置上可相容,可能需要將其轉換為JPG格式。本文將介紹在Mac上將HEIC影像轉換為JPG的方法。如何在Mac上將HEIC照片轉換為JPG[3種方法]方法
 適用於桌上型電腦的 CAMM2:MSI 解釋了遊戲塔新 RAM 標準的優勢
Aug 17, 2024 pm 06:47 PM
適用於桌上型電腦的 CAMM2:MSI 解釋了遊戲塔新 RAM 標準的優勢
Aug 17, 2024 pm 06:47 PM
第一批用於筆記型電腦的 LPCAMM2 模組已經交付,預計未來桌上型電腦主機板也將配備 CAMM2。 CAMM2和LPCAMM2彼此不相容,即使在桌上型電腦上,客戶也需要小心