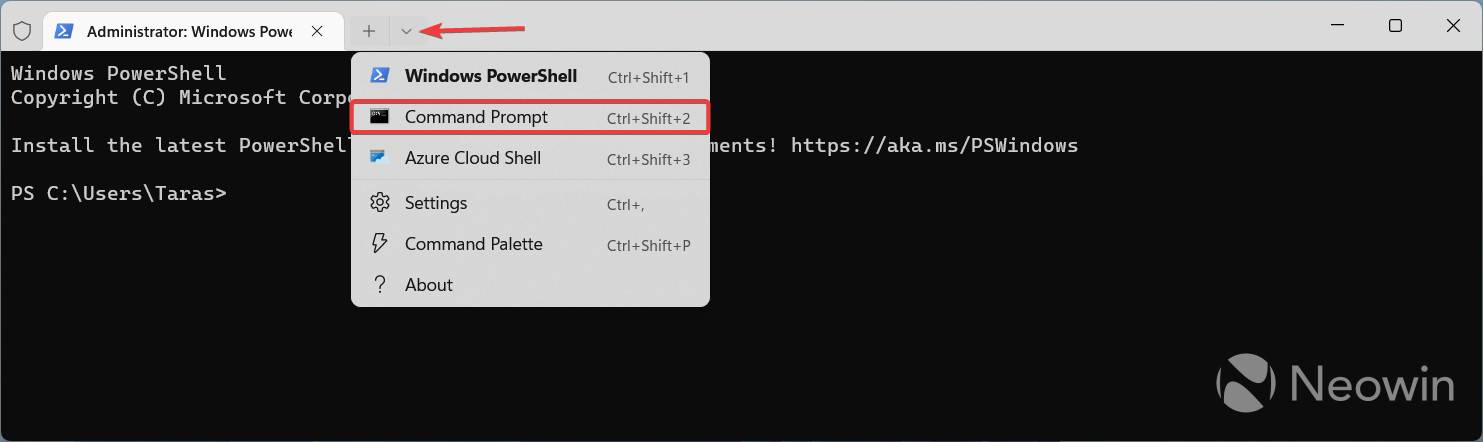如何在 Windows 11 build 25227 中啟用開始功能表標記
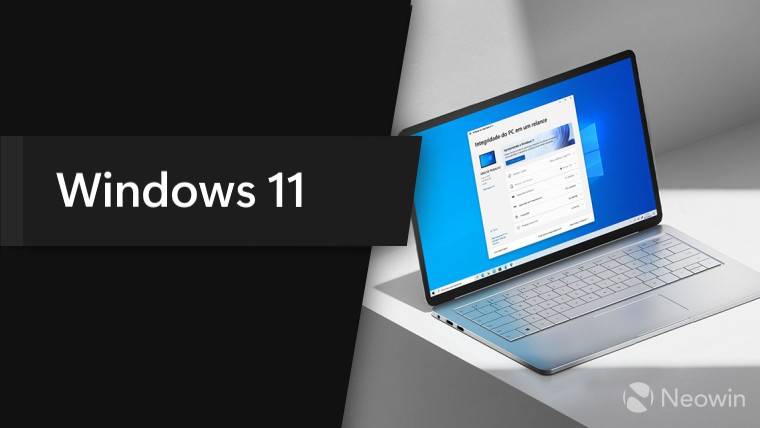
微軟繼續嘗試對其最新作業系統的各種 UI 變更和改進。 Windows 11 build 25227(目前在 Dev Channel 中可用)為「開始」功能表帶來了新的通知標誌。根據微軟, 當作業系統的某些部分或其設定需要您注意時,Windows 11 將在您的設定檔名稱旁邊顯示一個橘色小點。
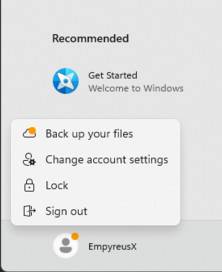
與開發頻道中的許多其他實驗一樣,只有一部分 Windows 預覽體驗成員可以測試這些新徽章。當然,令人沮喪的是,那些願意提前試用和不穩定的 Windows 版本的人無法獲得最新功能以了解它們的工作原理並與Microsoft分享反饋. 這就是 ViveTool 應用程式發揮作用的地方。
重要:在使用第三方軟體啟用實驗功能之前,請謹慎操作並備份重要資料。
如何在 Windows 11 build 25227 中啟用開始功能表標記?
- 從 GitHub下載 ViveTool並在方便的地方提取檔案。使用較短的路徑可以更輕鬆地在 Windows 終端機中導覽。例如,C:\Vive。
- 右鍵點選開始功能表並選擇終端機(管理員)。
-
透過按下Ctrl Shift 2或點選選項卡條上的向下箭頭按鈕切換到命令提示字元設定檔。

- 使用 CD 指令前往包含 ViveTool 檔案的資料夾。例如,CD C:\Vive。
- 輸入vivetool /enable /id:36435151並按下Enter。
- 重啟你的電腦。
值得注意的是,您可能不會立即看到這些通知標記—當有需要您立即關注的事情時,這些橘色圓點就會出現。在這種情況下,點擊您的個人資料名稱將顯示標準鎖定/退出選單,其中包含指向您需要某些東西的功能的連結。
以上是如何在 Windows 11 build 25227 中啟用開始功能表標記的詳細內容。更多資訊請關注PHP中文網其他相關文章!

熱AI工具

Undresser.AI Undress
人工智慧驅動的應用程序,用於創建逼真的裸體照片

AI Clothes Remover
用於從照片中去除衣服的線上人工智慧工具。

Undress AI Tool
免費脫衣圖片

Clothoff.io
AI脫衣器

AI Hentai Generator
免費產生 AI 無盡。

熱門文章

熱工具

記事本++7.3.1
好用且免費的程式碼編輯器

SublimeText3漢化版
中文版,非常好用

禪工作室 13.0.1
強大的PHP整合開發環境

Dreamweaver CS6
視覺化網頁開發工具

SublimeText3 Mac版
神級程式碼編輯軟體(SublimeText3)

熱門話題
 Ubuntu下如何編輯開始功能表?Ubuntu下編輯開始功能表的方法
Jan 07, 2024 pm 03:26 PM
Ubuntu下如何編輯開始功能表?Ubuntu下編輯開始功能表的方法
Jan 07, 2024 pm 03:26 PM
在Windows系統中,使用者可以輕鬆的編輯開始功能表並進行各種操作,但是在Ubuntu系統下,許多使用者都不太了解,對於編輯開始功能表的方法還相對生疏。因此,小編下面就大家介紹下Ubuntu下該如何編輯開始選單。一起去看看吧!方法一:直接在Ubuntu終端機輸入指令alacarte。可以任意增、改、隱藏、顯示選單,但無法刪除選單,即使擁有root權限。方法二:注意幾個目錄和檔案。 /usr/share/applications/下的desktop檔案/usr/share/applications/mime
 如何修復 Windows 11 中的 aka.ms/windowssysreq 錯誤
May 14, 2023 pm 07:43 PM
如何修復 Windows 11 中的 aka.ms/windowssysreq 錯誤
May 14, 2023 pm 07:43 PM
在安裝或Windows11升級期間,您可能會遇到許多錯誤。但是,最常見的錯誤需要幾個步驟來修復。在探索特定錯誤代碼的修復之前,您應該嘗試其中一些通用解決方案。 Windows11錯誤aka.ms/windowssysreq將主要使用本文中討論的修復程式來解決,而無需購買預先安裝Windows11作業系統的新電腦。確保您的系統符合Windows11升級的最低要求最好避免在升級期間和升級後出現併發症。您如何知道您的PC是否符合升級的最低要求?如果您需要升級到Windows11並
 微軟 Win11 24H2 Build 26100 已發現多個 Bug,不建議安裝
Apr 07, 2024 pm 09:22 PM
微軟 Win11 24H2 Build 26100 已發現多個 Bug,不建議安裝
Apr 07, 2024 pm 09:22 PM
本站4月7日最新消息,微軟Win1124H2Build26100已發現多個Bug,暫時不建議在常用設備上安裝。 Windows1124H2目前還處於相當不穩定的階段。雖然微軟會透過每月累積更新逐步修復問題,但該版本距離正式發布並為大家帶來穩定體驗可能還需要一段時間。如果有用戶安裝了24H2版本鏡像並遇到了問題,建議用戶重新安裝,目前使用已經較為穩定。 ZacBowden,在嘗試重置Windows1124H2Build26100版本時遇到了藍屏死機,而"重置此電腦"功能本應是用於修復系統問題的,但卻在
 更新後開始功能表在 Windows 11 上不起作用?怎麼修
May 30, 2023 am 10:29 AM
更新後開始功能表在 Windows 11 上不起作用?怎麼修
May 30, 2023 am 10:29 AM
Windows11開始功能表是最近對Windows最重大的變化。它具有大量附加功能,同時使GUI更易於在您的PC上找到大多數項目。將相同內容放在桌面上的能力對許多用戶來說也是一個福音。可悲的是,微軟最近發布的更新似乎打破了許多用戶的「開始」選單。如果您在同一條船上並且在最近更新後無法使用“開始”選單,那麼這就是您需要了解的所有資訊。為什麼Windows更新後開始功能表不起作用?這個問題似乎與微軟最近發布的安全性更新有關,即安全性更新KB5015814(2022年7月發布)。該更新似乎破壞了
 如何在Win11設定開始功能表為經典模式?
Jun 30, 2023 pm 02:37 PM
如何在Win11設定開始功能表為經典模式?
Jun 30, 2023 pm 02:37 PM
win11如何把開始選單設定成經典模式?近期有用戶為電腦升級了Win11系統,在後續的使用中,發現經典模式的開始選單更適合自己使用,那麼Win11開始選單怎麼改成經典模式?不清楚該如何操作的朋友們,可以試試win11系統設定選單經典模式操作流程,希望對你有幫助。 win11系統設定選單經典模式操作過程 要從Windows11開始選單切換回經典開始選單,您可以使用這個簡單的登錄編輯器調整。 按Win+R開啟執行視窗並在執行欄位中鍵入指令regedit。按Enter開啟註冊表編輯器視窗。
 Win11系統將提供隱藏開始功能表中的建議項目的選項
Jan 02, 2024 pm 12:43 PM
Win11系統將提供隱藏開始功能表中的建議項目的選項
Jan 02, 2024 pm 12:43 PM
許多朋友在使用win11系統時會發現,在開始功能表中有一個推薦的項目,佔據了開始功能表的下半部分,而且其中推薦的項目基本上都是我們不需要用到的,非常麻煩。近日微軟表示這項功能將在未來獲得隱藏,以下就一起來看下具體的情況。 win11開始功能表將可以隱藏建議項目1、我們可以看到,當點開開始功能表後,開始功能表下方超過30%的空間都被這個「推薦的項目」佔據了。 2.在win11的回饋中心裡,關於隱藏推薦項目的提議支持高達8462個,說明有大量的用戶都要求這項功能。 3.根據外媒的報道,微軟正在考慮開啟隱藏推薦的項目
 win7設定開始功能表的操作方法
Mar 26, 2024 pm 05:10 PM
win7設定開始功能表的操作方法
Mar 26, 2024 pm 05:10 PM
1.選取開始功能表,按滑鼠右鍵,選擇【屬性】。如圖所示:2、選擇【自訂】。如圖所示:3、選擇計算機選項【顯示為選單】,這裡以計算機為例,點選確定即可把【計算機】加入到開始功能表列。如圖:4、下面跟大家介紹一下,紅色圈圈處的程序叫【固定程序】也就是固定在哪裡的,紅色圈圈下面為常用的程序,也就是最近使用的程序。如圖:5.接下來教大家怎麼程式加入【固定程式】,這裡以新增【資源管理器】為例,點選【所有程式】。如圖所示:6、選擇【附件】。如圖所示:7.選取資源管理器,點選滑鼠右鍵,選擇【附到開始
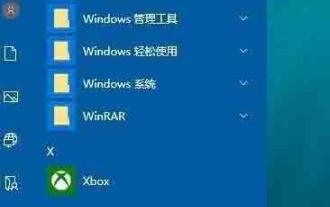 WIN10設定開始功能表透明的操作方法
Mar 27, 2024 pm 03:50 PM
WIN10設定開始功能表透明的操作方法
Mar 27, 2024 pm 03:50 PM
1.先來看預設情況下開始功能表的樣式,是以純色背景顯示。 2、右鍵點選開始選單,然後在彈出選單中選擇【設定】選單項目。 3.在開啟的Windows設定視窗中,點選個人化圖標,開啟個人化設定視窗。 4.在開啟的Windows個人化設定視窗中,點選左側邊欄的【顏色】選單項目。 5.這時點選右側視窗中的【透明效果】下的開關,把其設定為【開】的狀態就行了。 6.這時再看一下開始選單已變成透明的了。