在 iPhone 和 iPad 上輕鬆找到 Safari 標籤的 10 種方法
標籤堆積如山可能成為2022年網頁瀏覽時的常見現象,這些標籤包括基本的、非必要的,以至於沒有任何依據的標籤。因此,瀏覽器必須提供一種快速尋找與您相關的特定標籤的方法。幸運的是,Safari 允許您根據多個識別碼(即網站、最近關閉的選項卡、上一個/下一個選項卡等)搜尋選項卡。
本文將帶您逐步了解上述所有查找 Safari 標籤的方法。因此,事不宜遲,讓我們找出您要找的標籤。
帶有 iOS 15 的 Safari 中的選項卡的新功能
Safari 的 UI 和功能在發布 iOS 15 後得到改進,這是 Apple 所做的。許多新的外觀變化和功能已經在應用程式中引入,這項更新是在2021年9月發布的。以下是一些關鍵內容,可以幫助您熟悉在行動裝置上的新版Safari。
- 網格視圖:Safari 上的選項卡現在顯示為網格中的圖塊。網格視圖可讓您將選項卡視為一個整體,以便您可以根據預覽縮圖區分選項卡。這與 iOS 14 的卡片式標籤視圖不同。
- 標籤群組:Safari 中的標籤現在可以組織成群組。這使您可以對一組選項卡進行分組,而無需關閉原始瀏覽工作階段。在許多方面,標籤組的功能就像在桌面設備上開啟不同的瀏覽器視窗一樣。
- 橫向標籤列:啟用橫向標籤列將在您的 Safari 視窗頂部新增一個 mac 樣式的標籤列。此標籤欄的第二層顯示在您的瀏覽工作階段中開啟的選項卡清單。
- 下拉到刷新:作為點擊重新載入按鈕的替代方法,Safari 現在允許您透過向下滑動和釋放動作來刷新網頁。
如何以10 種方式輕鬆找到iPhone 上的Safari 標籤頁
您的瀏覽會話不僅可以是時間敏感的,而且一般來說,在一組選項卡中找到特定選項卡的能力是享受不間斷網頁瀏覽的必要條件。
讓我們看看您可以在 Safari 中找到並隨後導航到您想要的選項卡的所有方式。
方法1:查看所有標籤
在 iPhone 上開啟 Safari。

在您的 Safari 瀏覽工作階段中,點選畫面右下角的標籤選項。這將開啟瀏覽會話中開啟的所有標籤的網格視圖。

在選項卡視圖頁面上,每個選項卡都呈現為獨立的網格。在此頁面上,您可以透過點擊開啟特定選項卡。
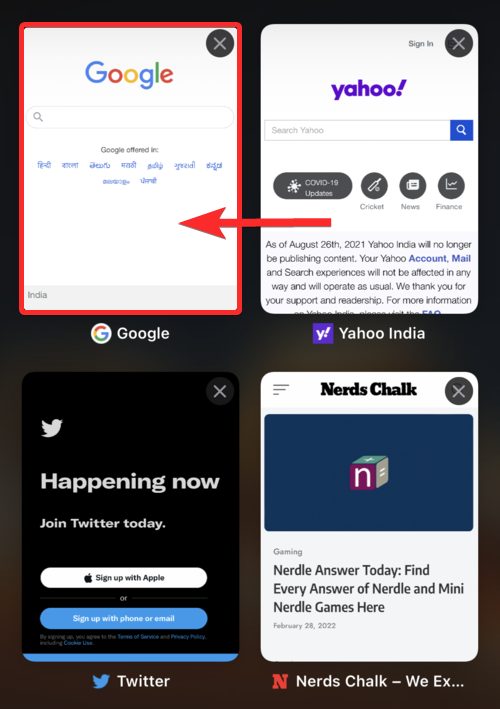
您也可以點選選項卡右上角的「X」來關閉選項卡。
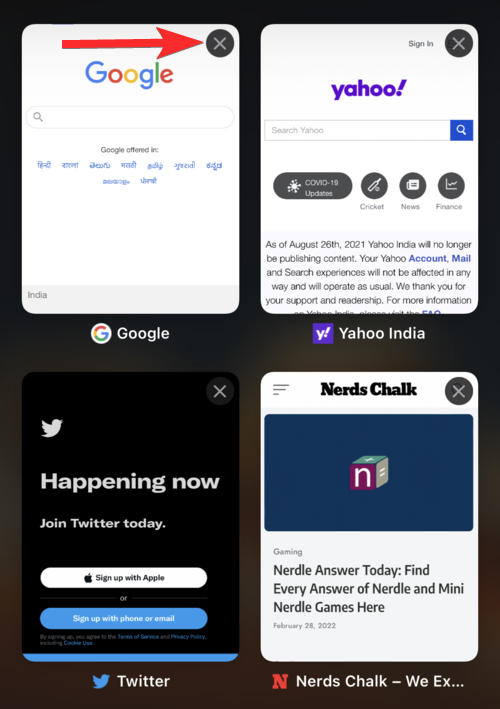
標籤視圖頁面也會根據在其中開啟的網站以及目前瀏覽會話中開啟的標籤總數告訴您指派給每個點擊的名稱。
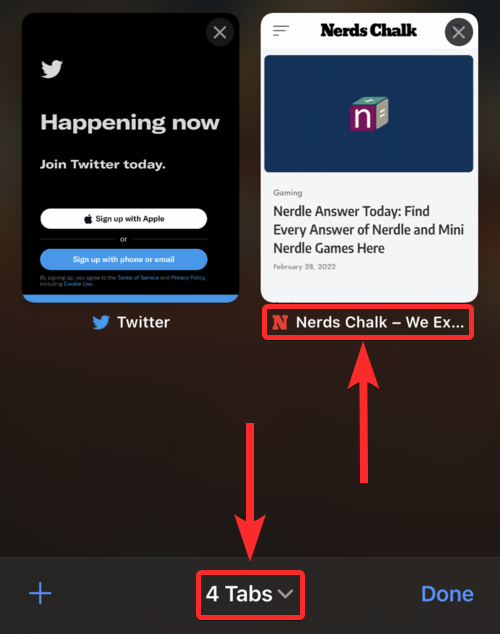
方法 2:按名稱搜尋標籤
在 iPhone 上開啟 Safari。

點擊右下角的「標籤」圖示。

在標籤檢視頁面中,向下滑動以存取頂部的搜尋列。
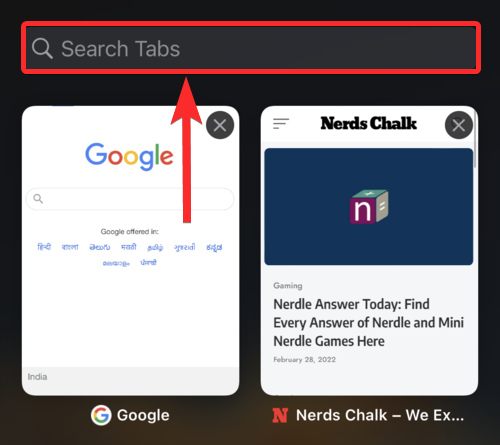
輸入您要尋找的選項卡的名稱,它應該會自動顯示在您的搜尋結果中。
注意:選項卡名稱與在該標籤中開啟的網站的名稱相同。
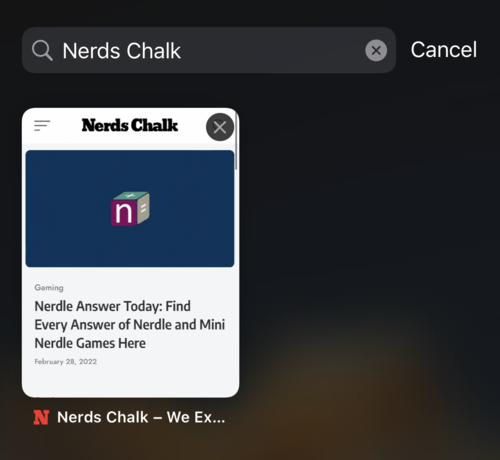
方法 3:尋找最近關閉的 Safari 標籤頁
根據您的設置,從主畫面或應用程式抽屜打開 iPhone 上的 Safari。

點選標籤選項。這將打開選項卡視圖頁面。

點選並按住標籤檢視頁面左下角附近的「 」圖示。
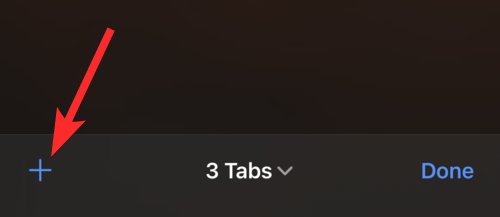
您將看到由「最近關閉的標籤」指示的網站清單。點擊並選擇您要開啟的最近關閉的選項卡。
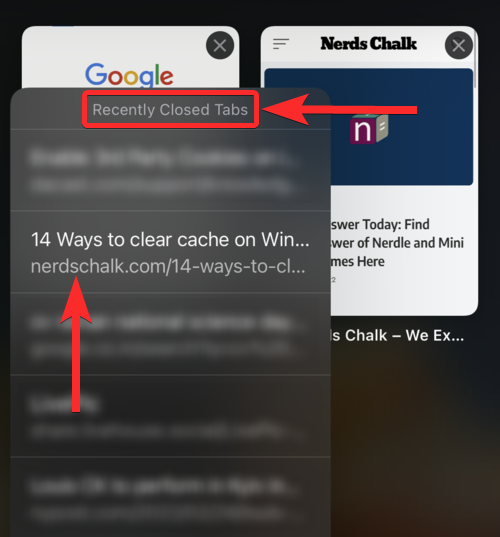
最近關閉的選項卡將在您目前的瀏覽工作階段中作為新分頁開啟。
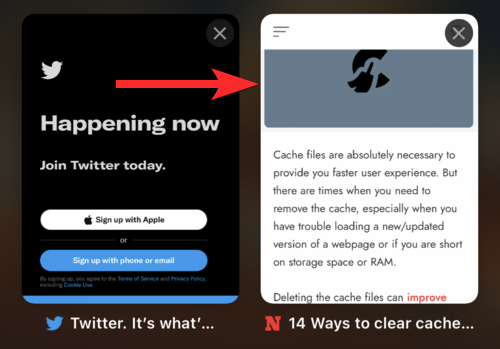
方法4:在標籤群組中尋找Safari 標籤
在iOS 15 上,Safari 可以讓您為目前的瀏覽會話分組,並為每個組命名。這樣,您可以將每個群組視為單獨的瀏覽會話。
讓我們看看如何透過先載入選項卡組然後執行搜尋來從選項卡組中找到選項卡。
在您的 iOS 裝置上開啟 Safari。

現在點選右下角的「標籤」圖示。

點擊螢幕底部的“X 標籤”,其中 X 是目前瀏覽會話中開啟的標籤數量。
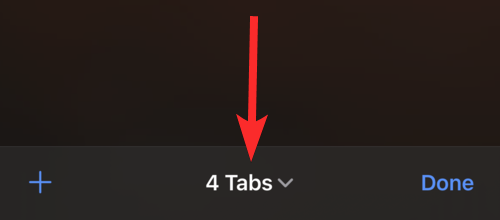
點擊您要搜尋的 Tap Group。我們會選擇名為「Nerds Chalk」的選項卡組來作為本教學的使用標題。
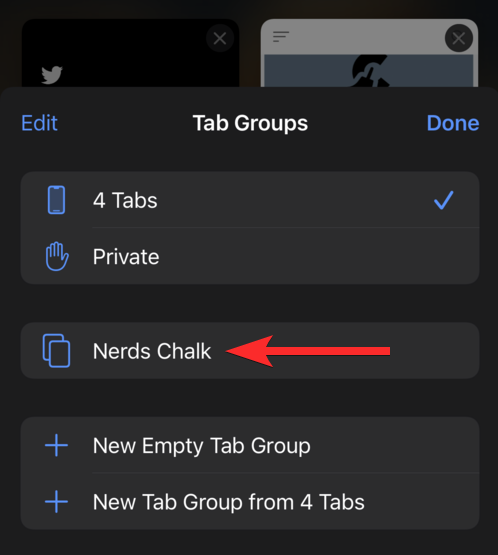
您現在可以查看儲存在所選選項卡組中的所有選項卡的清單。
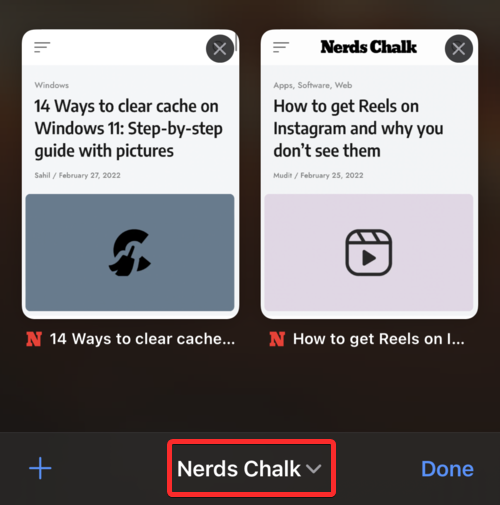
在螢幕上向下滑動以存取頂部的搜尋列。
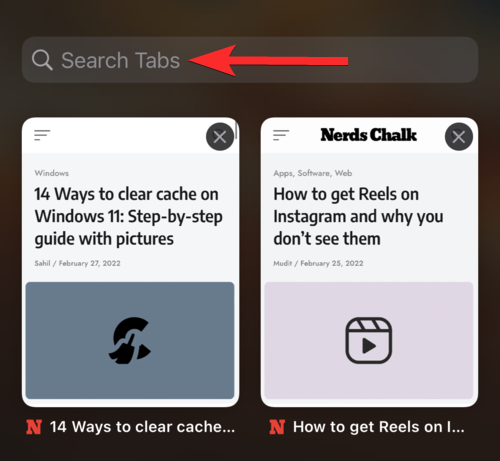
輸入選項卡名稱,或您想要尋找的選項卡名稱中的片語。
注意:標籤名稱通常與在該標籤中開啟的網站名稱相同。但是,它也可以是網頁的描述。
Safari 現在會自動搜尋輸入的關鍵字,並在螢幕上顯示相關的搜尋結果。點擊並從搜尋結果中選擇您的標籤。
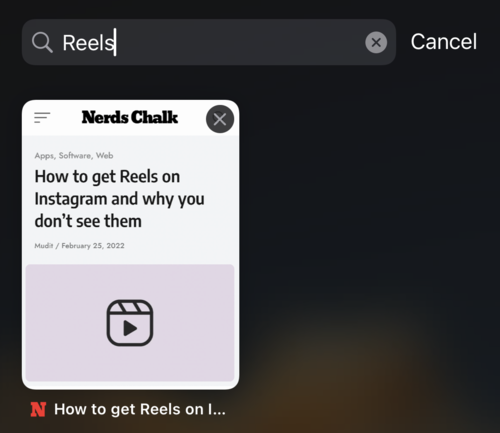
這就是您可以在標籤組中搜尋標籤的方式。
方法 5:快速導航到下一個/上一個標籤
從 iOS 或 iPadOS 裝置上的主畫面或應用程式抽屜開啟 Safari。

要開啟下一個選項卡,請將手指放在網址列上並向左滑動。
注意:如果您的瀏覽工作階段在目前標籤旁邊有一個選項卡,您將能夠在 Safari 的網址列右側看到下一個標籤的突出部分。
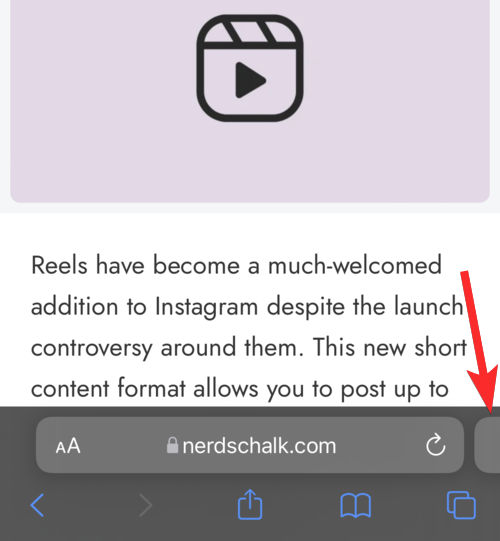
滑動時,您將看到類似下圖的介面。
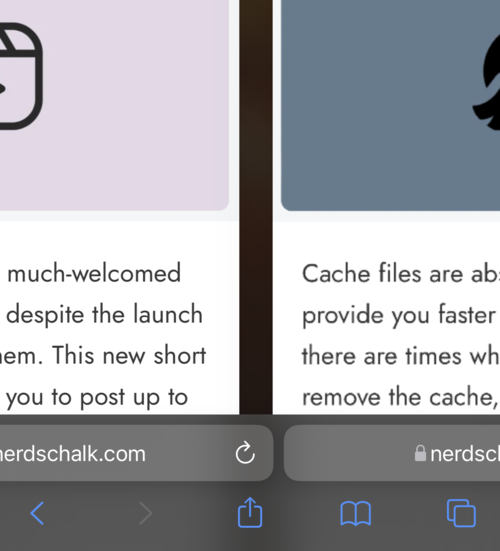
下一個選項卡現已開啟。
要打開上一個選項卡,請將手指放在網址列上並向右滑動。
注意:如果您的瀏覽工作階段在目前標籤之前有一個選項卡,您將能夠在 Safari 的網址列左側看到前一個選項卡的突出部分。
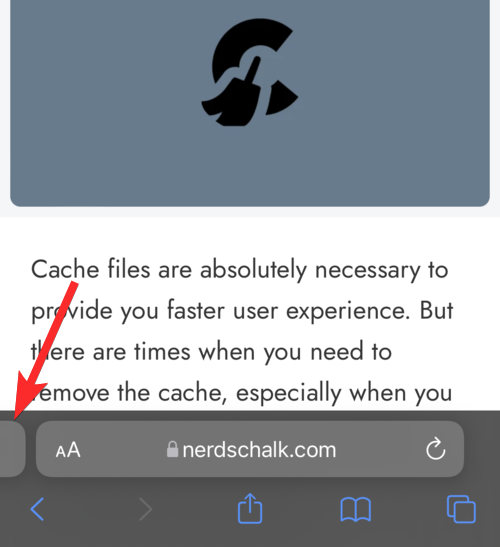
滑動時,您將看到類似下圖的介面。
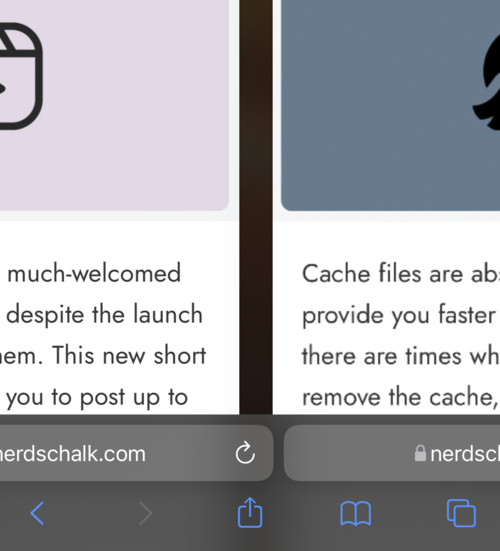
先前的選項卡現已開啟。
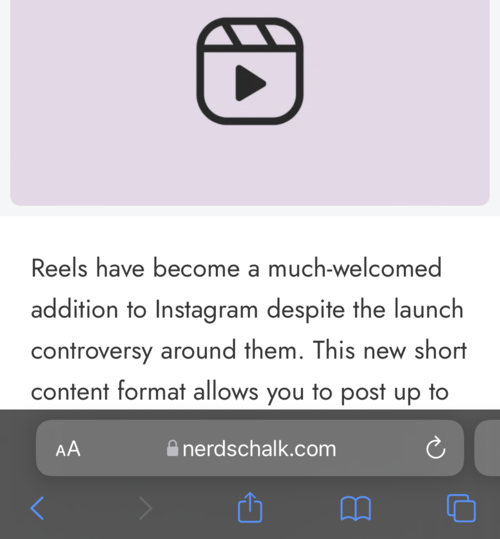
方法6:使用橫向標籤列來尋找標籤
隨著 iOS 15 的一系列更新,橫向標籤列出現了。受 macOS 啟發的舊式一層網址列的兩層版本。第二層看起來類似 mac 系統上的 Safari,顯示與瀏覽工作階段中開啟的標籤相關的媒體,例如網站名稱、網站標誌和網頁描述。
讓我們看看如何在 Safari 中啟用橫向標籤欄,然後使用它來查看瀏覽工作階段中的標籤。
在您的裝置上開啟「設定」應用程式。
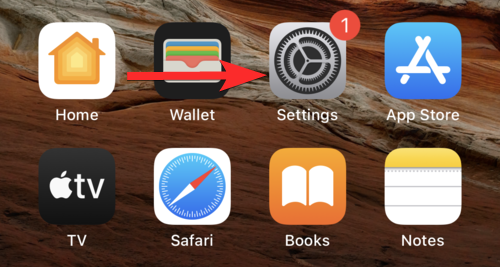
在「設定」中,向下捲動並點擊「Safari」。
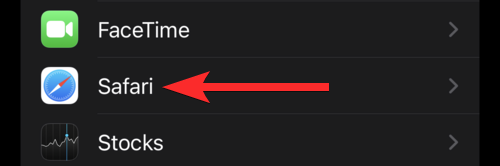
在 Safari 應用程式設定中,向下捲動到「TABS」部分。現在點擊並啟用「橫向標籤列」的切換。
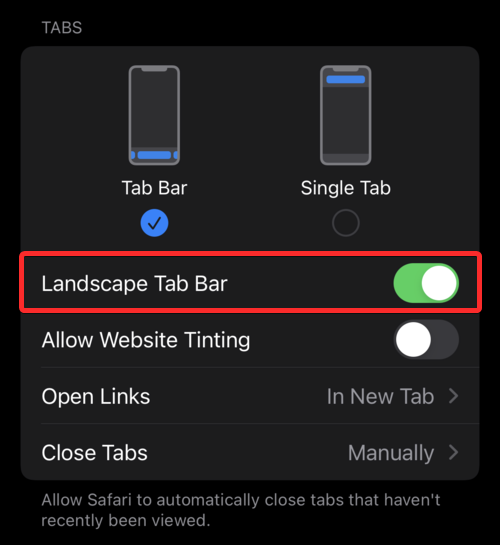
存取裝置上的控制中心並確保將「人像方向鎖定」選項切換為關閉。如果沒有,請在您的裝置上點擊並停用它。
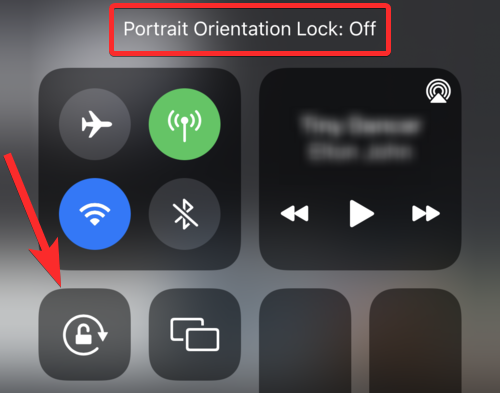
現在在您的裝置上開啟 Safari。

水平握住 iPhone 切換到橫向模式。目前瀏覽會話中所有開啟的選項卡現在都會顯示在螢幕頂部。
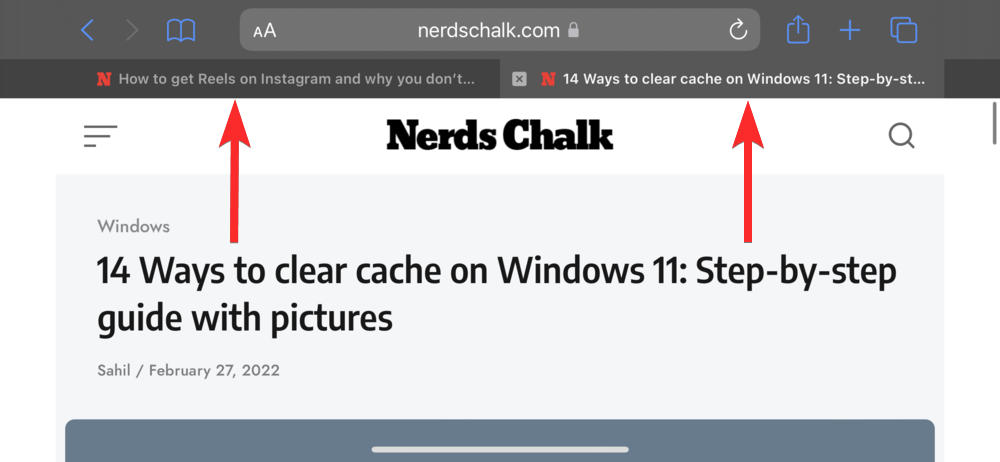
方法7:尋找和Safari 選項卡「與您共享」
「與您共享」功能作為iOS 15 的一項連續性功能提供,旨在幫助您找到透過iMessage 應用程式與您分享的內容。
在照片、播客、Apple Music 等其他形式的媒體中,「與您分享」功能還可用於透過 iMessage 應用程式分享網站連結。共享後,點擊並按住訊息,然後選擇“固定”選項。
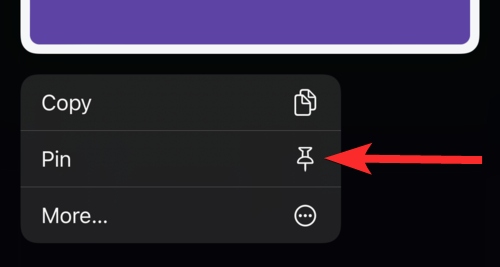
此連結現在將在 Safari 的「與您共用」部分下可見。
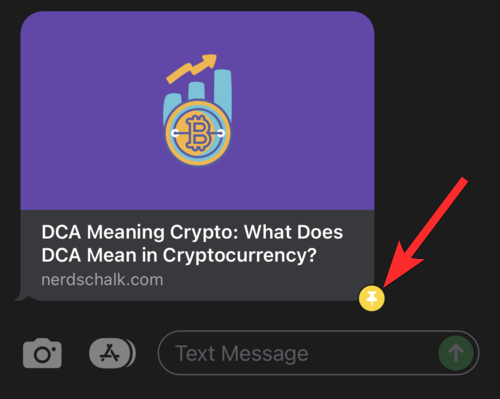
讓我們看看如何在 Safari 中找到這個共享連結。在您的裝置上開啟 Safari。

點擊右下角的「標籤」圖示。
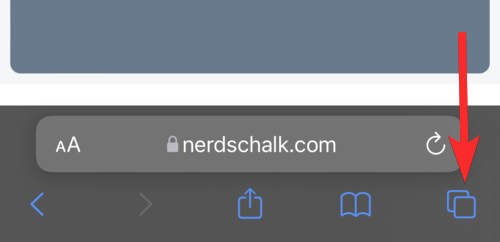
現在點擊「 」圖示開啟起始頁。
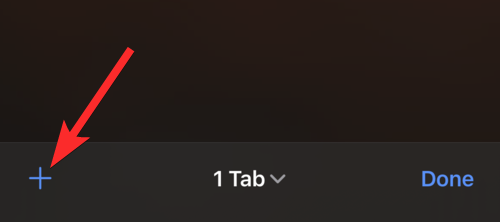
在開始頁面上,您現在應該有一個新的「與您分享」部分。點擊您要從此部分開啟的共享連結。我們之前固定的連結也會顯示在這裡。
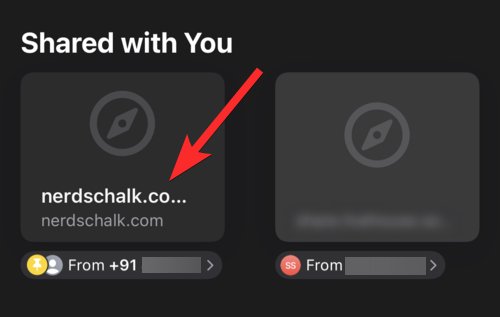
共享連結將在新分頁中開啟。
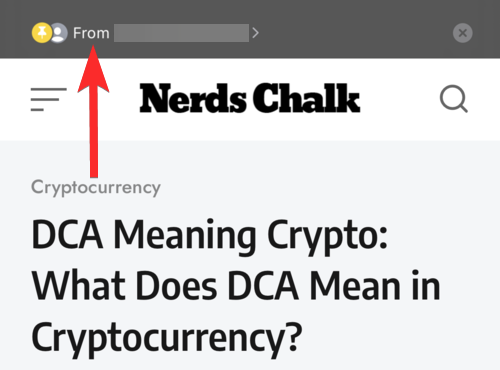
方法 8:使用自訂捷徑尋找 Safari 標籤
您可以在主畫面上為 Safari 標籤建立自訂捷徑。在 Safari 中,有一項長期存在的功能可以讓許多用戶直接從主畫面造訪他們經常瀏覽的網站。首先造訪您希望新增至主畫面的網站的 URL。現在點擊螢幕底部的「分享」圖示。
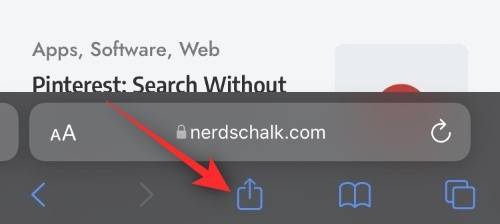
向下捲動並點擊「新增至主畫面」。
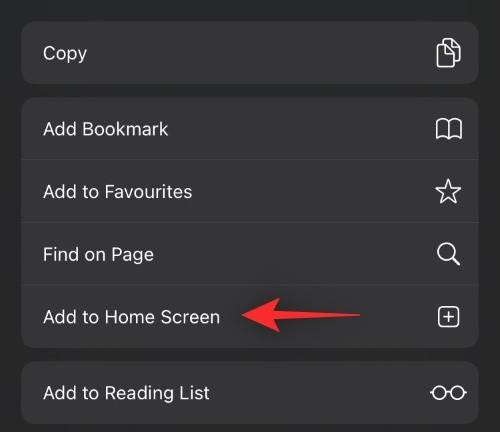
為您的圖示選擇名稱,完成後點擊右上角的「新增」。
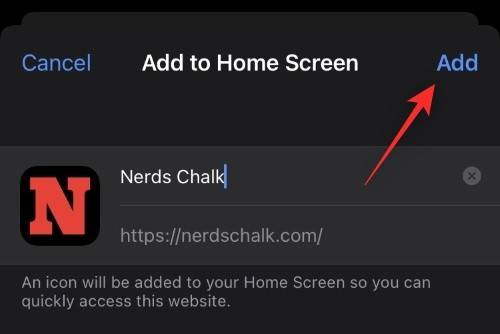
所選網站現在將作為快捷方式新增至您的主畫面。
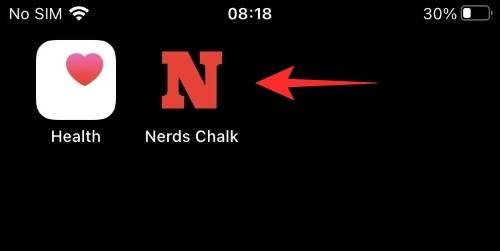
您現在可以從主畫面存取此圖標,以查找裝置上經常造訪的標籤。
方法 9:使用目前瀏覽會話尋找 Safari 標籤
Internet 瀏覽會話通常涉及造訪多個網站。您目前所在的頁面可能是透過在搜尋特定術語後造訪幾個網站並按照參考連結跳轉而來的。如果您希望查看先前的造訪記錄或檢查是否有將您帶到目前頁面的書籤,請執行以下操作。您可以透過點擊並按住螢幕上的後退或前進圖示來查看當前瀏覽工作階段中的所有訪問,如下所示。
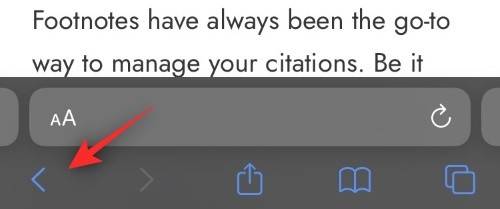
您現在將獲得在目前瀏覽會話中開啟的所有連結的列表,這些連結將您引導至當前網頁。
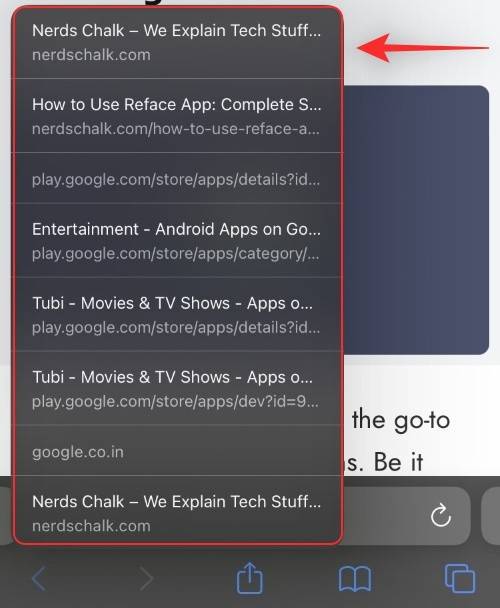
您現在可以點擊並選擇所需的網頁以再次造訪它。同樣,如果您使用「後退」選項造訪先前的網頁,則可以點擊並按住「前進」箭頭來查看您留下的網頁。
就是這樣!現在您可以使用此技巧來尋找您在目前瀏覽工作階段中造訪的所有 Safari 標籤。
方法 10:使用所有開啟的網頁尋找標籤
我們中的一些人並不擅長管理標籤,包括我在內。當我多次遇到多個標籤欄和大量開啟的標籤頁時,我難以有序地使用訊息,也很難追蹤開啟的網頁。幸運的是,在這種情況下,Safari的網址列技巧可以幫助找到遺失的標籤。只需將手指放在螢幕底部的地址欄上,然後將其拖到頂部。此手勢將允許您在 Safari 中查看所有目前開啟的網頁。
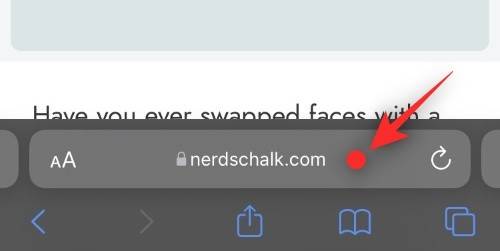
您現在可以利用它來從瀏覽器中所有開啟的標籤中找到相關的 Safari 標籤。
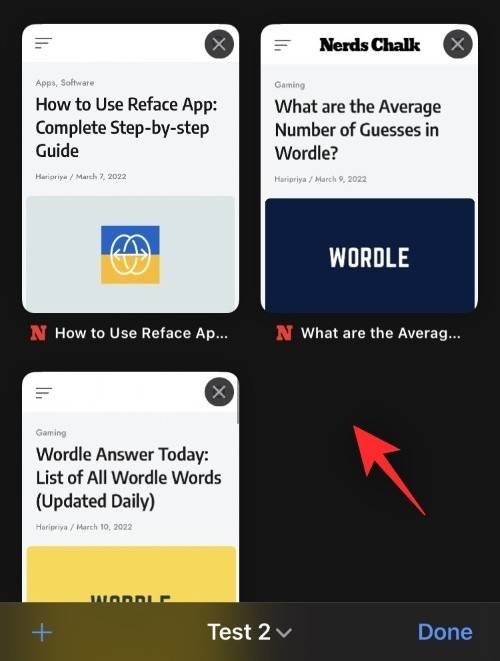
只需點擊所需的標籤即可開始瀏覽所需的網頁。
注意:此手勢特定於選項卡組。這表示如果您目前開啟了多個選項卡組,則使用此手勢將僅顯示所選選項卡組中所有開啟的網頁。
常見問題
搜尋會掃描我的瀏覽會話和已儲存的標籤群組嗎?
不,如果您在目前瀏覽工作階段中按名稱搜尋選項卡,則只會搜尋此特定會話中的選項卡。同樣,如果您在選項卡組中按名稱搜尋選項卡,則只會搜尋屬於該組的選項卡。
如果我使用沒有其他標籤的下一個/上一個標籤手勢會發生什麼?
您可以透過在瀏覽工作階段中向左滑動網址列來跳到選項卡檢視頁面上的下一個標籤。如果您目前的瀏覽會話沒有其它選項卡,左滑操作會自動在一個新的選項卡中開啟Safari起始頁。
我可以將 Safari 的網址列重新定位到頂部嗎?
是的。您可以將 Safari 的網址列移到頂部。要完成此操作,您可以在Safari應用程式設定中的“選項卡”部分下選擇“單一選項卡”選項。
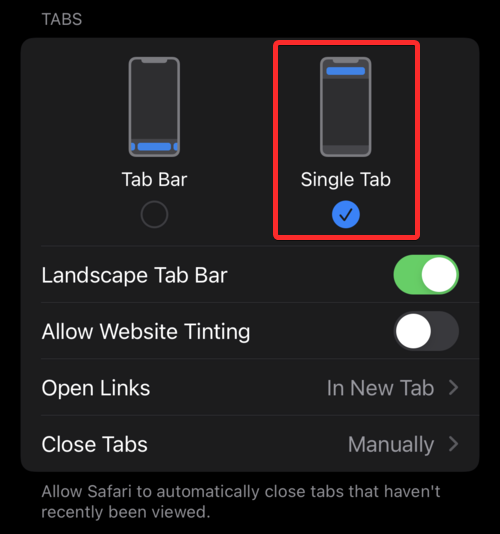
關閉 Safari 會關閉標籤群組中的標籤嗎?
不,關閉 Safari 不會關閉標籤群組中開啟的標籤。在您手動關閉每個選項卡之前,選項卡組中的選項卡不會關閉。
我可以從我的瀏覽會話中建立一個標籤組嗎?
是的,只需在選項卡組選單中選擇「從 X 選項卡新建選項卡組」選項。這將自動為目前瀏覽工作階段中的所有分頁建立新分頁組。
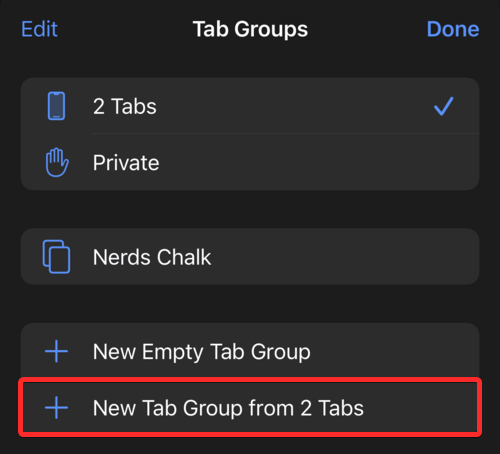
在更新後弄清楚 Apple 功能的來龍去脈可能有點棘手。
以上是在 iPhone 和 iPad 上輕鬆找到 Safari 標籤的 10 種方法的詳細內容。更多資訊請關注PHP中文網其他相關文章!

熱AI工具

Undresser.AI Undress
人工智慧驅動的應用程序,用於創建逼真的裸體照片

AI Clothes Remover
用於從照片中去除衣服的線上人工智慧工具。

Undress AI Tool
免費脫衣圖片

Clothoff.io
AI脫衣器

Video Face Swap
使用我們完全免費的人工智慧換臉工具,輕鬆在任何影片中換臉!

熱門文章

熱工具

記事本++7.3.1
好用且免費的程式碼編輯器

SublimeText3漢化版
中文版,非常好用

禪工作室 13.0.1
強大的PHP整合開發環境

Dreamweaver CS6
視覺化網頁開發工具

SublimeText3 Mac版
神級程式碼編輯軟體(SublimeText3)
 iOS 18 RC 中發現 iPhone 零件啟動鎖——可能是蘋果對以用戶保護為幌子銷售維修權的最新打擊
Sep 14, 2024 am 06:29 AM
iOS 18 RC 中發現 iPhone 零件啟動鎖——可能是蘋果對以用戶保護為幌子銷售維修權的最新打擊
Sep 14, 2024 am 06:29 AM
今年早些時候,蘋果宣布將把啟動鎖定功能擴展到 iPhone 組件。這有效地將各個 iPhone 組件(例如電池、顯示器、FaceID 組件和相機硬體)連結到 iCloud 帳戶,
 iPhone零件啟動鎖可能是蘋果對以用戶保護為幌子銷售維修權的最新打擊
Sep 13, 2024 pm 06:17 PM
iPhone零件啟動鎖可能是蘋果對以用戶保護為幌子銷售維修權的最新打擊
Sep 13, 2024 pm 06:17 PM
今年早些時候,蘋果宣布將把啟動鎖定功能擴展到 iPhone 組件。這有效地將各個 iPhone 組件(例如電池、顯示器、FaceID 組件和相機硬體)連結到 iCloud 帳戶,
 多名 iPhone 16 Pro 使用者報告觸控螢幕凍結問題,可能與防手掌誤觸敏感度有關
Sep 23, 2024 pm 06:18 PM
多名 iPhone 16 Pro 使用者報告觸控螢幕凍結問題,可能與防手掌誤觸敏感度有關
Sep 23, 2024 pm 06:18 PM
如果您已經拿到了 Apple iPhone 16 系列的裝置(更具體地說是 16 Pro/Pro Max),那麼您最近很可能遇到某種觸控螢幕問題。一線希望是你並不孤單——報告
 Gate.io交易平台官方App下載安裝地址
Feb 13, 2025 pm 07:33 PM
Gate.io交易平台官方App下載安裝地址
Feb 13, 2025 pm 07:33 PM
本文詳細介紹了在 Gate.io 官網註冊並下載最新 App 的步驟。首先介紹了註冊流程,包括填寫註冊信息、驗證郵箱/手機號碼,以及完成註冊。其次講解了下載 iOS 設備和 Android 設備上 Gate.io App 的方法。最後強調了安全提示,如驗證官網真實性、啟用兩步驗證以及警惕釣魚風險,以確保用戶賬戶和資產安全。
 在使用PHP調用支付寶EasySDK時,如何解決'Undefined array key 'sign'”報錯問題?
Mar 31, 2025 pm 11:51 PM
在使用PHP調用支付寶EasySDK時,如何解決'Undefined array key 'sign'”報錯問題?
Mar 31, 2025 pm 11:51 PM
問題介紹在使用PHP調用支付寶EasySDK時,按照官方提供的代碼填入參數後,運行過程中遇到報錯信息“Undefined...
 安幣app官方下載v2.96.2最新版安裝 安幣官方安卓版
Mar 04, 2025 pm 01:06 PM
安幣app官方下載v2.96.2最新版安裝 安幣官方安卓版
Mar 04, 2025 pm 01:06 PM
幣安App官方安裝步驟:安卓需訪官網找下載鏈接,選安卓版下載安裝;iOS在App Store搜“Binance”下載。均要從官方渠道,留意協議。
 多方認證:iPhone 17標準版將支持高刷!史上頭一回!
Apr 13, 2025 pm 11:15 PM
多方認證:iPhone 17標準版將支持高刷!史上頭一回!
Apr 13, 2025 pm 11:15 PM
苹果iPhone17或将迎来重大升级,以应对国内华为、小米等强劲竞争对手的冲击。据数码博主@数码闲聊站爆料,iPhone17标准版有望首次搭载高刷新率屏幕,显著提升用户体验。此举标志着苹果历经五年,终于将高刷新率技术下放至标准版机型。目前,iPhone16作为6000元价位段唯一一款配备60Hz屏幕的旗舰手机,显得有些落后。虽然iPhone17标准版将拥有高刷新率屏幕,但与Pro版相比仍存在差异,例如边框设计仍未达到Pro版的超窄边框效果。更值得关注的是,iPhone17Pro系列将采用全新、更
 Beats 為其產品陣容增添手機殼:推出適用於 iPhone 16 系列的 MagSafe 手機殼
Sep 11, 2024 pm 03:33 PM
Beats 為其產品陣容增添手機殼:推出適用於 iPhone 16 系列的 MagSafe 手機殼
Sep 11, 2024 pm 03:33 PM
Beats 以推出藍牙揚聲器和耳機等音訊產品而聞名,但令人驚訝的是,這家蘋果旗下公司從 iPhone 16 系列開始涉足手機殼製造領域。節拍 iPhone





