如何修復 Windows 11 或 10 上的'Windows 資源保護發現損壞的文件,但無法修復其中的一些文件”
- 點選進入:ChatGPT工具外掛導覽大全
#什麼是證監會掃描?
Windows 實用程式系統檔案檢查器能夠輔助修復系統檔案和登錄項目的損壞問題。掃描是從終端應用程式啟動的,可以檢查檔案的真實性並透過將損壞的檔案替換為來自來源的功能檔案來修復損壞的檔案。
SFC 實用程式可以毫不費力地完成這項工作。您所要做的就是打開命令提示符,輸入SFC /scannow命令,然後讓該實用程式自行解決問題。
在大多數情況下,這是一個快速而簡單的過程。但是,在某些情況下無法修復損壞的系統檔案。在這些情況下,您可能會看到錯誤訊息「 Windows 資源保護發現損壞的文件,但無法修復其中的一些檔案」。
「Windows 資源保護發現損壞的檔案」錯誤是什麼意思?
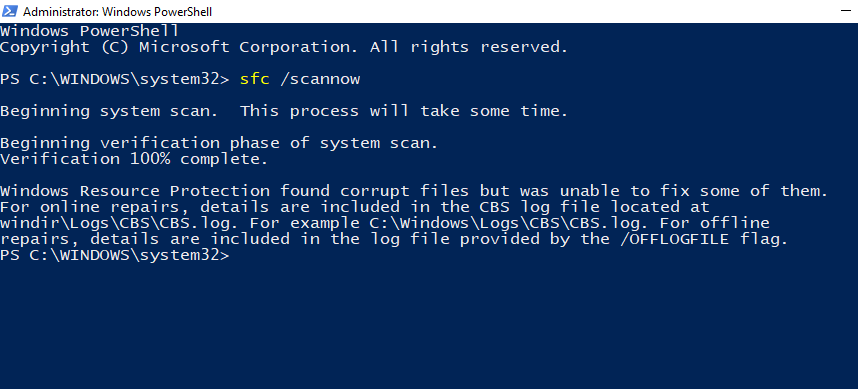
SFC 掃描中整合了 Windows 資源保護 (WRP),以保護關鍵的系統檔案和登錄機碼。某些資源即使對管理員來說也是不可訪問的,因為它們受到了保護。
因此,當您收到 Windows 資源保護錯誤訊息時,這表示 SFC 實用程式和 WRP 掃描並發現了損壞的系統文件,但無法透過以快取檔案取代它們來修復它們。如果用於替換損壞檔案的快取檔案本身已損壞,就會發生這種情況。除了系統檔案損壞之外,還有其他可能的原因會導致您收到「Windows 資源保護發現損壞的檔案…」錯誤。讓我們來看看其中的幾個:
- SFC 沒有可用資源來解決此問題。
- 後台進程或第三方應用程式幹擾 SFC 實用程式。
- 損壞的系統檔案快取副本。
- 一些有問題的 .dll Nvidia 文件,已知會觸發誤報並將某些文件標記為已損壞。
當然,您可能無法準確找出其中哪些是導致SFC掃描錯誤的原因。儘管如此,記錄有關掃描詳細資訊的 CBS.log 檔案對於找出無法修復的損壞檔案很有用。
如何檢查 CBS.log 檔案
錯誤中提到的 CBS.log 檔案包含有關每次在電腦上執行 SFC 的信息,包括有關無法修復的損壞檔案的資訊。
CBS 日誌檔案位於下列資料夾:
C:\Windows\Logs\CBS\CBS.log
按Win E並導覽至上述文件位置,開啟檔案總管。

要閱讀日誌,只需雙擊該檔案即可。文件將在記事本中開啟。

在此處,使用 SFC 來驗證損壞檔案的最後檢查日期和時間是否有誤。要了解如何用完好的副本手動替換損壞的系統文件,請參閱下面的 Fix #5。
如何在Windows 作業系統上修復錯誤「Windows 資源保護發現損壞的文件,但無法修復其中的一些文件」
現在您已經了解了錯誤背後的術語及其含義,讓我們來看看如何修復它。
修正 1:從命令提示字元 (CMD) 執行 DISM 工具
本機實用工具DISM (Deployment Image Servicing and Management) 可用於檢查和修復Windows映像。使用DISM系統映像修復指令很有可能能夠輕鬆修復未被SFC修復的錯誤。以下是執行它們的方法:
按開始,鍵入 CMD,然後右鍵點選命令提示字元並選擇 以管理員身分執行。

現在,鍵入以下指令:
dism /online /cleanup-image /restorehealth
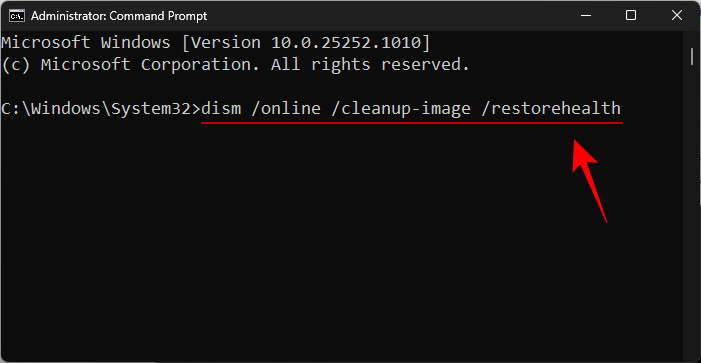
#然後回Enter。等待該過程完成。

掃描完成後,重新啟動系統並嘗試執行 SFC 命令以檢查錯誤是否仍然存在。
修復 2:執行檢查磁碟實用程式
Check Disk 是本機實用程序,旨在檢查和修復磁碟錯誤。即使系統檔案位於損壞的磁區中,仍會出現此類錯誤。執行 CHKDSK 掃描並修復磁碟錯誤是有用的,因為這可以確保 SFC 掃描能夠成功地修復系統檔案。
開啟命令提示符,如上圖所示。然後鍵入以下命令以執行檢查磁碟實用程式:
CHKDSK /C /f

要在下次啟動時排程掃描,請按Y。

然後按 Enter。
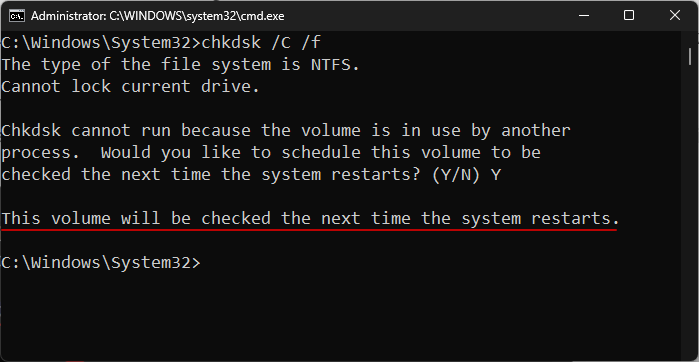
重新啟動電腦並等待檢查磁碟實用程式完成修復磁碟錯誤。完成後,執行 SFC 掃描命令以查看問題是否仍然存在。
檢查 C: 磁碟機的另一種方法是從檔案總管。為此,請按下Win E並開啟檔案總管。在「This PC」視窗中,右鍵點選 C 磁碟機並選擇 Properties。

點選「 工具 」標籤。

然後按一下「錯誤檢查」下的「檢查」 。

出現提示時,只需按一下「 掃描磁碟機」 。

等待掃描完成。完成後,像以前一樣重新啟動電腦並檢查問題是否已解決。
修復3:在安全模式下執行SFC 和DISM 掃描
除了損壞的系統檔案外,SFC 錯誤的最常見原因之一是其他應用程式、服務或進程開始乾擾系統文件。若要繞過它們,請在安全模式下使用啟動所需的最少驅動程式和服務來執行 SFC 掃描。這是如何去做的:
按下Win I以開啟設定。然後在右側向下滾動並點擊 Recovery。

點選 「進階啟動」旁的立即重新 啟動。
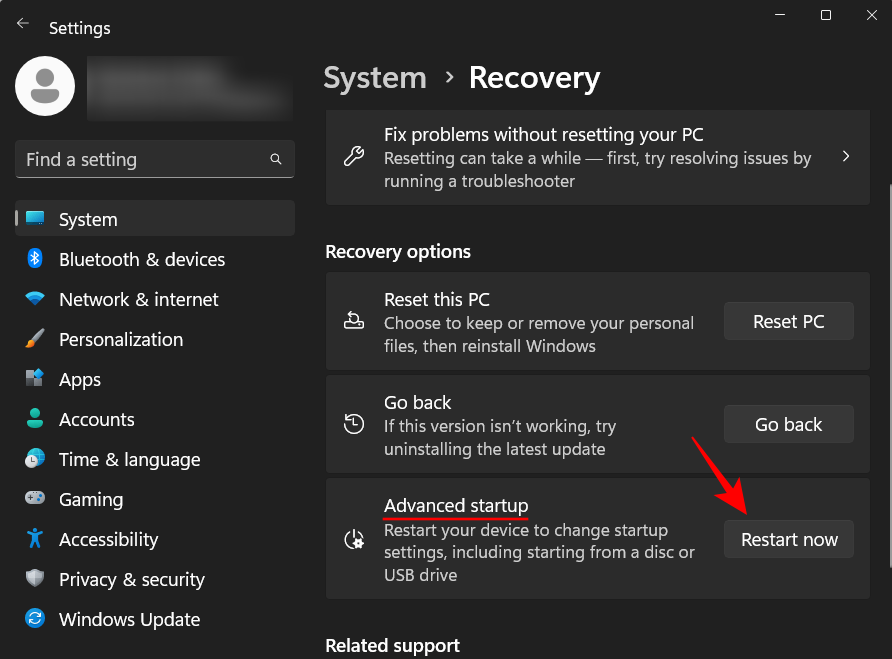
重新啟動到 Windows 復原環境 (WinRE) 後,按一下「疑難排解」。

然後點選進階 選項。

點選 啟動設定。

點選 重新啟動。
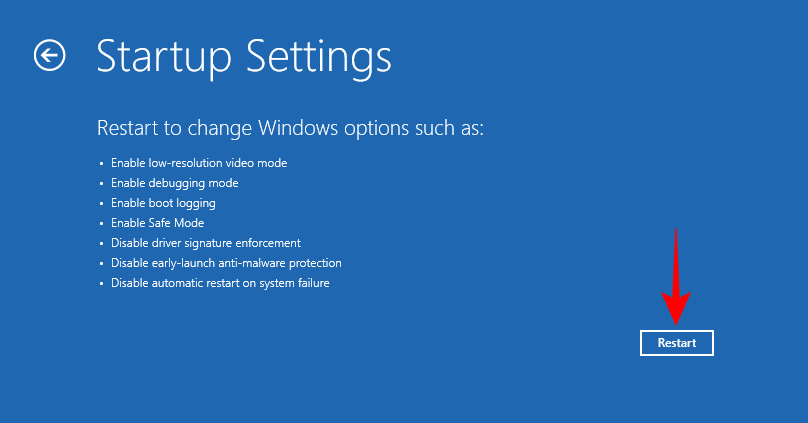
在選擇畫面上,按下6並選擇 Enable Safe Mode with Command Prompt。
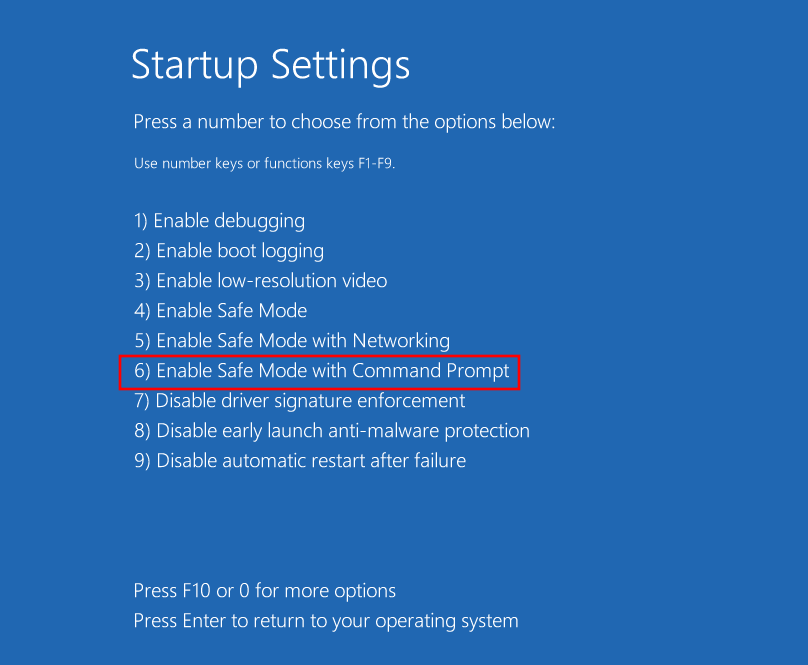
啟動進入安全模式後,如前所示執行 DISM 實用程序,然後SFC /scannow在命令提示字元中執行命令。

如果問題仍然存在,請繼續進行接下來的幾次修復。
修正 4:在 Windows 復原環境 (WinRE) 中執行 SFC 掃描
WinRE 是另一個可以承載 SFC 掃描的環境。 WinRE在預啟動環境下運行,消耗最少的資源,因此可能比SFC更有效地進行掃描。以下是如何做:
如前所述進入 WinRE 環境。或按開始,按一下電源按鈕,然後按住該Shift鍵並點選 重新啟動。
進入 WinRE 後,點選「 #疑難排解」。

然後 進階選項。

選擇 命令提示字元。
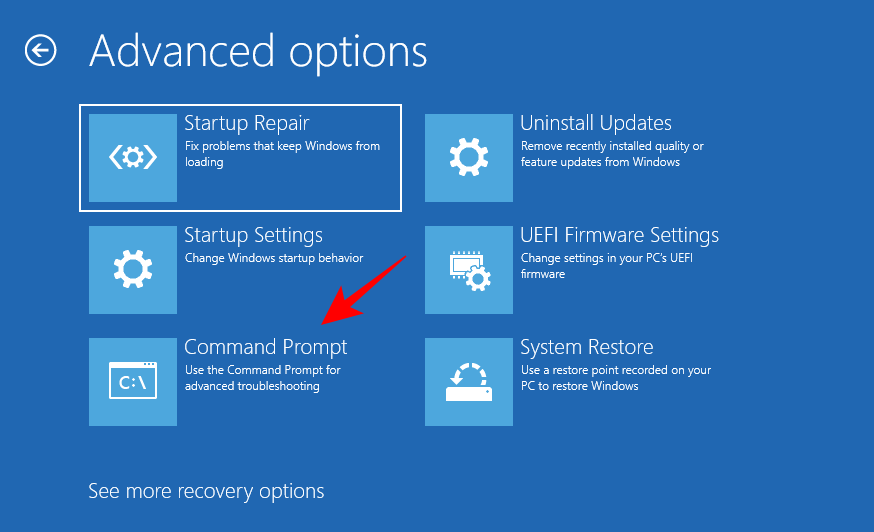
然後執行sfc /scannow指令。

按回車鍵。然後等待掃描完成。如果錯誤仍然存在,請繼續下一個解決方案。
FIX 5:手動取代損壞的檔案
如果上述方法沒有效果,那麼自己用完好的副本取代損壞的檔案是唯一可行的途徑之一。但在此之前,您需要準確找到損壞的檔案。請檢查位於C:\Windows\Logs\CBS資料夾中的CBS.log文件,正如之前所提到的。
雙擊 cbs.log 檔案以存取其內容。

記下損壞檔案的名稱,並驗證日期和時間與您上次執行 SFC 掃描時出現錯誤的時間。
現在,由於您自己的檔案副本已損壞,您必須從與您執行相同 Windows 版本的另一台電腦上取得這些檔案。要確保第二台電腦上的所有檔案都處於良好狀態,需要先執行SFC掃描。
接下來,您需要取得第二台電腦上的好檔案的所有權。為此,請在命令提示字元中鍵入以下命令:
takeown /f "File_path_and_name"
將「File_path_and_name」替換為實際檔案位置。
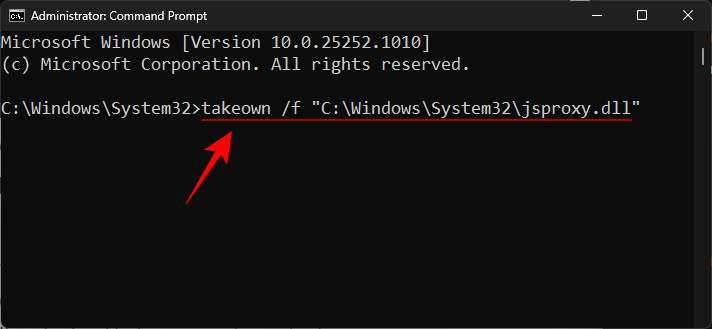
然後按 Enter。
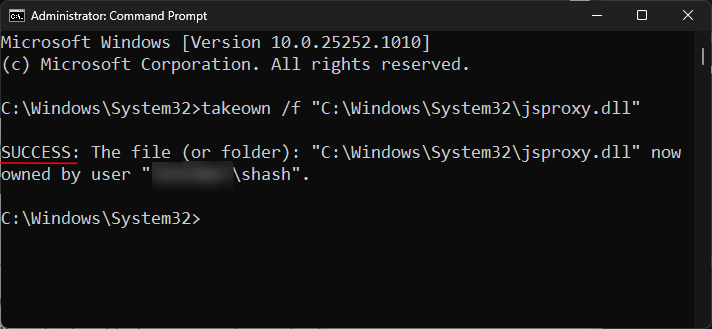
將此檔案複製到便攜式驅動器,然後將其插入第一台電腦。
然後,在第一台電腦上,授予管理員對損壞的系統檔案的完全存取權。鍵入以下命令:
icacls "File_path_and_name" /grant Administrators:F
將「File_path_and_name」替換為實際檔案位置
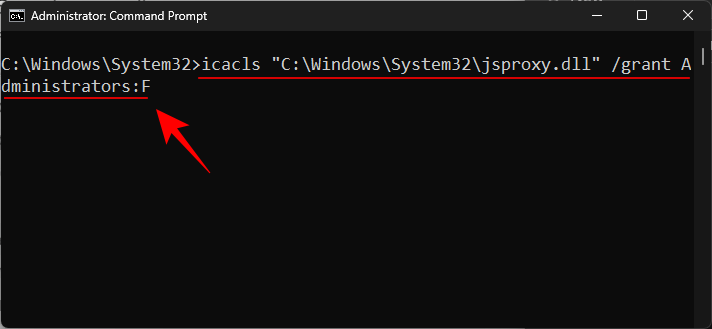
#然後按Enter 。

最後,鍵入以下命令以損壞的副本取代完整的副本:
Copy "Source_file_location" "Destination_file_location"
以來源檔案和目標檔案的實際位置取代「Source_file_location」和「Destination_file_location」。請參閱下面的範例以更好地了解。

出現提示時,鍵入 Yes。

然後按 Enter。

對 CBS.log 檔案中記錄的所有未修復的損壞檔案執行此操作。
修正 6:卸載最新更新
最近的更新也有可能將損壞的元素引入系統檔案。如果您在 Windows 更新後首次遇到 SFC 掃描錯誤,卸載這些可能會解決問題。以下是卸載最新 Windows 更新的方法:
按Win I並開啟設定。然後點選 左側窗格中的Windows 更新 。

點選 更新歷史記錄。
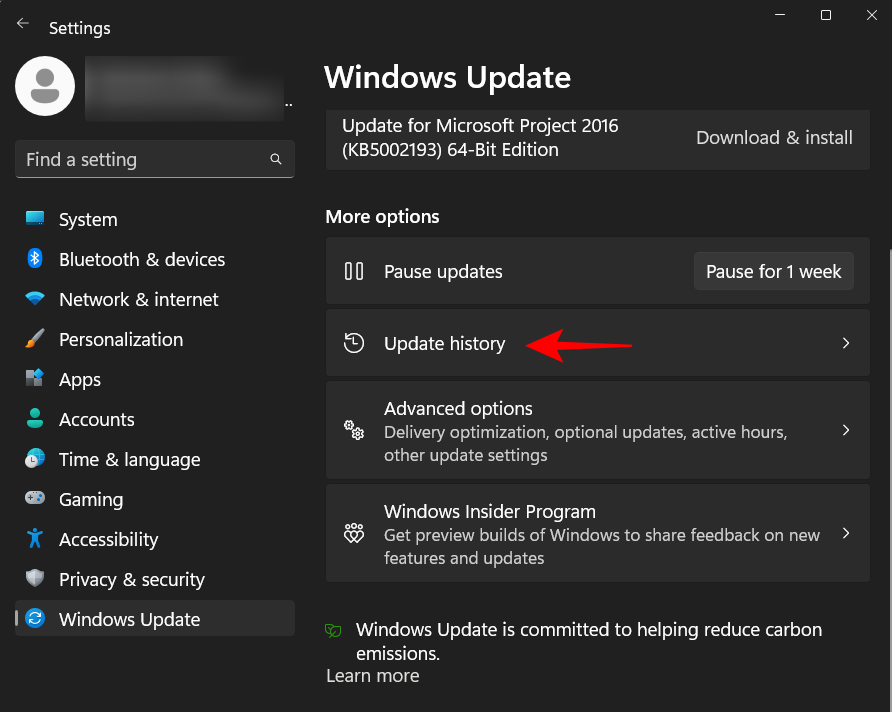
向下捲動並點擊卸載更新。

然後卸載最新的更新,之後您開始收到錯誤。

出現提示時,再按一下「 解除安裝 」 。
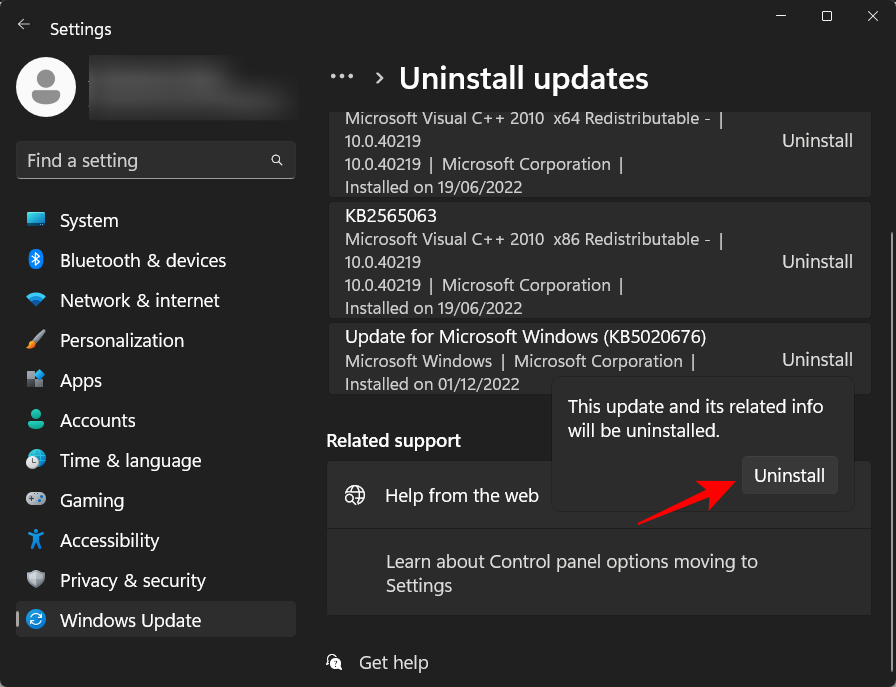
卸載更新後,再次進行 SFC 掃描並檢查問題是否已解決。
修正 7:進行系統還原
如果撤銷 Windows 更新沒有效果,那麼系統還原是下一個最好的選擇。這會將您的系統還原到系統檔案未損壞的先前時間點。操作方法如下:
按開始,鍵入 restore,然後按一下 Create a restore point。
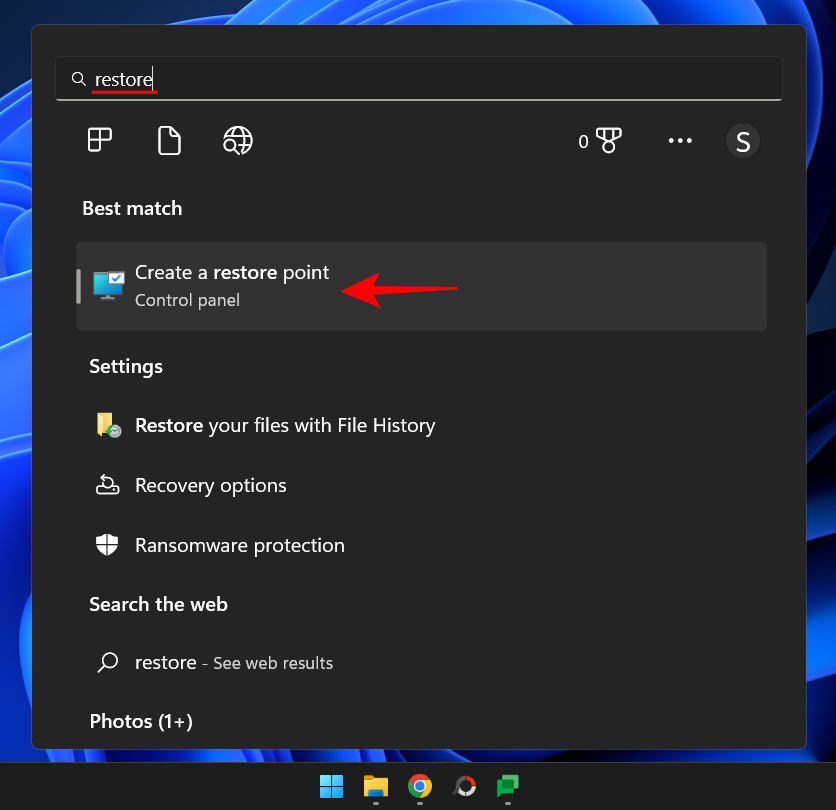
在「系統屬性」視窗中,按一下「系統 還原」。
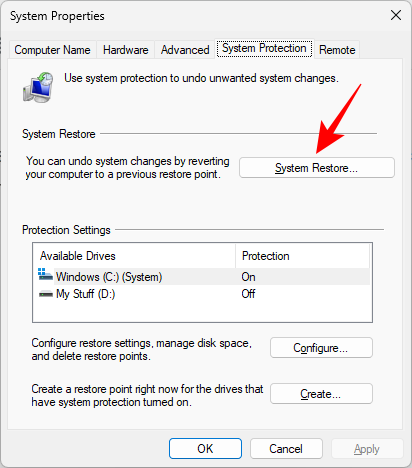
這將開啟「系統還原」視窗。您可以選擇建議的還原並點選 下一步。
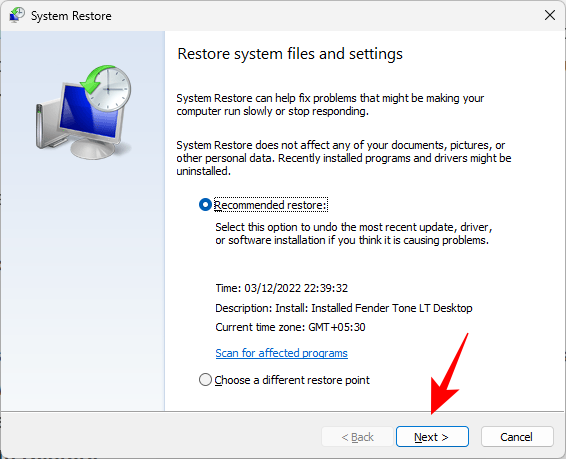
或按選擇不同的還原點,然後按一下 #下一步。
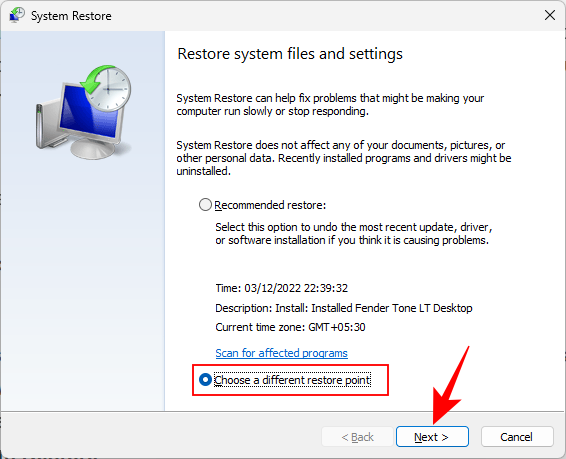
點選 #顯示更多還原點。
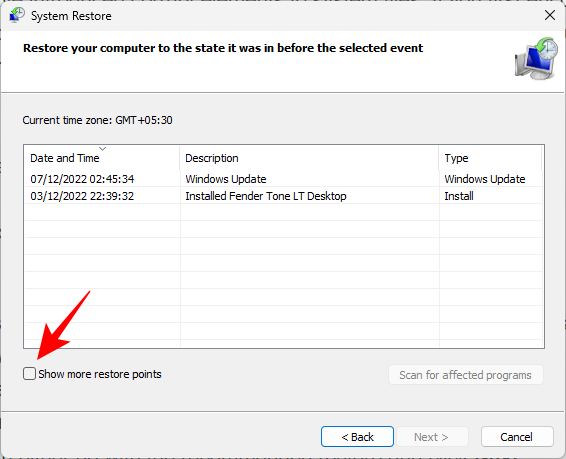
然後選擇您的還原點並點擊 「下一步」。
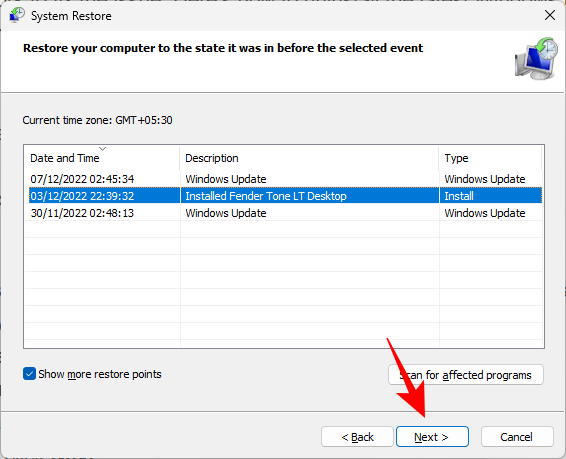
最後,點選 完成開始系統還原。
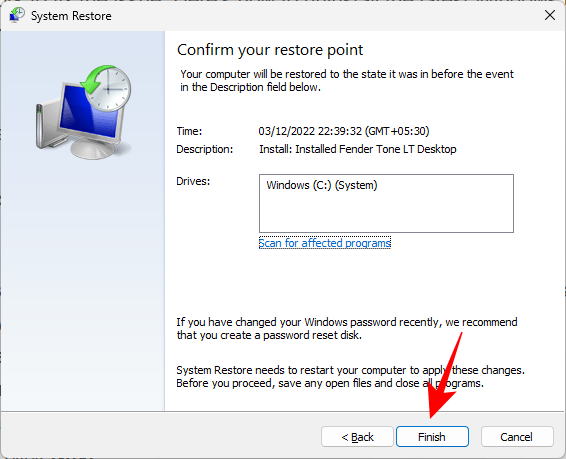
完成後,執行 SFC 掃描命令以檢查問題是否已解決。
修復 8:重置您的 PC
如果一切都失敗了,重置你的電腦可能是你唯一的選擇。重置 PC 不會花費太長時間,幾分鐘後,您就可以啟動並運行所有正確的系統檔案副本。以下是重置 PC 的方法:
按下Win I並開啟設定。然後在右側向下滾動並點擊 Recovery。
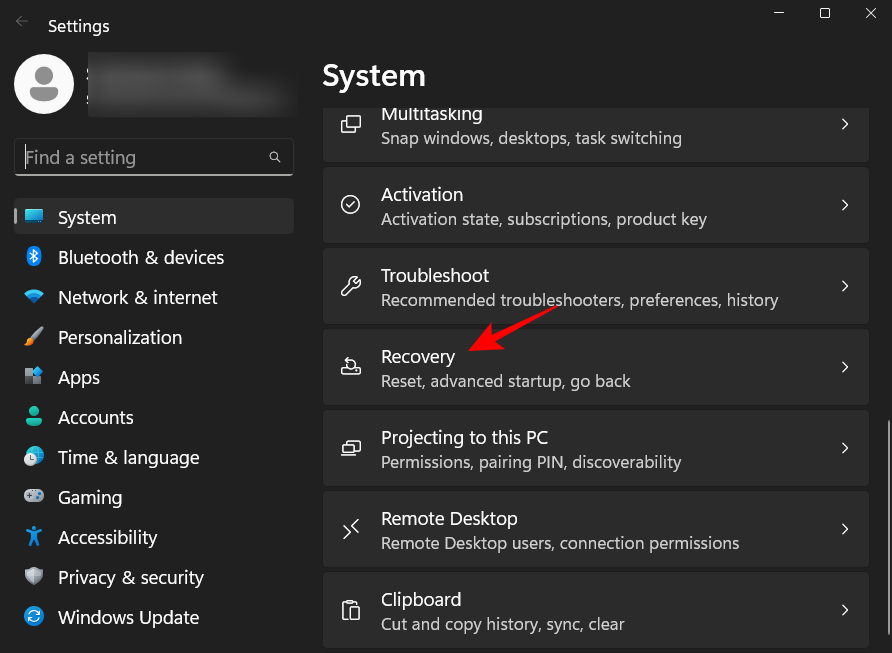
然後點選重設電腦。
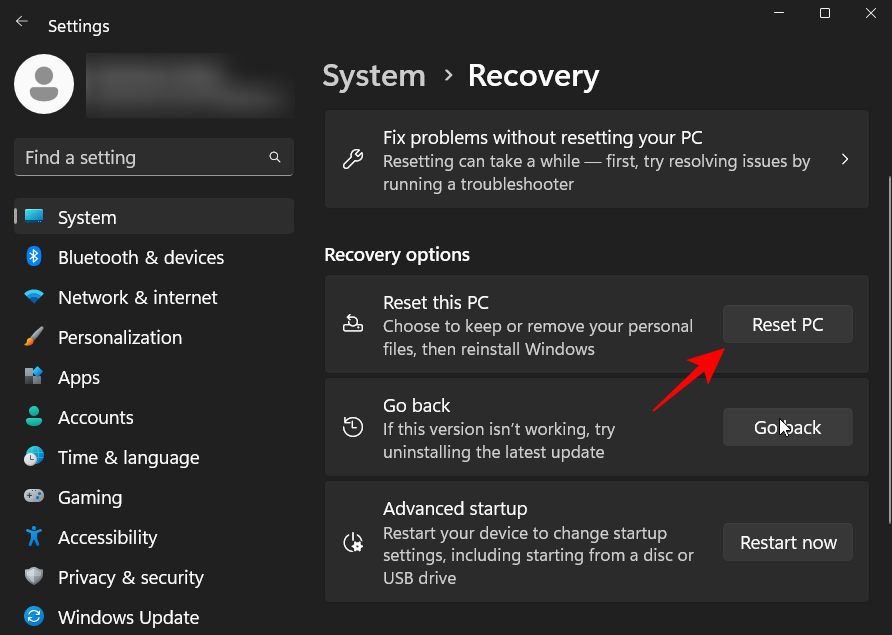
點選 保留我的檔案。
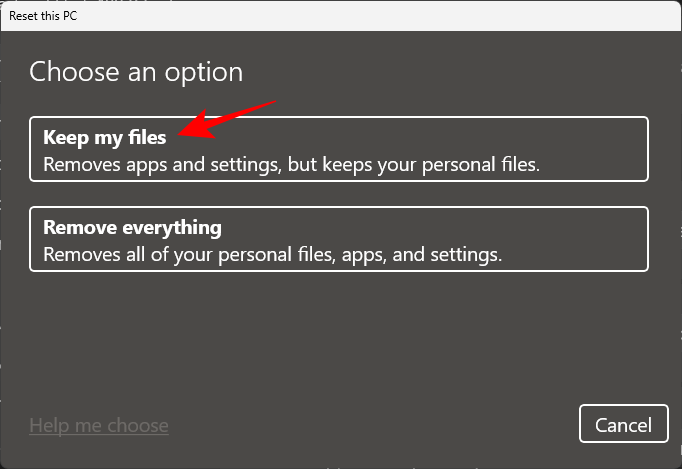
然後按照螢幕上的指示重置您的電腦。完成後,問題應該會消失,因為現在所有系統檔案都已被替換。
常見問題
在本節中,我們將回答有關 SFC 掃描錯誤和相關查詢的幾個常見問題。
如果 SFC Scannow 無法修復損壞的檔案怎麼辦?
如果 SFC scannow 命令無法修復損壞的文件,您可以透過幾種途徑尋求協助。您可能想要執行 DISM 和 CHKDSK 掃描,在安全模式下執行 SFC 掃描,手動取代損壞的文件,或復原/重設您的 PC。要了解有關修復的更多信息,請參閱上面的教程。
為什麼 Windows 資源保護不斷發現損壞的檔案?
如果 Windows 資源保護在 SFC 掃描期間不斷發現損壞的檔案並且無法修復它們,則您的電腦上可能有惡意軟體或病毒在肆虐。另一種可能性是關鍵系統檔案損壞或磁碟錯誤。請查看上述教程,以了解如何修復系統檔案和磁碟區的損壞。
如何修復 SFC Scannow Windows 資源保護無法執行?
當 WRP 無法用任何完整的副本取代損壞的系統檔案時,將產生 SFC Scannow Windows Resrouce Protection 無法執行錯誤訊息。由於該問題可能存在其他潛在原因,因此在解決該問題時最好採用多種方法和手段來應對。請參閱上面的教學以了解要套用的修復程式。
錯誤訊息「Windows 資源保護發現損壞的檔案但無法修復其中的一些檔案」並不總是會導致系統範圍的故障,儘管它可能會導致這種情況。除了使用 SFC 實用程式掃描系統檔案之外,還可以為修復基礎問題做好準備並清除障礙。我們希望您現在知道收到此錯誤訊息時該怎麼做。
以上是如何修復 Windows 11 或 10 上的'Windows 資源保護發現損壞的文件,但無法修復其中的一些文件”的詳細內容。更多資訊請關注PHP中文網其他相關文章!

熱AI工具

Undresser.AI Undress
人工智慧驅動的應用程序,用於創建逼真的裸體照片

AI Clothes Remover
用於從照片中去除衣服的線上人工智慧工具。

Undress AI Tool
免費脫衣圖片

Clothoff.io
AI脫衣器

AI Hentai Generator
免費產生 AI 無盡。

熱門文章

熱工具

記事本++7.3.1
好用且免費的程式碼編輯器

SublimeText3漢化版
中文版,非常好用

禪工作室 13.0.1
強大的PHP整合開發環境

Dreamweaver CS6
視覺化網頁開發工具

SublimeText3 Mac版
神級程式碼編輯軟體(SublimeText3)

熱門話題
 如何在 Windows 11 或 10 上執行 JAR 文件
May 12, 2023 pm 06:34 PM
如何在 Windows 11 或 10 上執行 JAR 文件
May 12, 2023 pm 06:34 PM
Windows11能夠運行大量文件類型,無論是否有外部第三方應用程式。它不僅允許您在舒適的PC上執行大量任務,而且還確保您可以利用PC的原始功能。今天,我們將了解一種複雜的文件類型—jar—並告訴您如何在Windows11或Windows10PC上開啟它。什麼是jar檔? jar是一種歸檔包格式,可能包含或不包含可執行的Java程式。這些檔案可以包含java應用程式或原始程式碼,然後可用於編譯和運行應用程序,而無需為每個應用程式編寫單獨的程式碼。您可以透過各種方式
 如何在 Windows 11 上安裝 CAB 文件
Apr 30, 2023 pm 10:10 PM
如何在 Windows 11 上安裝 CAB 文件
Apr 30, 2023 pm 10:10 PM
什麼是CAB檔案? CAB檔案的副檔名為.cab,是WindowsCabinet檔案的縮寫。這是一種壓縮文件,通常用於壓縮設備驅動程式或更新文件等軟體安裝包。 CAB文件支援無損壓縮,這使得該格式非常適合壓縮文件,其中文件可以準確提取至關重要,例如驅動程式和其他更新。如何使用命令提示字元在Windows11上安裝CAB檔案在Windows11上安裝CAB檔案有多種方法。其中一種方法是使用命令提示字元來提取和安裝檔案。您也可以使用較新的WindowsPowerShell
 如何修復 Valorant 瓦羅蘭特出現需要重新啟動系統才能玩的問題?
Apr 24, 2023 pm 11:58 PM
如何修復 Valorant 瓦羅蘭特出現需要重新啟動系統才能玩的問題?
Apr 24, 2023 pm 11:58 PM
線上FPS遊戲中作弊一直是個大問題,即使Valorant不存在。它會破壞遊戲體驗,降低玩家對遊戲的興趣。 Valorant從其初期階段開始就試圖透過自己的RiotVanguard保護系統來克服這一不足。安裝遊戲一次就需要重新啟動系統,完全正常,Vanguard系統會自動啟動。但是,如果您重新啟動系統後仍然看到“您的遊戲需要重新啟動系統才能玩。請重新啟動您的電腦。”在首頁留言?這個問題很多用戶都遇過,不用擔心。請遵循這些修復程序以獲得快速解決方案。修復1–不要退出先鋒重新啟動電腦後
 如何在Windows PC上修復應用程式錯誤0xc0000906
Apr 18, 2023 pm 10:55 PM
如何在Windows PC上修復應用程式錯誤0xc0000906
Apr 18, 2023 pm 10:55 PM
一些用戶在嘗試在其係統上運行應用程式時遇到錯誤“應用程式錯誤0xc0000906”,他們將無法繼續。系統上的單一應用程式或多個應用程式可能會遇到此錯誤。這可能是由於檔案損壞、快取問題、使用可能會阻止軟體應用程式的第三方防毒軟體等。在本文中,我們有一些解決方案可以幫助使用者消除錯誤。嘗試執行命令來掃描系統文件,並停用防毒軟體,如下所述。所以讓我們開始吧!方法1:執行SFC和DISM掃描步驟1–以管理者身分開啟命令提示字元。為此,請在視窗搜尋列中鍵入cmd,然後同時按住ctrl+shift鍵並按回車
 如何在Windows 11中安全地設定應用程式的高優先權?
May 06, 2023 pm 06:28 PM
如何在Windows 11中安全地設定應用程式的高優先權?
May 06, 2023 pm 06:28 PM
Windows透過為它們分配優先級,在將系統資源分配給最需要它的進程和程序方面做得非常好。您安裝的大多數應用程式都可以在預設的「正常」優先權等級下完美運作。 然而,有時,您可能需要以高於預設正常水平的水平運行程序,例如游戲,以提高它的性能。但這樣做是有代價的,而且是一筆值得深思的交易。 當您將應用程式設定為高優先級時會發生什麼? Windows執行不同的進程和程式時總共有六個優先權——低、低於正常、正常、高於正常、高和即時。 Windows將根據它們的優先順序對應用程式進行排名和排隊。優先權越高,應用
 如何快速解決Windows啟動錯誤碼0xc004c020?
Apr 26, 2023 pm 03:19 PM
如何快速解決Windows啟動錯誤碼0xc004c020?
Apr 26, 2023 pm 03:19 PM
我們的許多讀者在嘗試將電腦連接到組織的伺服器時0xC004C020報告了錯誤。此錯誤會阻止啟動其Windows作業系統。雖然錯誤可能令人沮喪,但我們將在嘗試在組織連結的電腦上啟動Windows時指導您解決錯誤0xC004C020。導致錯誤0xC004C020的原因是什麼?如果您嘗試在與組織連結的電腦上啟動Windows並遇到錯誤0xC004C020,則可能的原因可能如下所示:非MAK金鑰–如果在組織連結的電腦上使用非MAK金鑰,則組織的策略將不允許激活它。格式化後密鑰存取丟
 如何在 Windows 11 上修復 srttrail.txt
Apr 18, 2023 am 10:43 AM
如何在 Windows 11 上修復 srttrail.txt
Apr 18, 2023 am 10:43 AM
對於Windows用戶來說,沒有什麼比必須面對藍色畫面錯誤更煩人的了,尤其是伴隨著系統崩潰的錯誤。 srttrail.txt錯誤就是其中之一。雖然從技術上講不是BSOD,但自動修復環境中的錯誤仍然是導致Windows脫軌的更深層問題的症狀,需要介入。什麼是srttrail.txt錯誤?訊息中提到的srttrail.txt文字檔案只是Windows在無法正常啟動時維護的所有實例的日誌,如果Windows在啟動時卡住,它將繼續出現。此錯誤訊息主要發生在系統啟動時,但也可能在Windo
 在 Windows 11 或 10 上開啟 System 32 資料夾的 3 種方法
May 04, 2023 pm 10:01 PM
在 Windows 11 或 10 上開啟 System 32 資料夾的 3 種方法
May 04, 2023 pm 10:01 PM
System32資料夾是什麼? System32是Windows使用的主要資料夾之一。在Windows安裝期間,對Windows正常運作至關重要的所有必要檔案和資料夾都會複製到此資料夾中。其中包括重要的系統檔案、Windows實用程式使用的相關執行檔、動態連結庫(DLL),甚至一些軟體檔案都複製到此資料夾中。不過,不要被System32這個名字迷惑。這對於32位元和64位元電腦都是如此。在64位元電腦中,System32資料夾託管64位元文件,而32位元文件位於





