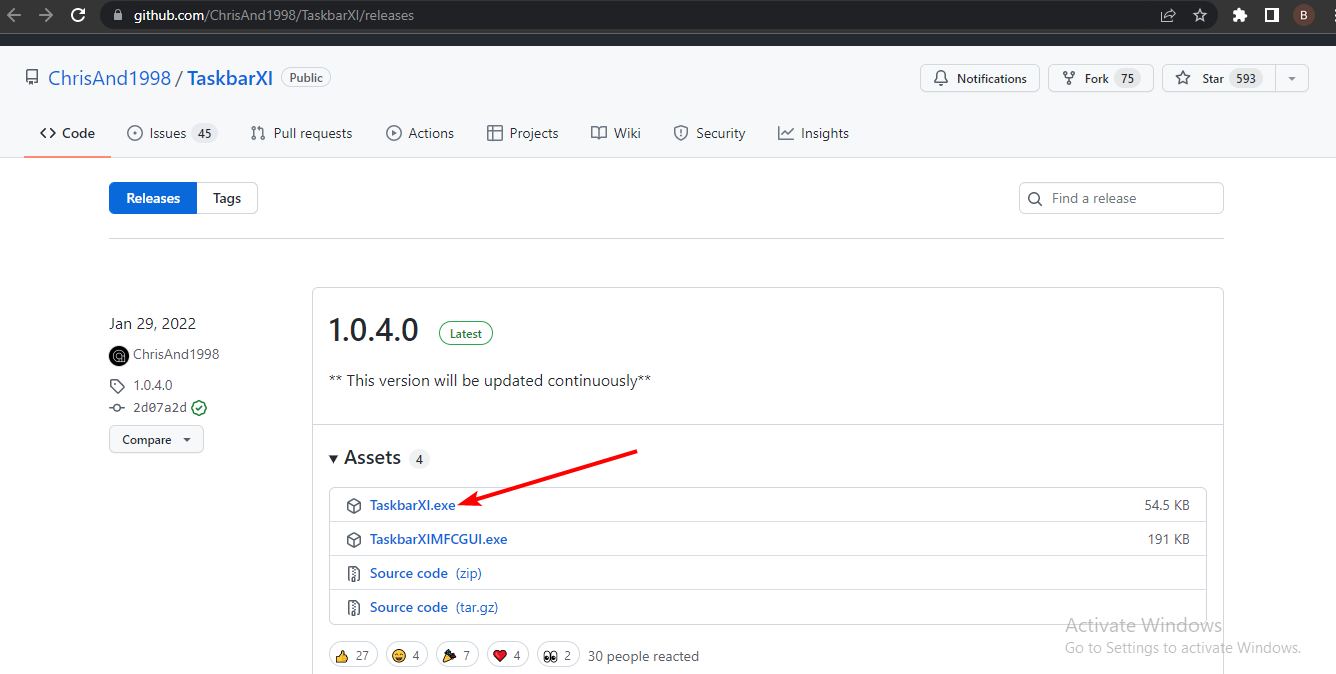5+ 最好的 Windows 11 停靠應用程序,以提高可訪問性
Windows 11 工作列與其前身一樣,可以輕鬆自訂。儘管微軟盡力讓其更易於訪問和個性化定制,但它與 Dock 的功能仍有很大差距。
Windows 11 工作列無法複製擴充座的緊湊性、組織性和易用性。
像往常一樣,第三方軟體透過發布一些與 Mac Dock 驚人相似的最佳 Windows 11 Dock 應用程式從這些缺點中受益。
與往常一樣,我們精心挑選了其中最好的供您選擇。
適用於 Windows 11 的最佳應用程式是什麼?
Winstep Nexus 底座站
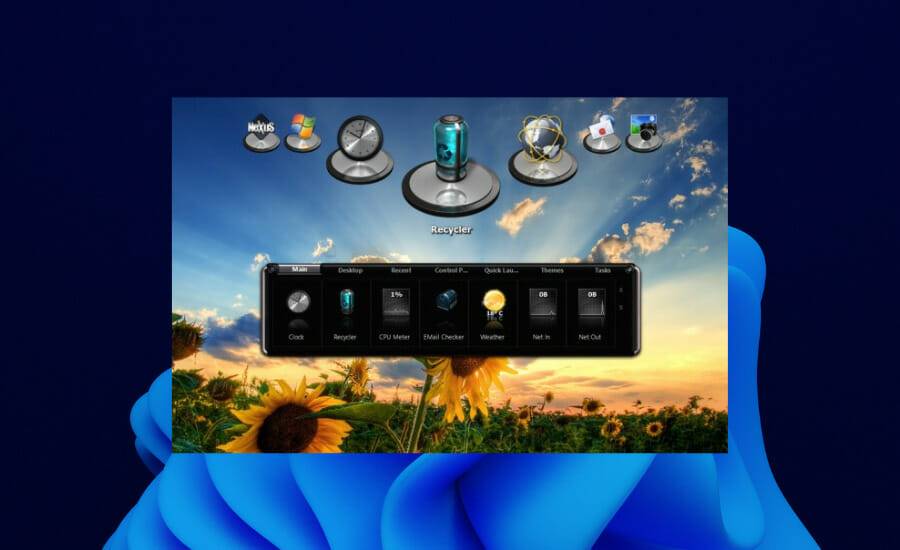
Winstep Nexus 是一款出色的Dock 應用程序,可在您的Windows 11 PC 上重新創建獨特的Mac 風格Dock。雖然它已經存在了一段時間,但它仍然在 Windows 11 上運作良好。
它有免費軟體和付費版本。免費版本擁有一些不可思議的功能,例如在系統匣、開始功能表和搜尋列中添加捷徑。
有一些捷徑無法在 macOS Dock 或 Windows 11 工作列中找到。這包括了一個垃圾桶、一個即時CPU和記憶體使用率顯示、以及一個即時天氣圖示。您可以新增內部命令列來實現最小化所有開啟的視窗、隱藏工作列等操作,而不僅限於程式、檔案和資料夾。
⇒取得Winstep Nexus Dock
XWindows 碼頭
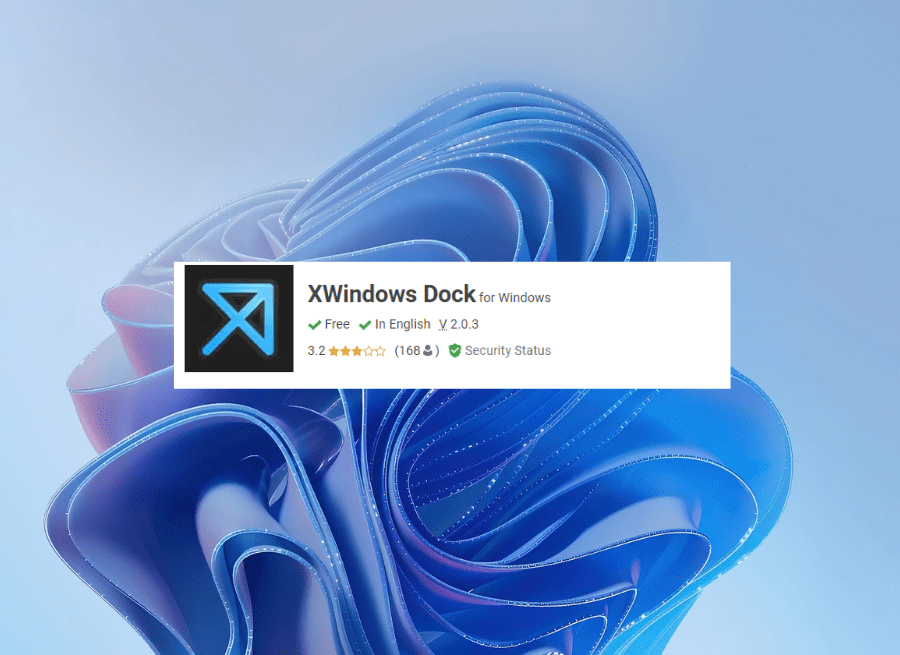
XWindows Dock is a first-rate application that looks exactly like the Mac Dock.。設計很簡單,但整齊地包裝在一系列圖標中。它很好地適合您正在處理的任何視窗。
這個擴充座是為Windows 11設計的,但是它可以與最新的作業系統相容。 XWindows Dock 是高度可自訂的,可讓您將外觀調整為您想要的那樣奇特。
此外,您可以新增您喜歡的應用程式、資料夾、程式、連結。它還附帶一個用於添加插件的插件管理器。最後,這個應用程式以穩定和快速著稱。
⇒取得XWindows Dock
圓形碼頭
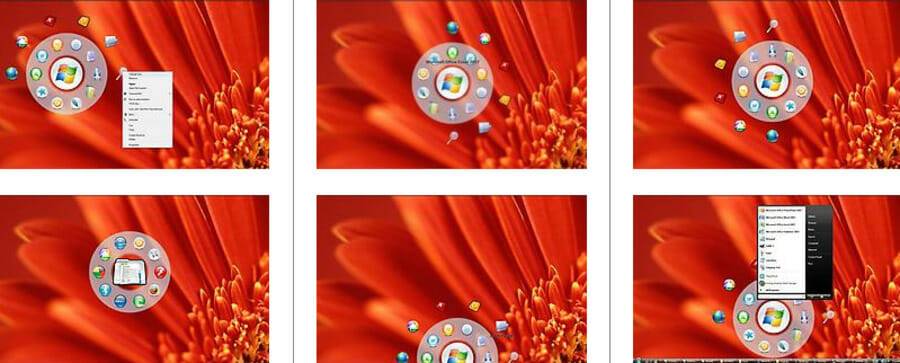
#Circle Dock 是設計與操作方式獨特的應用程式。它名副其實,採用了一種罕見但有效且強大的圓形設計。
與大多數塢站不同,Circle Dock 不會一直停留在螢幕上。它會自動隱藏,您需要啟動它才能使用它。這可以透過按下Windows 鍵 Ctrl 來完成,您可以建立自訂熱鍵。
更重要的是,可以自訂此應用程式以適合您所需的捷徑、應用程式和資料夾。此外,您還可以使用您選擇的圖像個性化背景。最後,擴充座的旋轉功能使您可以輕鬆地從中選擇應用程序,而不管其在列表中的位置如何。
⇒取得圓形碼頭
RK 啟動器
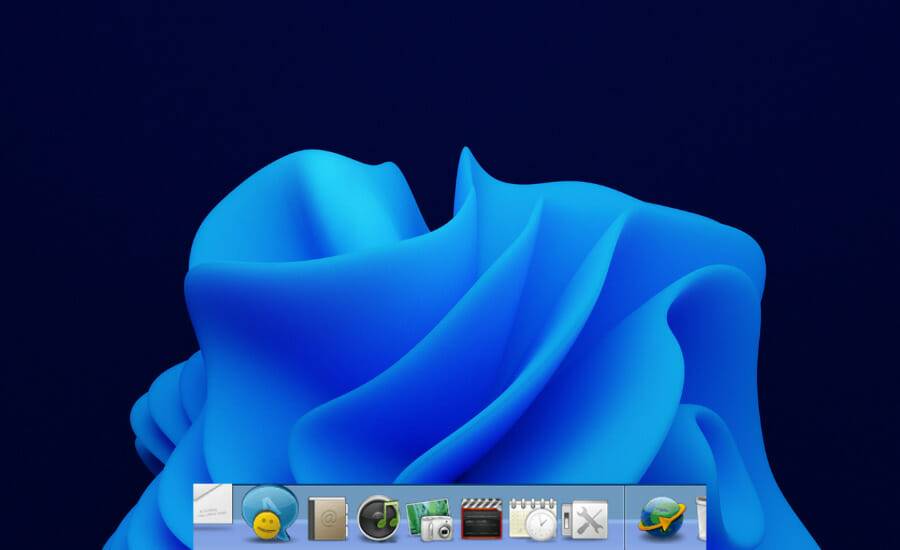
#這個Windows 11 擴充座非常有趣,可以擺放在螢幕的任何角落、邊緣或角度。它帶有一些可自訂的功能,例如透過主題和自訂圖示進行外觀自訂。
它是一款設計簡單的理想工作列替換應用程式。您可以將常用檔案、程式和資料夾的捷徑新增至其清單。它雖然不是最引人注目的應用程序,但因為其多樣化的主題,也同樣出色。
⇒取得RK 啟動器
火箭碼頭
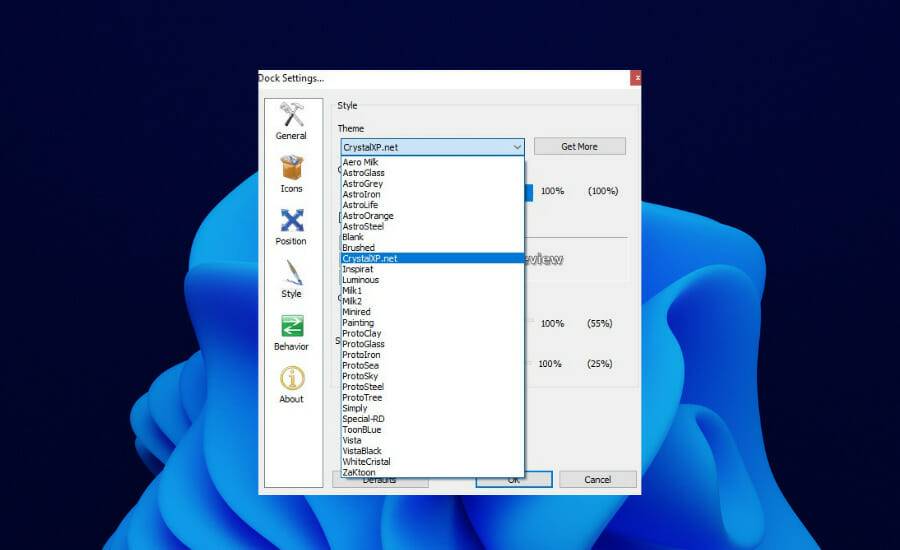
RocketDock 是一個免費的應用程序,用於優化組織。它包含一些常用資料夾、應用程式和回收站。它允許您添加資料夾快捷方式並使用圖標對其進行自訂。
RocketDock提供了30個主題,讓您可以完全自訂控制。該擴充座的最低點之一是添加應用程式的難度。它要求您在將應用程式拖到 Dock 之前為其建立快捷方式。
最後,其完全自訂的一部分是您可以將圖示自訂為更大或更小。這使得它非常適合有視力障礙的人。
⇒取得RocketDock
開胃菜
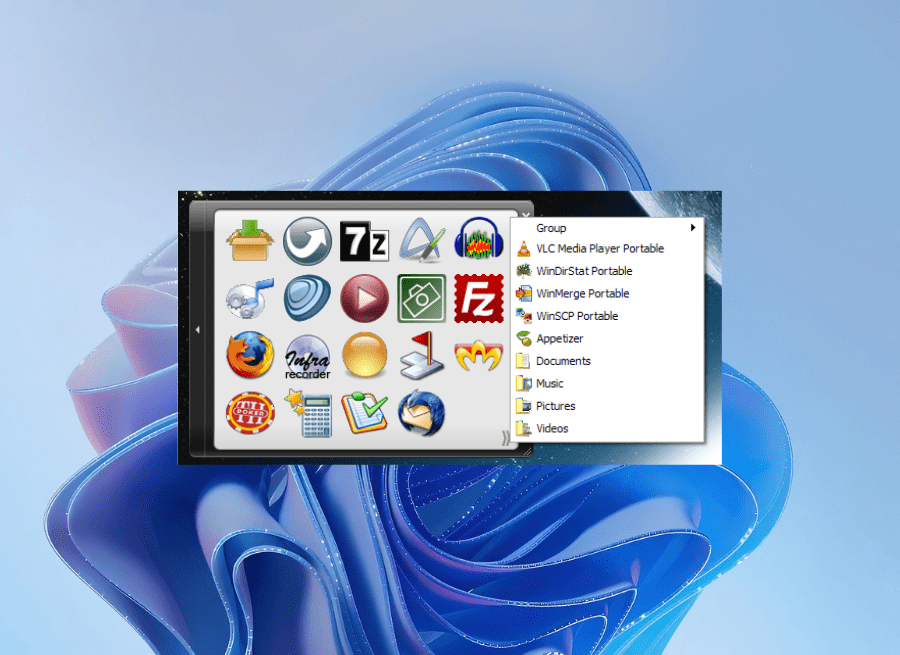
Appetizer是一個強大的免費開源程式塢,具備優秀的組織功能。雖然這不是一個花哨而多彩的碼頭,但它重量輕,而且它的作用也很有效。
您可以輕鬆調整此應用程式的大小並向其添加您喜歡的捷徑。更重要的是,它允許您在精靈的幫助下匯入捷徑。
Appetizer 在安裝過程中會自動從開始功能表和工作列新增您常用的程式。
圖示在這個應用程式中整齊地組織。最後,您可以透過按下預設熱鍵來隱藏和顯示 Dock。
⇒取得開胃菜
如何讓 Windows 11 工作列類似 Mac Dock?
Windows 11的工作列和macOS的Dock唯一共同點是它們都採用了集中化設計。使用第三方軟體 TaskbarXI 可以縮小工作欄,使其看起來更加緊湊,類似於 Dock。
請注意,此應用程式仍處於測試階段,只能自訂工作列的外觀。以下是讓您的 Windows 11 工作列看起來像 Mac Dock 的步驟
- 前往TaskbarXI Github 頁面並點擊 Assets 標題。

- 選擇要下載的工作列 exe 檔案。忽略來自您的 PC 的提示,指出該文件可能是危險的。
- 現在,運行該應用程序,它將自訂您的任務欄,使其類似於停靠點!
與工作列不同,停靠列為您提供更多自訂和控制。最好的 Windows 11 Dock 應用程式具有適應性、緊湊性和易用性的獨特組合。
這些應用程式都提供了豐富的功能,其中一些還可以取代您的工作列。隨意測試它們並在評論部分討論您發現更可自訂的。
但是,如果您因為Windows 11 工作列問題(例如工作列無法正常工作)而只想使用擴充塢,連結的文章和我們的一些詳細教學將幫助您解決這些問題。
以上是5+ 最好的 Windows 11 停靠應用程序,以提高可訪問性的詳細內容。更多資訊請關注PHP中文網其他相關文章!

熱AI工具

Undresser.AI Undress
人工智慧驅動的應用程序,用於創建逼真的裸體照片

AI Clothes Remover
用於從照片中去除衣服的線上人工智慧工具。

Undress AI Tool
免費脫衣圖片

Clothoff.io
AI脫衣器

AI Hentai Generator
免費產生 AI 無盡。

熱門文章

熱工具

記事本++7.3.1
好用且免費的程式碼編輯器

SublimeText3漢化版
中文版,非常好用

禪工作室 13.0.1
強大的PHP整合開發環境

Dreamweaver CS6
視覺化網頁開發工具

SublimeText3 Mac版
神級程式碼編輯軟體(SublimeText3)

熱門話題
 Win7工作列不顯示圖示怎麼辦? 電腦工作列圖示消失的解決辦法
Jun 09, 2024 pm 01:49 PM
Win7工作列不顯示圖示怎麼辦? 電腦工作列圖示消失的解決辦法
Jun 09, 2024 pm 01:49 PM
最近有不少使用Win7系統的用戶,發現工作列中的圖示突然消失不見了,導致操作起來非常不方便,又不清楚具體如何解決,本文將為大家帶來Win7系統解決工作列圖示消失的方法吧!原因分析碰到這樣的情況時一般有二種情況:一種是電腦上工作列並不是說真的消退,僅僅掩藏起來了,一種是任務欄確實消失了。方法一:1.有一種情況先要確定,便是當滑鼠落在顯示器最下邊,任務欄就能表明的情況,則可以立即在任務欄點擊滑鼠點擊,挑選「特性」。 2.在開啟的對話框裡將「隱藏工作列」的選擇項目的&
 crystaldiskmark是什麼軟體? -crystaldiskmark如何使用?
Mar 18, 2024 pm 02:58 PM
crystaldiskmark是什麼軟體? -crystaldiskmark如何使用?
Mar 18, 2024 pm 02:58 PM
CrystalDiskMark是一款適用於硬碟的小型HDD基準測試工具,可快速測量順序和隨機讀取/寫入速度。接下來就讓小編為大家介紹一下CrystalDiskMark,以及crystaldiskmark如何使用吧~一、CrystalDiskMark介紹CrystalDiskMark是一款廣泛使用的磁碟效能測試工具,用於評估機械硬碟和固態硬碟(SSD)的讀取和寫入速度和隨機I/O性能。它是一款免費的Windows應用程序,並提供用戶友好的介面和各種測試模式來評估硬碟效能的不同方面,並被廣泛用於硬體評
 Win11工作列怎麼調成黑色? Win11工作列黑色設定方法介紹
Apr 22, 2024 pm 06:40 PM
Win11工作列怎麼調成黑色? Win11工作列黑色設定方法介紹
Apr 22, 2024 pm 06:40 PM
有些朋友在電腦上換了深色壁紙後,也希望任務欄能變成黑色,但是不知道該如何操作,下面一起來看看具體的方法介紹吧! 1.右鍵點選工作列中的空白區域,選擇「工作列設定」。 2.在工作列設定視窗中,找到「外觀」選項卡,並按一下它。 3.在「外觀」標籤下,找到「工作列背景」選項,並點選下拉選單。 4.選擇“黑色”。 5.關閉「工作列設定」視窗。工作列美化小智護眼寶是一款非常好用的win11透明工作列工具,支援工作列透明、工作列美化、多種樣式美化工作列介面,讓你的電腦介面變得更美觀小智護眼寶(點選立即下載)小智護眼
 CrystalDiskinfo使用教學-CrystalDiskinfo是什麼軟體?
Mar 18, 2024 pm 04:50 PM
CrystalDiskinfo使用教學-CrystalDiskinfo是什麼軟體?
Mar 18, 2024 pm 04:50 PM
CrystalDiskInfo是一款用來查看電腦硬體設備的軟體,在這款軟體中我們可以對自己的電腦硬體進行查看,例如讀取速度、傳輸模式以及介面等!那除了這些功能之外,CrystalDiskInfo怎麼使用,CrystalDiskInfo究竟是什麼呢,以下就讓小編為大家整理一下吧!一、CrystalDiskInfo的由來作為電腦主機三大件之一,固態硬碟是電腦的儲存媒介,負責電腦的資料存儲,一塊好的固態硬碟能加快檔案的讀取速度,影響消費者使用體驗。當消費者收到新設備時,可透過第三方軟體或其他固態硬碟
 win11工作列點擊無反應/無法使用怎麼解決
May 09, 2024 pm 06:43 PM
win11工作列點擊無反應/無法使用怎麼解決
May 09, 2024 pm 06:43 PM
許多用戶在升級到windows11系統後,遇到了工作列無法點擊的問題,這對生活和工作都造成了很大的影響,那麼具體該怎麼解決呢?下面一起來看看吧!方法一1、首先我們按下鍵盤上的Ctrl+Shift+Esc快速鍵開啟任務管理器。 2、然後點選左上角文件,並選擇執行新任務。 3.打開後在其中輸入control回車確定,進入控制面板。 4、在其中找到時間和區域,選擇更改日期和時間。 5.將時間更改至9月4日或之後,設定完成後關閉自動同步時間,再重新啟動電腦。 6.重啟之後重新進入時間設置,來到internet時間選
 Win11工作列全透明如何設定? Win11任務欄100%透明設定攻略詳解
May 09, 2024 pm 01:22 PM
Win11工作列全透明如何設定? Win11任務欄100%透明設定攻略詳解
May 09, 2024 pm 01:22 PM
Windows11是微軟推出的最新作業系統,採用了全新的介面設計和互動方式,許多使用者都會習慣性的設定工作列全透明,那麼具體該怎麼操作呢?下面一起來看看吧!基礎設定1.右鍵點選工作列上的空白處,選擇「工作列設定」。 2.在「個人化」標籤中,找到「主題」選項。 3.捲動至底部,找到「透明度」選項。 4.將「透明度」滑桿調整到最右側,即可設定工作列為全透明。第三方工具小智護眼寶有效過濾螢幕藍光,是一款高效護眼軟體,相比護眼精靈和護眼衛士,我們提供多種護眼顏色調節,滿足顏色敏感群體在全天各時段對護眼的要求
 如何解決Windows 11系統中工作列大小無法調整的問題
Apr 17, 2024 pm 06:40 PM
如何解決Windows 11系統中工作列大小無法調整的問題
Apr 17, 2024 pm 06:40 PM
近期,部分Windows11使用者在使用過程中發現,工作列的尺寸似乎無法按照個人喜好進行自由縮放,尤其是在希望增大或縮小工作列大小時遇到了操作障礙。為了解決這部分使用者面臨的困擾,本文將聚焦在Windows11系統中工作列大小無法調整的問題,並提供相關的解決方案。操作方法1、點選左下角工作列中的開始,在上方搜尋框中輸入"登錄編輯程式"並開啟。 2.進入新的介面後,依序點選左側欄中的"HKEY_CURRENT_USERSoftwareMicrosoftWindowsCurrentVersionExpl
 Win11工作列不顯示時間怎麼辦?最有效的解決方法介紹
May 09, 2024 pm 01:13 PM
Win11工作列不顯示時間怎麼辦?最有效的解決方法介紹
May 09, 2024 pm 01:13 PM
win11工作列是非常有特色的,很多用戶還會調整工作列的透明度來美化任務欄,然而遇到了Win11任務欄不顯示時間卻不知道該怎麼辦?下面一起來看看吧! 1.重新啟動Windows11:有時候,重新啟動系統可以解決工作列顯示問題。 2.檢查工作列設定:右鍵點選工作列空白處,選擇「工作列設定」。確保“顯示時間”選項已啟用。如果沒有啟用,請切換開關以啟用它。 3.檢查日期和時間設定:開啟“設定”應用,選擇“時間和語言”,然後選擇“日期和時間”。確保日期、時間和時區設定正確。 4.更新作業系統:確保你的Wind