在 Windows 11 上修復音訊服務無回應問題的 18 種方法
音訊輸出和輸入需要特定的驅動程式和服務才能在 Windows 11 上按預期工作。這些有時最終會在後台遇到錯誤,從而導致音訊問題,如無音訊輸出、缺少音訊設備、音訊失真等。
如何修復在Windows 11 上沒有回應的音訊服務
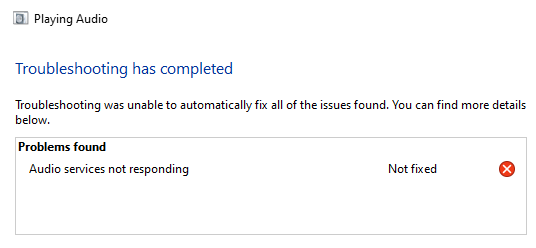
#我們建議您從下面提到的修復開始,並逐步完成列表,直到您設法解決您的問題。由於 Windows 11 上的多種原因,音訊服務可能無法回應。
此清單將幫助您驗證和修復阻止音訊服務在 Windows 11 上回應的大多數問題。請按照以下相關部分幫助您完成流程。
方法一:重新啟動音訊服務
您可能會遇到一次性錯誤,即音訊服務根本無法在您的 PC 上啟動。您只需重新啟動 Windows 11 系統上的音訊服務即可解決此問題。請依照下列任一方法在 Windows 11 上重新啟動音訊服務。
1.1 – 使用命令提示字元 (CMD)
按Windows R以啟動執行。

現在在執行視窗中鍵入 CMD,然後按Ctrl Shift Enter以管理員權限開啟命令提示字元。
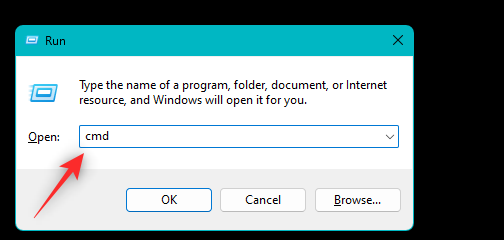
現在使用下列指令在 Windows 11 上停止音訊服務。
net stop audiosrv

#完成後,使用下列指令再次啟動並啟動音訊服務。
net start audiosrv

#現在使用下列指令重新啟動 Windows Audio Endpoint Builder 服務。
net stop AudioEndpointBuilder#net start AudioEndpointBuilder
出現提示時按 Y確認您的選擇。

注意:使用我們先前在重新啟動 Windows Audio Endpoint Builder 時使用的指令重新啟動 Windows 音訊服務。
同樣,使用下列指令重新啟動系統上的 即插即用 服務。
net stop PlugPlay
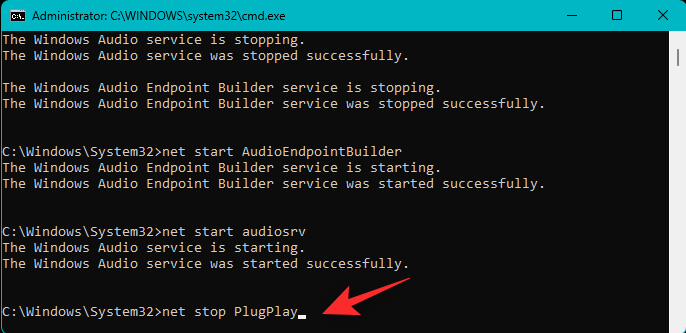
net start PlugPlay
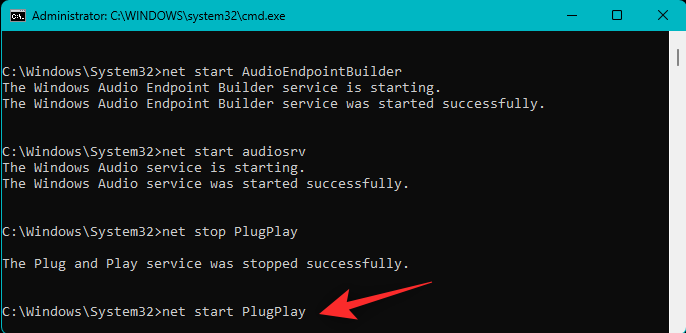
#完成後使用以下指令關閉CMD。
exit
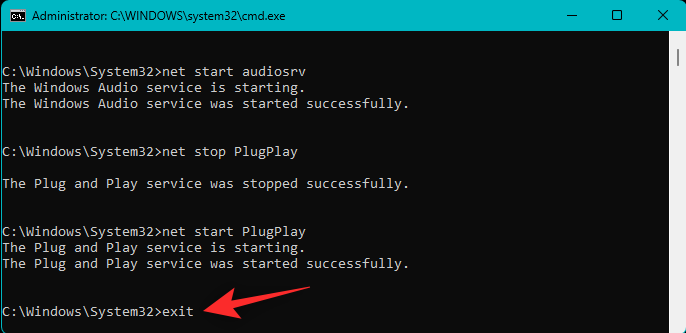
就是這樣!您現在將使用 CMD 在 Windows 11 上重新啟動音訊服務。
1.2 – 使用 Windows 服務
開啟「開始」功能表,搜尋「 服務」並從搜尋結果中啟動它。

服務現在將在您的螢幕上開啟。從螢幕上的清單中找到並右鍵點擊Windows 音訊。
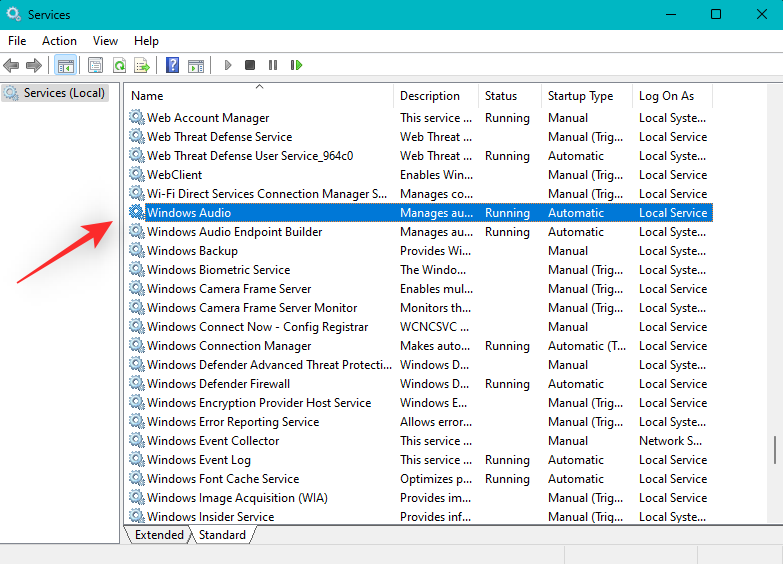
選擇 #重新啟動。
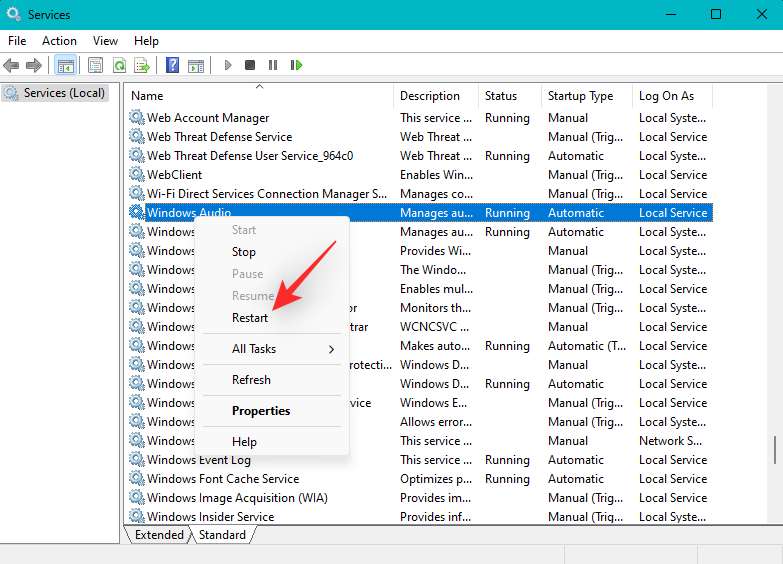
現在將重新啟動 Windows 音訊服務。當您使用它時,我們建議您也重新啟動 Windows Audio Endpoint Builder。
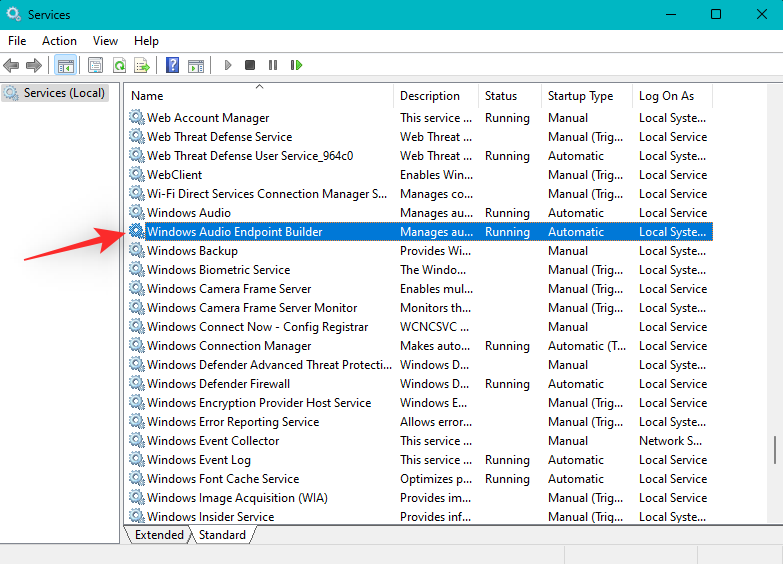
最後,使用上述步驟重新啟動即插即用 服務。

就是這樣!現在您將在您的 PC 上重新啟動音訊服務。
方法 2:使用音訊疑難排解
Windows 疑難排解程式已經走了很長一段路,現在可以協助解決系統的大多數問題。我們建議您現在嘗試運行音訊疑難解答,看看是否可以為您解決問題。
按下Windows i以啟動 設定應用程式。現在點選 右邊的疑難排解 。

點選 其他其他疑難排解。

點選播放音訊旁邊 的執行 。

疑難排解現在將掃描您的系統以查找與音訊裝置相關的錯誤。如果您的 PC 上安裝了多個音訊設備,系統會要求您選擇遇到問題的設備。完成後點選下一步。

Windows 現在將偵測所選裝置的問題並提出適當的修復建議。按照螢幕上的說明,根據所選音訊設備應用建議的修復。
完成後,點選 關閉。

我們現在建議您也執行以下疑難排解。
- 錄製音訊

就是這樣!我們建議您在執行必要的疑難排解後重新啟動您的 PC。
方法三:開始支援音訊服務
Windows 音訊服務不會處理您 PC 上的所有音訊任務。相反,它依賴於幫助設備上的音訊按預期運行的附加服務。如果 Windows 音訊服務似乎一切正常,那麼我們現在建議您嘗試啟動其支援的服務(如果尚未運行)。根據您的偏好,使用以下任一方法重新啟動系統上的支援服務。
注意:在大多數情況下,當下面提到的服務無法在您的系統上啟動時,您會在登入您的使用者帳戶時收到錯誤消息。在某些情況下,它還可能導致崩潰和藍色畫面死機。如果您在系統上遇到任何一種情況,那麼這可能是系統上音訊服務失敗的原因。
3.1 – 使用命令提示字元 (CMD)
按下Windows R以啟動執行。

現在在執行視窗中鍵入 CMD,然後按Ctrl Shift Enter以管理員權限開啟命令提示字元。

使用以下命令在您的 PC 上啟動支援服務。
net start RpcEptMapper
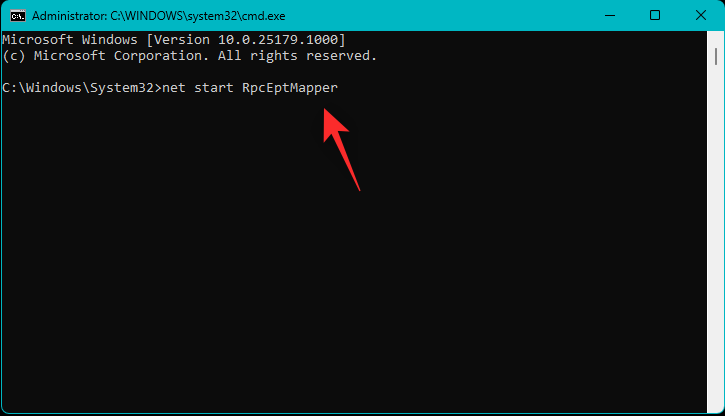
net start AudioEndpointBuilder

#最後,使用下列指令關閉CMD。
exit
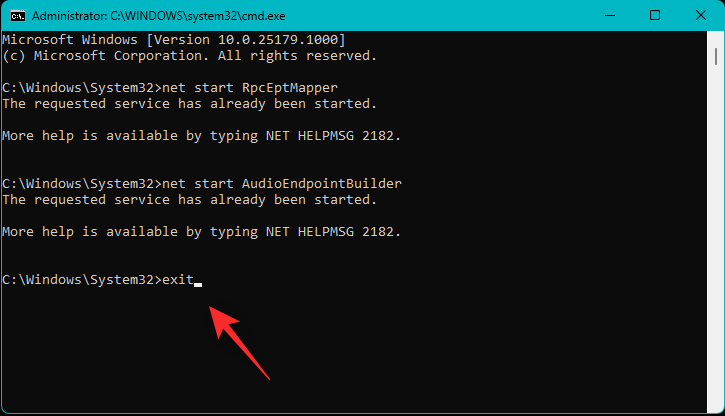
就是這樣!現在您將在您的 PC 上重新啟動支援音訊服務。
3.2 – 使用 Windows 服務
開啟「開始」功能表,搜尋「 服務」並從搜尋結果中啟動它。

現在在您的 PC 上尋找並檢查以下服務。如果其中一個沒有運行,請右鍵單擊它們並選擇Start。
- 遠端程序呼叫(RPC)
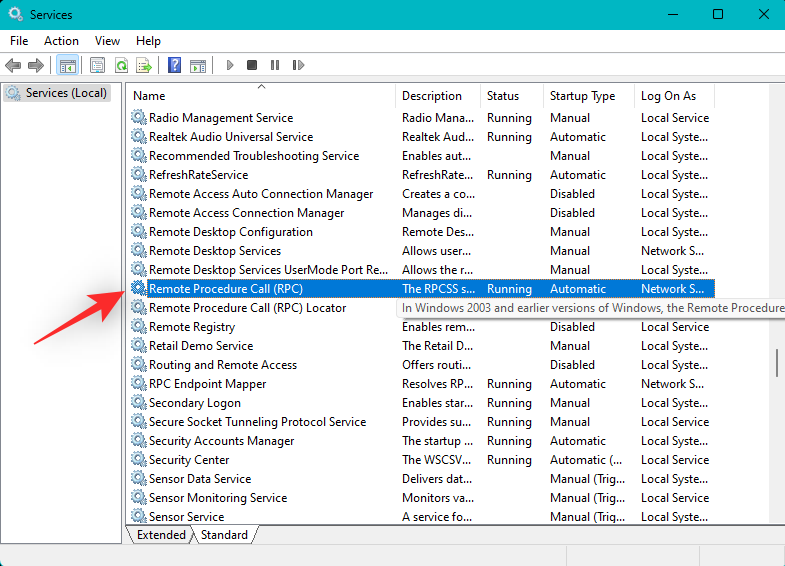
- #Windows 音訊端點產生器
Windows 音訊端點產生器就是這樣!您現在將在您的系統上啟動 Windows 11 所需的支援音訊服務。
 我們現在建議您嘗試在系統上切換音訊驅動程序,看看哪一個最適合您。請按照以下步驟幫助您完成流程。
我們現在建議您嘗試在系統上切換音訊驅動程序,看看哪一個最適合您。請按照以下步驟幫助您完成流程。
按下Windows X並點選
裝置管理員。 
按兩擊並展開 頂端的
音訊輸入與輸出 。
現在右鍵單擊您遇到問題的相關音訊設備,然後選擇更新驅動程式。

點擊
瀏覽我的電腦以尋找驅動程式。現在點擊  讓我從電腦上的可用驅動程式清單中選擇
讓我從電腦上的可用驅動程式清單中選擇
點擊並從螢幕清單中的可用驅動程式中選擇替代驅動程式。 
點選
下一步。 
所選驅動程式現在將用於所選裝置。完成後點選
關閉。
您現在可以嘗試在 PC 上使用音訊。如果一切正常,那麼您可以繼續使用選定的驅動程式。但是,如果音訊服務仍然無法回應,我們建議您重複上述步驟,但這次為您的裝置選擇不同的驅動程式。您應該能夠從裝置上安裝的驅動程式中找到有效的驅動程式。 方法 5:卸載最近安裝的更新
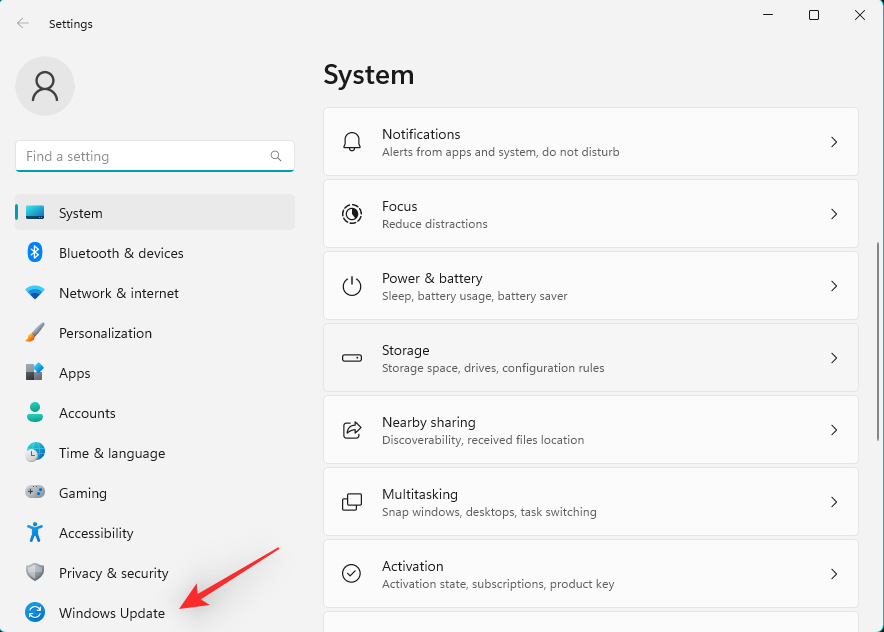 按
按
開啟 設定應用程式,然後按一下 左側的
Windows 更新。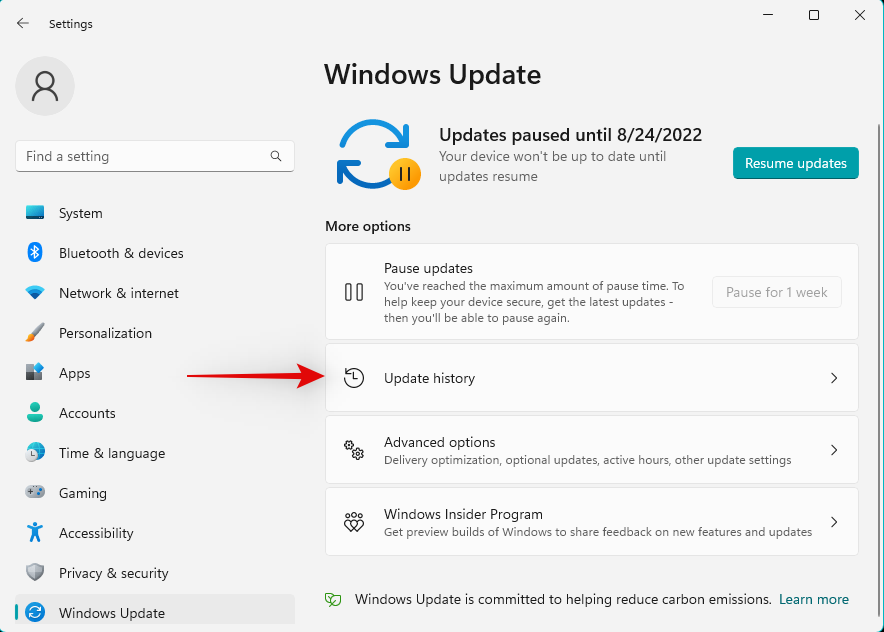
點選
更新歷史記錄。 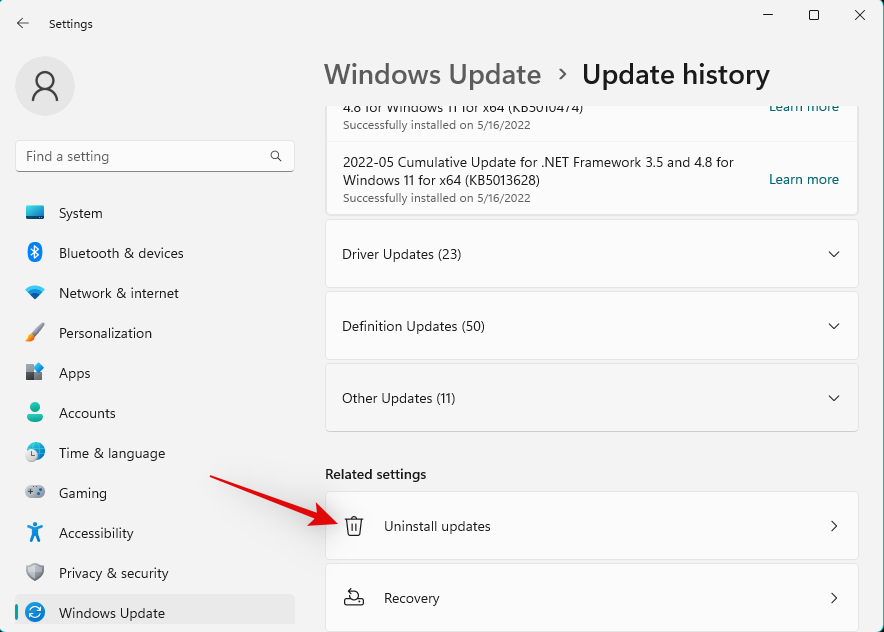
現在捲動到底部並點擊
卸載更新。 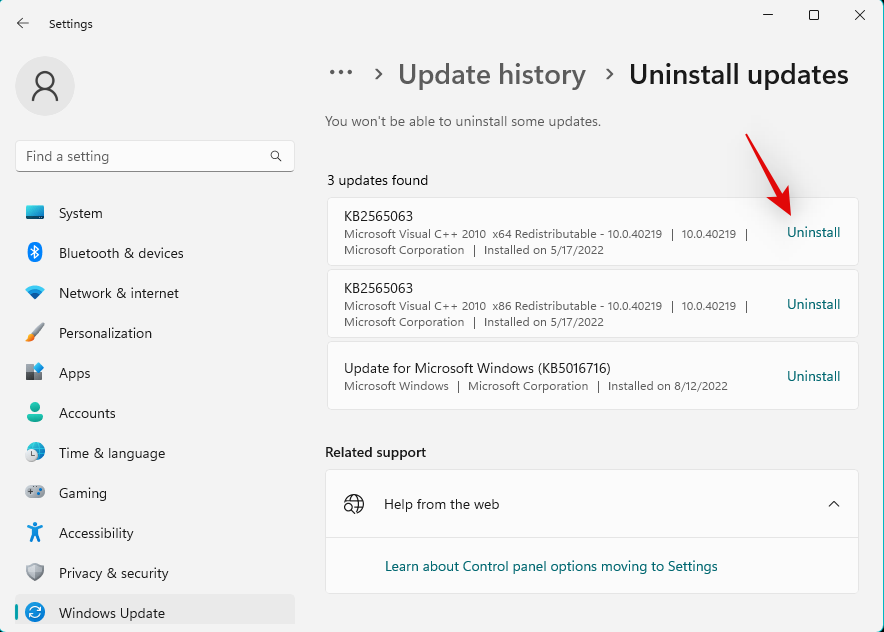
使用詳細資訊來識別您 PC 上安裝的最新更新,然後按一下 相同旁邊的
解除安裝 。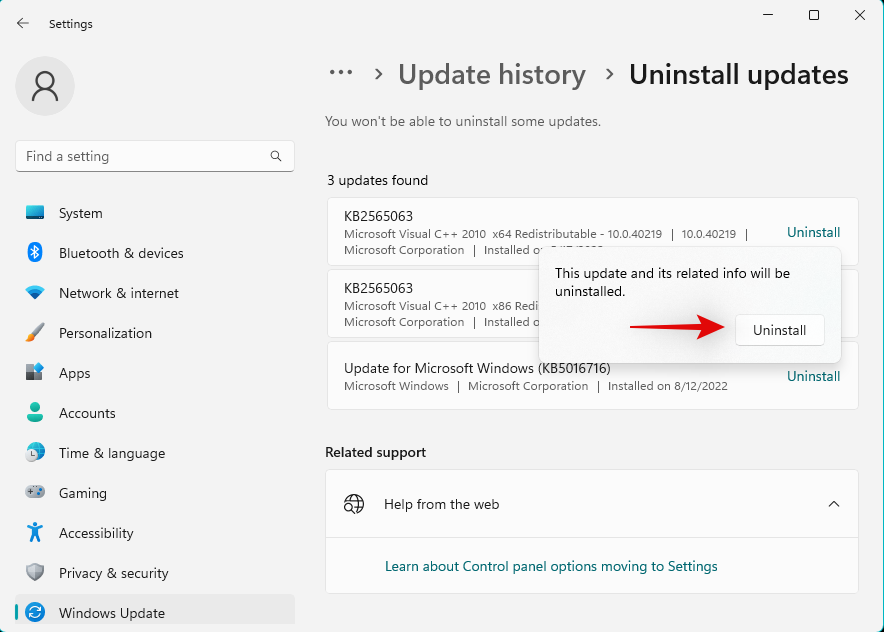
現在將從您的裝置中卸載選定的更新。重新啟動您的裝置並嘗試在您的 PC 上測試音訊。如果一切正常,那麼最近的更新可能會導致您的系統出現問題。
如果您仍然遇到音訊問題,我們建議您使用上述步驟卸載您懷疑可能導致音訊問題的任何其他更新。
找到罪魁禍首後,請使用以下工具在您的系統上永久阻止更新。這將阻止 Windows 在背景安裝更新,這可能會導致您的系統再次出現音訊問題。
- wushowhide.diagcab | 下載連結
在您的系統上下載並啟動上面連結的Windows 更新工具,然後點擊 Next。
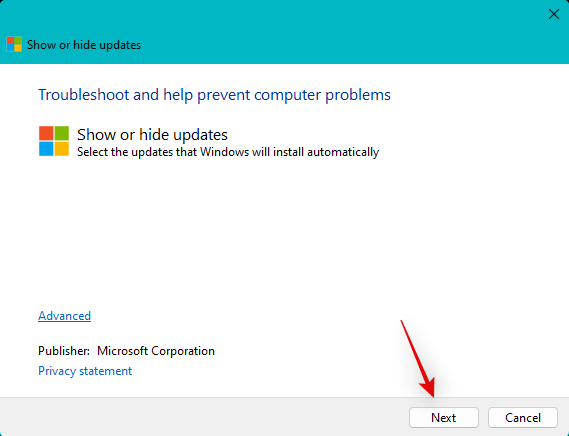
現在點選 隱藏更新。
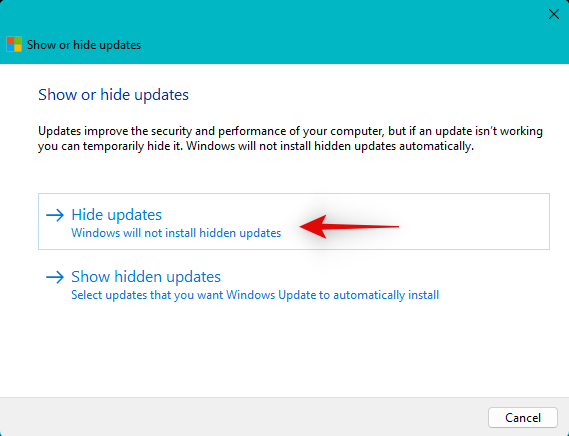
該工具現在將掃描並顯示您系統的可用更新清單。從螢幕上的清單中選取罪魁禍首更新方塊。
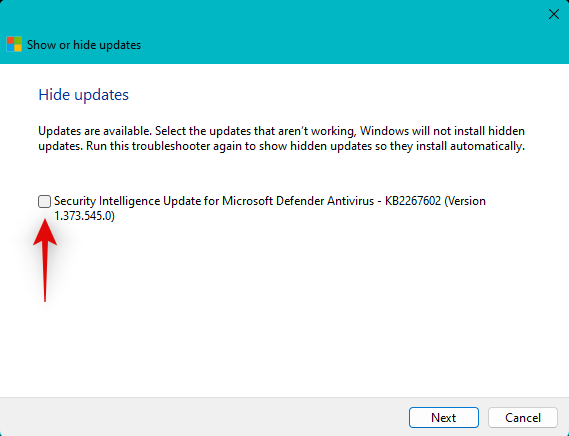
點選 #下一步。
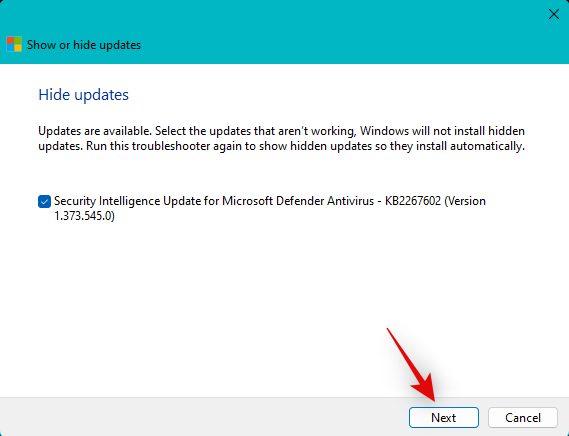
所選更新現在將從您的 PC 中隱藏。完成後點選關閉 。就是這樣!您現在將從系統中卸載有問題的更新。未來的更新套件可能會幫助您在 Microsoft 發布後在您的 PC 上修復相同的問題。
方法6:降級到較舊的驅動程式
如果您的系統上安裝了自訂DAC 或專用音訊增強器,那麼您可能會獲得OEM 發布的自訂驅動程式。在這種情況下,由於用戶群有限,最新的驅動程式最終可能會遇到尚未記錄的錯誤和問題。在這種情況下,您可以從 OEM 下載較舊的驅動程式並嘗試在您的 PC 上使用相同的驅動程式。使用以下步驟來幫助您完成流程。
按Windows X並選擇 裝置管理員。

雙擊 聲音、視訊和遊戲控制器。
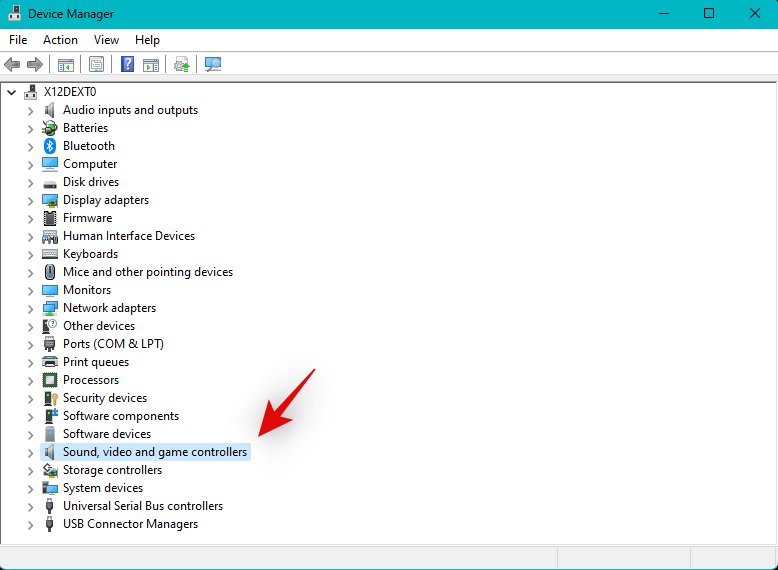
現在右鍵點選面臨問題的相關音訊裝置。
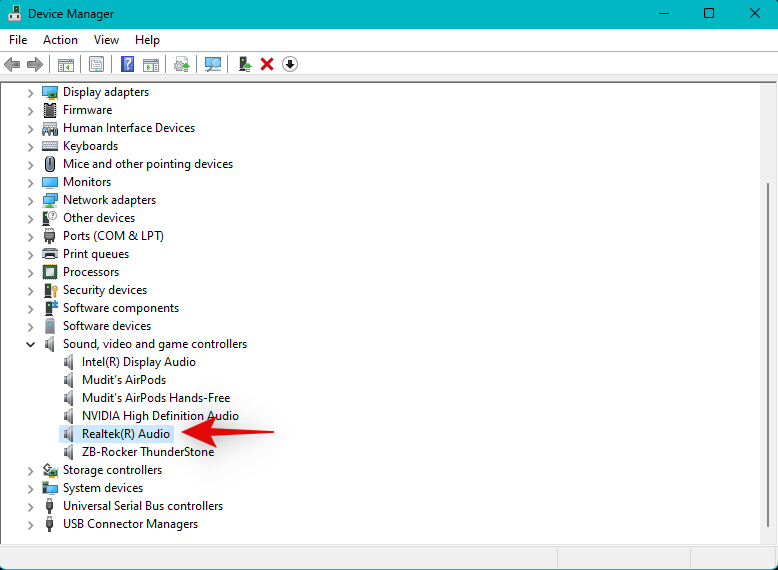
選擇 卸載裝置。
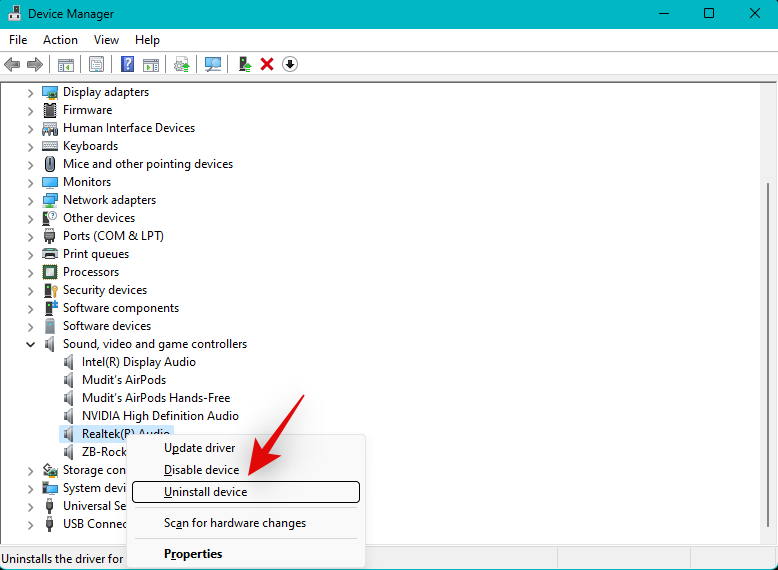
如果您可以使用,請選取嘗試刪除此裝置的驅動程式複選框 。
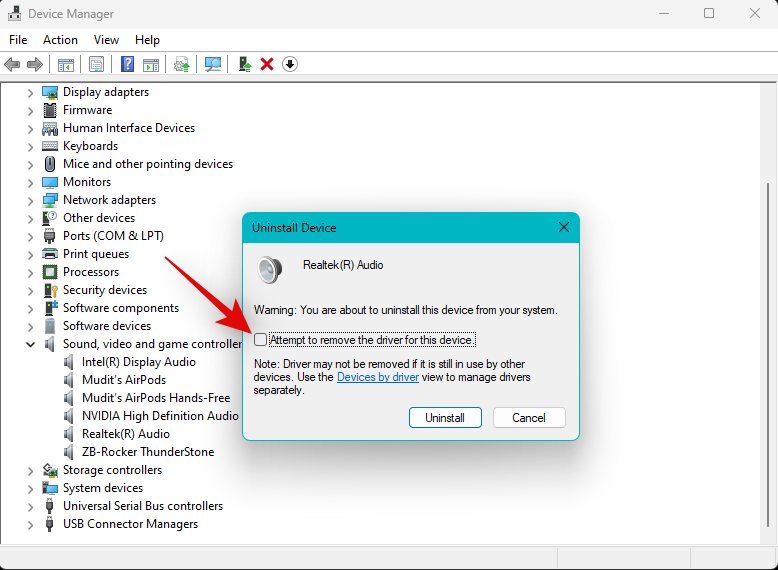
點選 卸載以確認您的選擇。
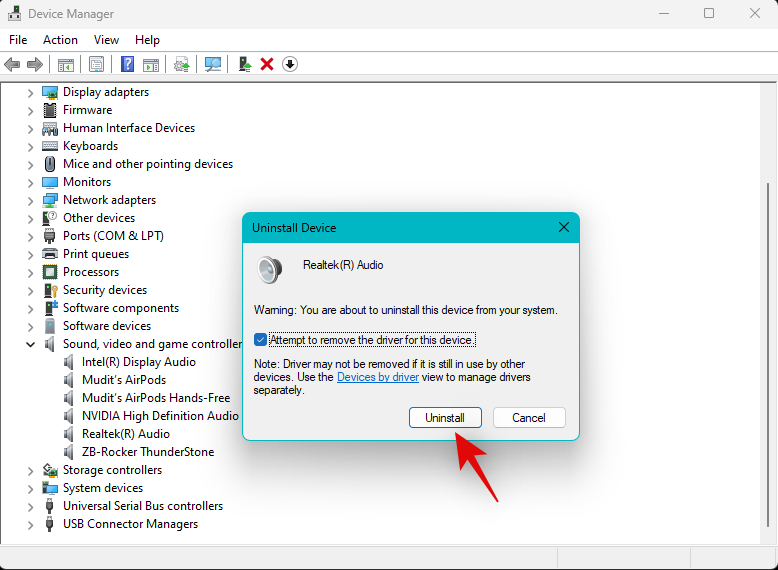
解除安裝後,點選 畫面上方 的新增驅動程式圖示。
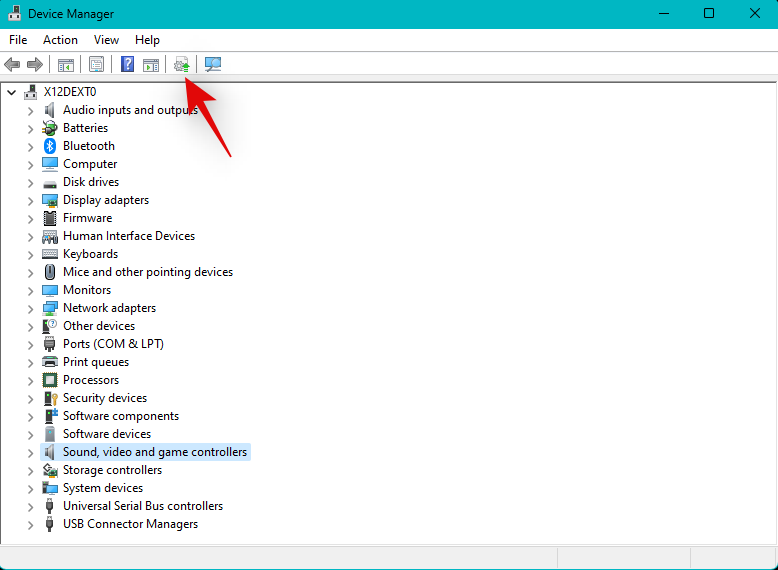
點選 瀏覽。
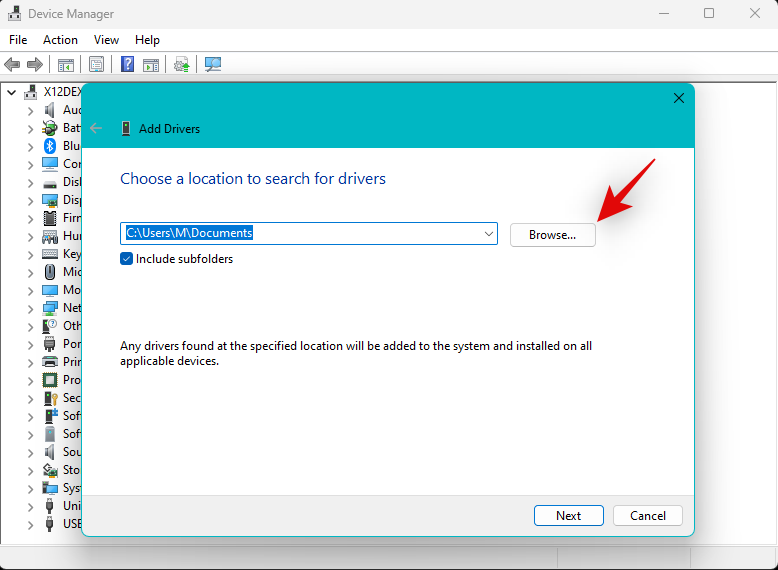
現在選擇您從 OEM 支援網站下載的驅動程式。
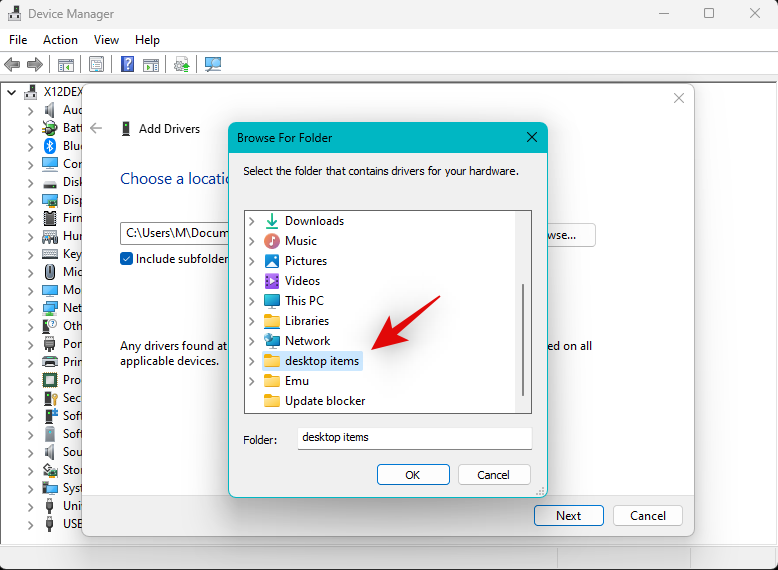
注意:如果您的OEM 為您的驅動程式提供.msi 包,那麼我們建議您先將其解壓縮以尋找與您的裝置相關的.INF 驅動程式檔案。
點選 下一步。
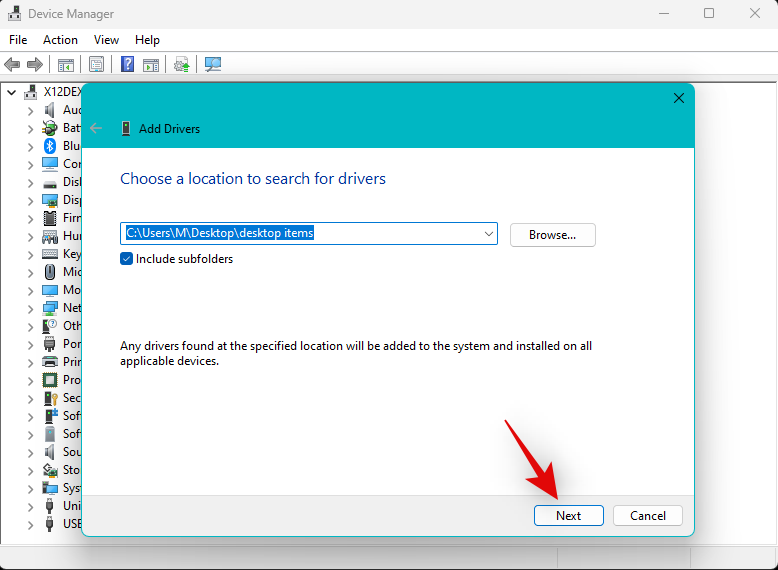
驅動程式現在將安裝在您的系統上。完成後,按一下 關閉。
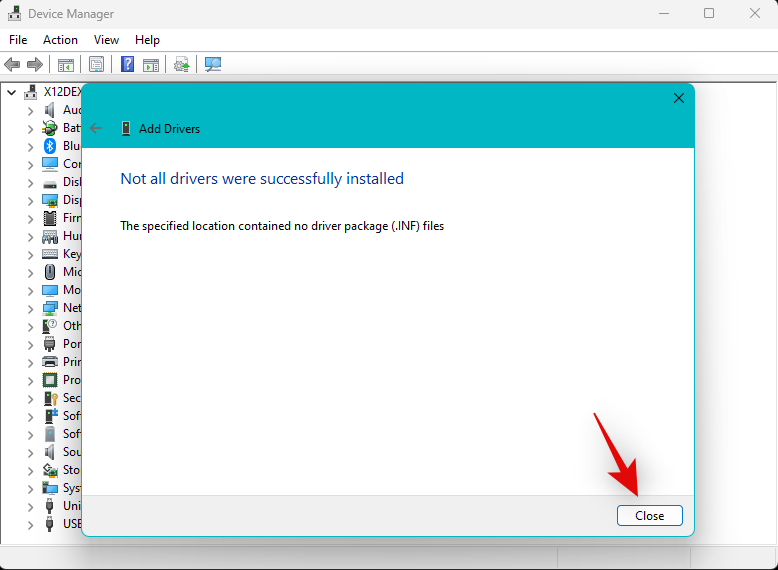
如果新驅動程式導致音訊服務出現問題,那麼現在所有驅動程式都應該按預期在您的裝置上運行。
方法7:卸載最近安裝的程式和應用程式
最近的第三方程式和更新也可能導致系統出現音訊問題,尤其是當您使用PC 進行音訊製作或編輯時。這需要專門的驅動程式來幫助正確的音訊輸出和可自訂的取樣率。
但是,錯誤配置或錯誤的驅動程式最終可能會導致 Windows 11 上的音訊出現問題,並在最壞的情況下破壞一切。卸載任何此類第三方程式和應用程式應該有助於在您的系統上修復相同的問題。
然後,您可以在系統上重新安裝舊版本的程式以修復音訊服務。請按照以下步驟幫助您完成流程。
按Windows i開啟 設定應用程序,然後按應用程式。

點擊 已安裝的應用程式。

現在點擊 螢幕清單中相關程式旁邊的3 點 (  ) 圖示。
) 圖示。

點選 解除安裝。

再次點選 解除安裝 以確認您的選擇。

從系統中卸載程式後,請重新啟動您的 PC。如果可疑的第三方程式導致您的 Windows 11 系統上的音訊服務出現問題,那麼問題現在應該已在您的系統上修復。
方法 8:變更音訊輸出格式
音訊輸出格式可協助您決定係統上的音訊輸出質量,以支援高階音訊裝置。更改和切換它可以幫助刷新後台服務,這可能會導致系統上的音訊出現問題。使用以下步驟來幫助您完成流程。
按Windows i開啟 設定應用程序,然後點擊右側的聲音 。

現在點擊並在 Output#下選擇相關的音訊輸出裝置。

點擊格式旁邊的下拉式選單,然後選擇預設選擇的替代選項。我們的想法是在可用選項之間切換此選項幾次,直到音訊備份並再次在您的系統上運行。

如果您設法讓音訊以較低的取樣率或使用單一通道運作,那麼您可能會面臨與目前輸出裝置的相容性問題。在這種情況下,您可以切換到其他輸出裝置或嘗試從您的 OEM 更新驅動程式以解決您的問題。您的 PC OEM 或音訊輸出裝置 OEM 可能會發布特定驅動程式。您可以參考您設備的支援頁面以了解更多資訊。
方法 9:檢查並修復音訊服務的登錄項目
登錄機碼變更和不正確的值也可能會阻止音訊服務在 Windows 11 上無回應。使用以下步驟來幫助驗證和修復系統上的相同問題。
按下Windows R以啟動執行。

現在輸入以下內容,然後按 Enter。如果需要,您也可以按一下「 確定」。
regedit

#使用左側邊欄導覽至下列路徑。您也可以將下面的地址複製並貼上到螢幕頂部的地址欄中。
Computer\HKEY_LOCAL_MACHINE\SYSTEM\CurrentControlSet\Services\AudioEndpointBuilder
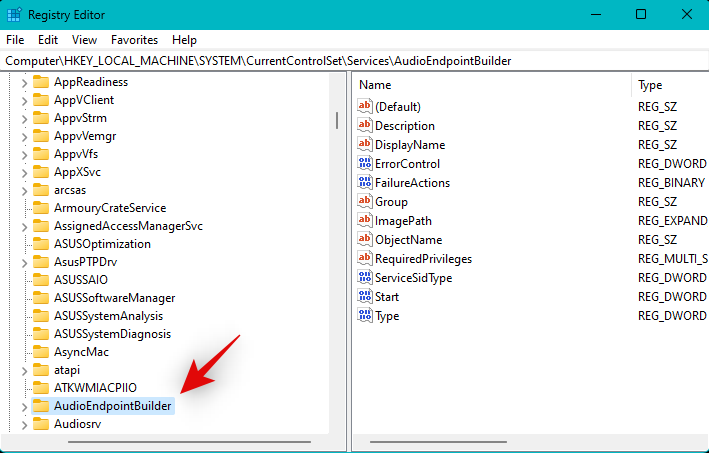
#會展開左側的 AudioEndpointBuilder
##1並選擇Parameters 。
。
雙擊 右邊的
ServiceDll 。 
確保將下列內容設定為其 值資料
。如果沒有,請輸入下面的值並點選OK。
%SystemRoot%\System32\AudioEndpointBuilder.dll
 完成後重新啟動您的 PC 以獲得良好的效果。
完成後重新啟動您的 PC 以獲得良好的效果。
我們現在將嘗試再次在您的 Windows 11 PC 上註冊本機和網路服務。請按照以下步驟幫助您完成流程。 按下Windows R
執行 。
。
Ctrl Shift Enter。
cmd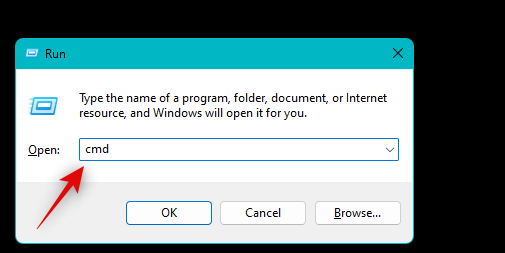
現在使用以下指令註冊網路服務。
net localgroup Administrators /add networkservice
同樣,執行下列指令註冊本機服務。
net localgroup Administrators /add localservice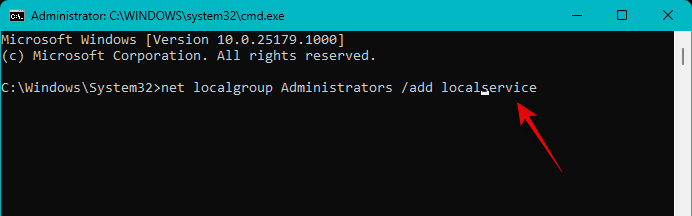
完成後,現在使用以下命令關閉 CMD。
exit
音訊增強是 Windows 中的內建功能,顧名思義,它有助於增強系統上的音訊輸出。但是,此增強功能有時會阻止系統上的音訊輸出,並阻止音訊服務完全回應。使用以下步驟切換音訊增強功能,看看是否可以為您解決問題。
提示:我們建議您在背景播放影片或歌曲。這將幫助您確定音訊何時再次在您的 PC 上開始工作。 按下Windows R
執行 。
。
鍵入以下內容,然後按 Enter。如果需要, 您也可以點選「
確定」。
mmsys.cpl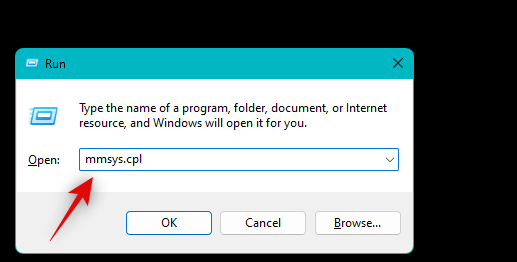
點選並從 播放 部分的清單中選擇相關的音訊裝置。

點選 屬性。
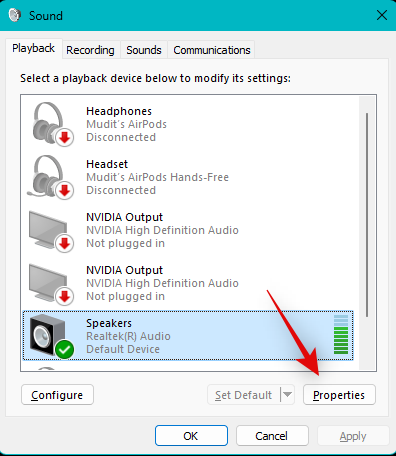
點選並切換到 進階 標籤。
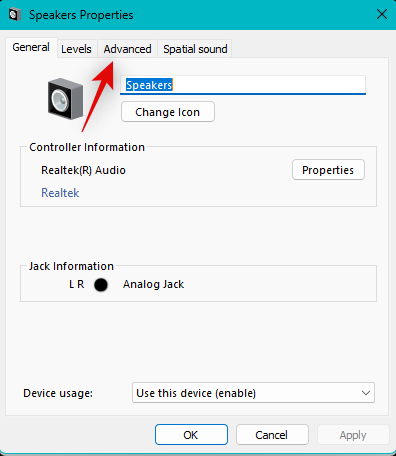
現在取消選取畫面上下列項目的核取方塊。
- 允許應用程式獨佔控制此裝置
- 給予獨佔模式應用程式優先權
- 啟用音訊增強
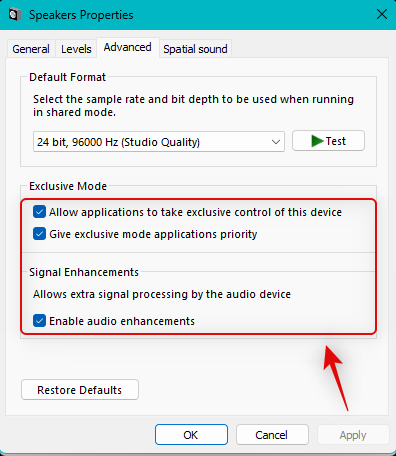
應用。
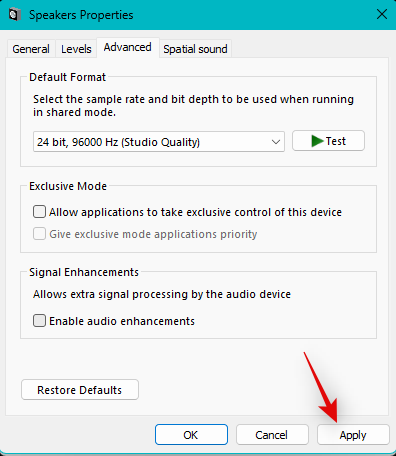
測試。 如果您能聽到測試音,音訊增強可能會導致您的 PC 出現問題。
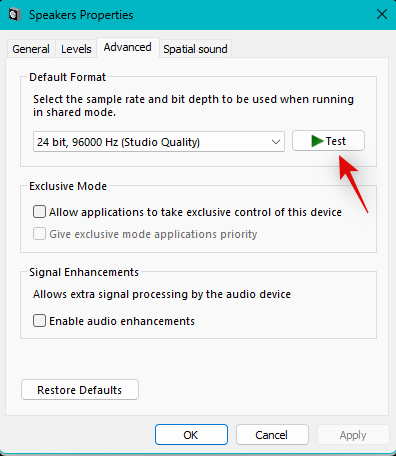
Spatial Sound標籤。
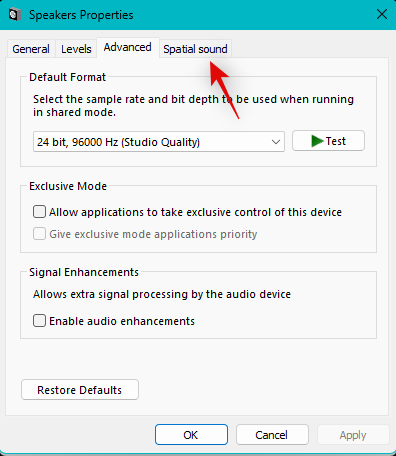
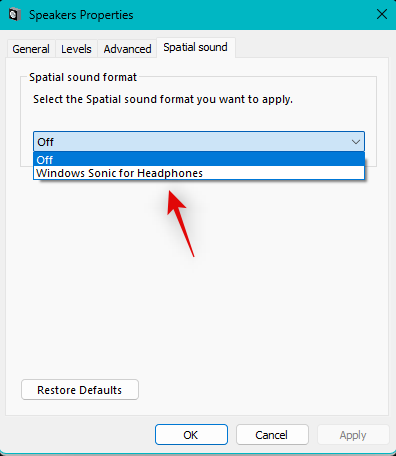
確定。
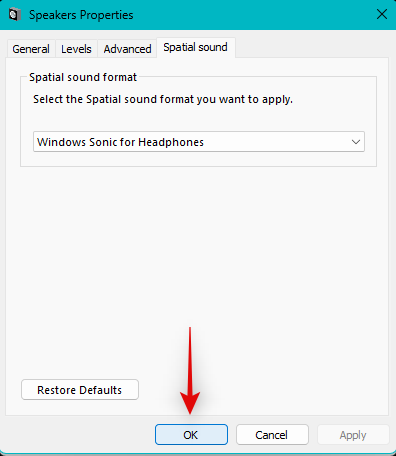
Windows R以啟動執行。

Ctrl Shift Enter鍵盤。
cmd

powercfg -h off

exit

Windows R再次啟動運行並使用以下命令存取您的電源選項。
powercfg.cpl
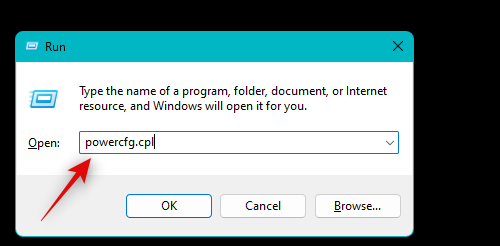
選擇 左側電源按鈕的功能。
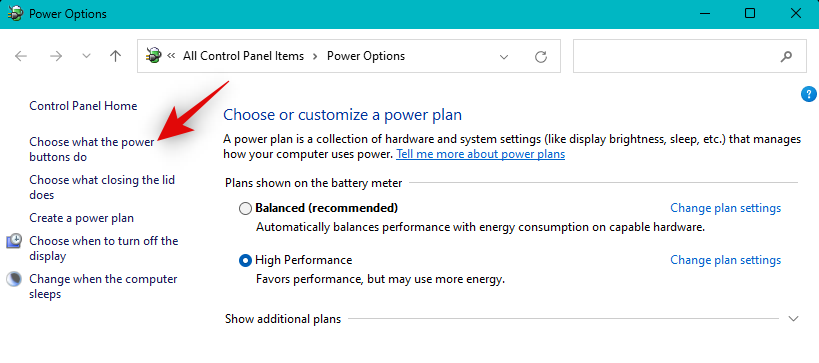
開啟快速啟動(建議)的清單。
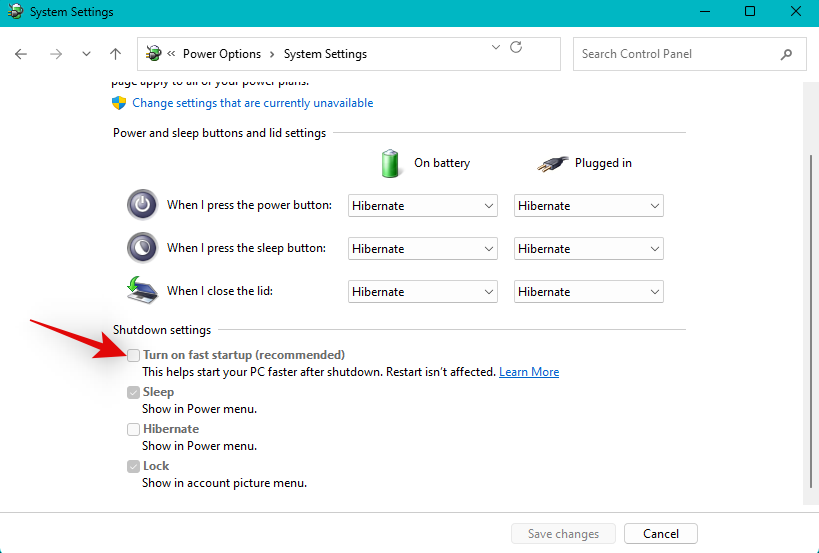
以變更目前不可用的設定。
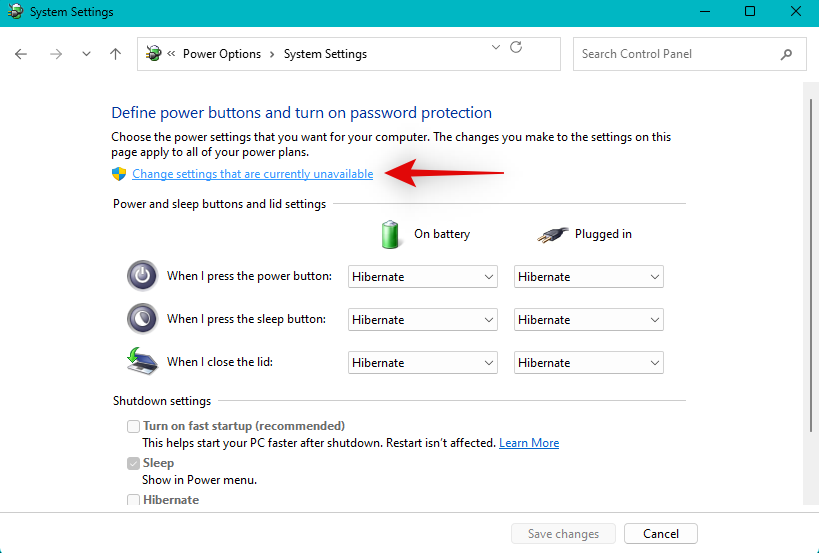
您現在可以取消選取開啟快速啟動 (建議)。
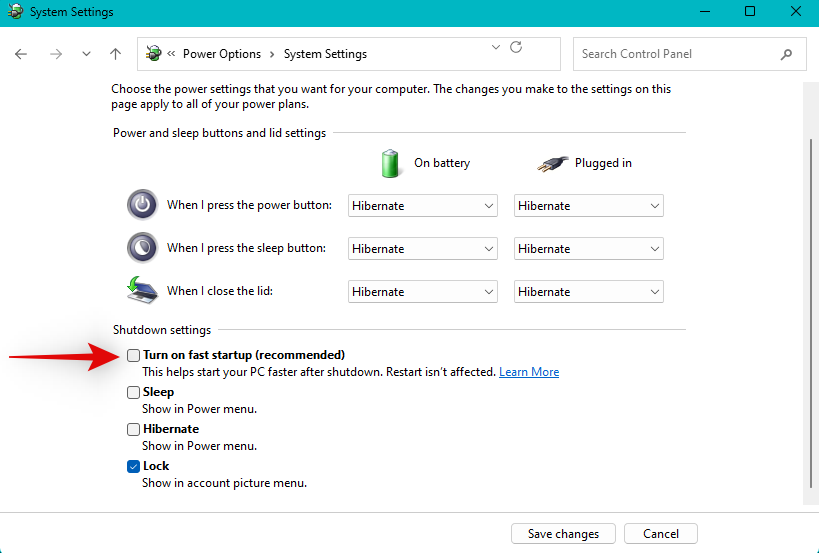
點選 儲存變更。
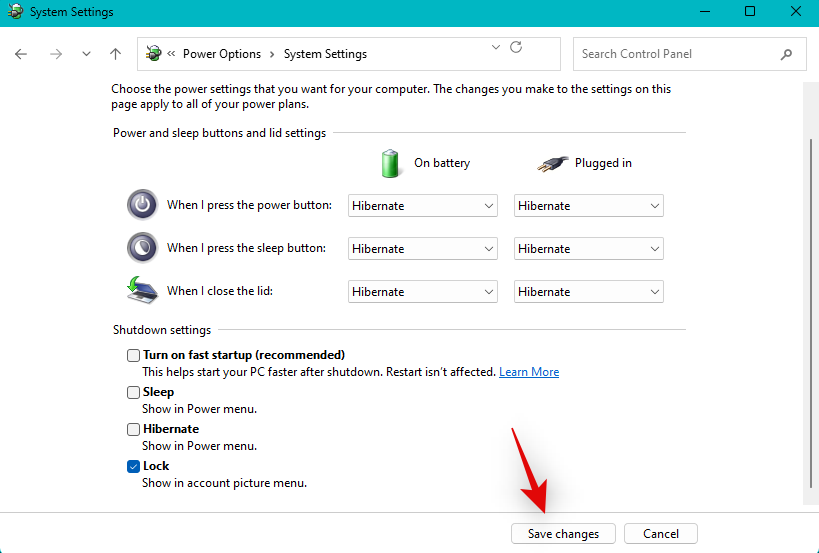
完成後重新啟動 PC。

如果快速啟動導致系統上的音訊服務出現問題,那麼現在應該會修復音訊。
方法 13:在 BIOS 中停用即插即用
即插即用允許您使用即插即用設備,甚至無需啟動您的作業系統。但是,某些系統可能會遇到破壞 Windows 11 音訊服務的某些裝置和驅動程式的錯誤。在 BIOS 中停用即插即用可以幫助您防止錯誤。不幸的是,根據您的主機板,您可能無法使用此選項,但是,如果您的 PC 是在過去 5 年或更短時間內製造的,那麼您應該可以使用此選項。
使用我們提供的本教學找出您的 BIOS 金鑰,然後在重新啟動 PC 以啟動進入 BIOS 時使用相同的金鑰。您應該能夠在進階 BIOS 選項中找到您的即插即用設定。
方法 14:重新安裝通用音訊驅動程式
有時,來自您的 OEM 的自訂驅動程式可能無法完全正常運作。這可能主要是由於尚未針對 Windows 11 更新的過時驅動程式造成的。 Windows 11 顯著改變了在背景處理驅動程式的方式。
這需要 OEM 對大多數現有硬體元件進行專門更新。但是,如果您的 OEM 未發布更新,則可能是您的設定中音訊服務失敗的原因。在這種情況下,我們建議您嘗試使用通用驅動程序,看看是否能解決您的問題。請按照以下步驟幫助您完成流程。
開啟開始功能表,搜尋 裝置安裝設定,然後從搜尋結果啟動相同的設定。
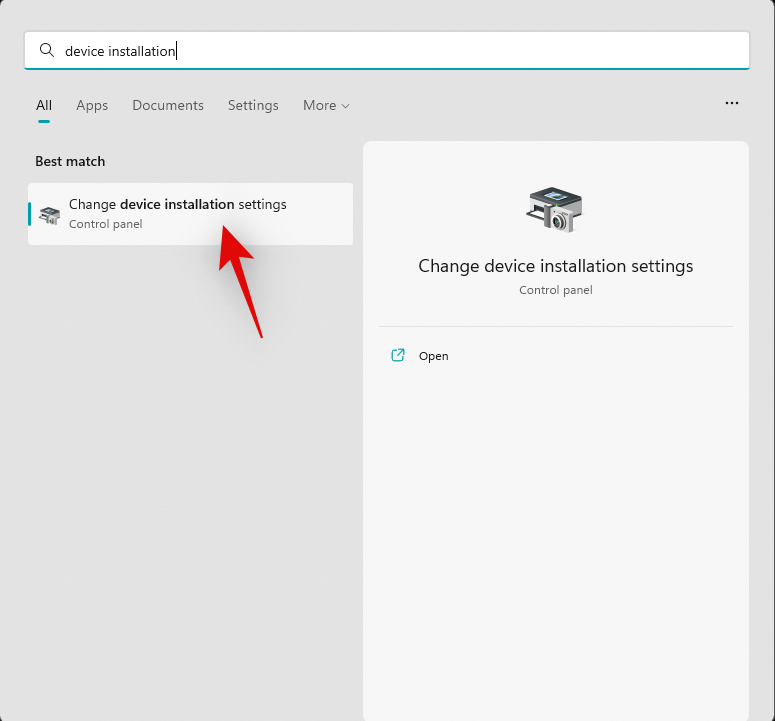
點選並選擇 #否。
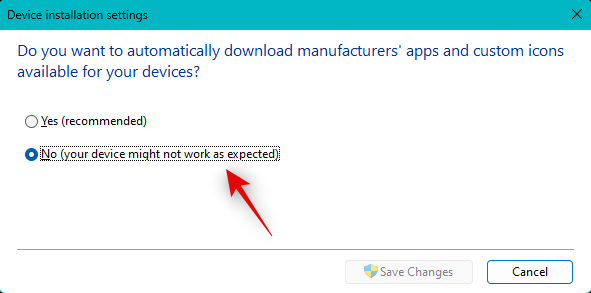
現在點選 儲存變更。
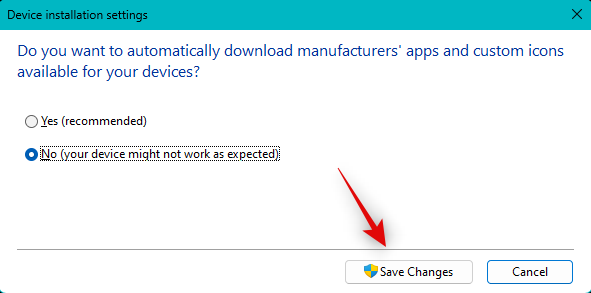
按下Windows X並選擇裝置管理員。

現在右鍵單擊您遇到問題的相關音訊設備,然後選擇Uninstall device。

勾選「嘗試刪除此裝置的驅動程式」複選框 。

現在點選卸載。

所選裝置現在將從您的 PC 中刪除。點選 頂部的掃描硬體變更 圖示。
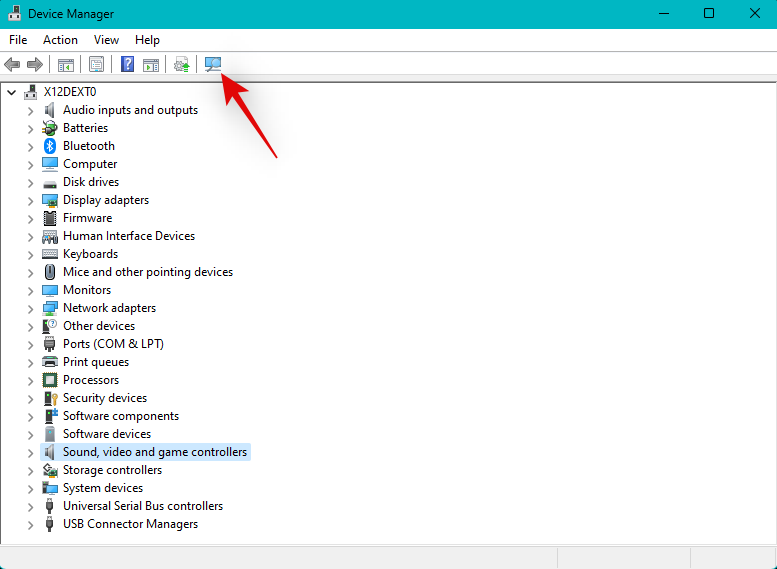
Windows 現在將掃描您的 PC 並為您的音訊裝置安裝通用驅動程式。
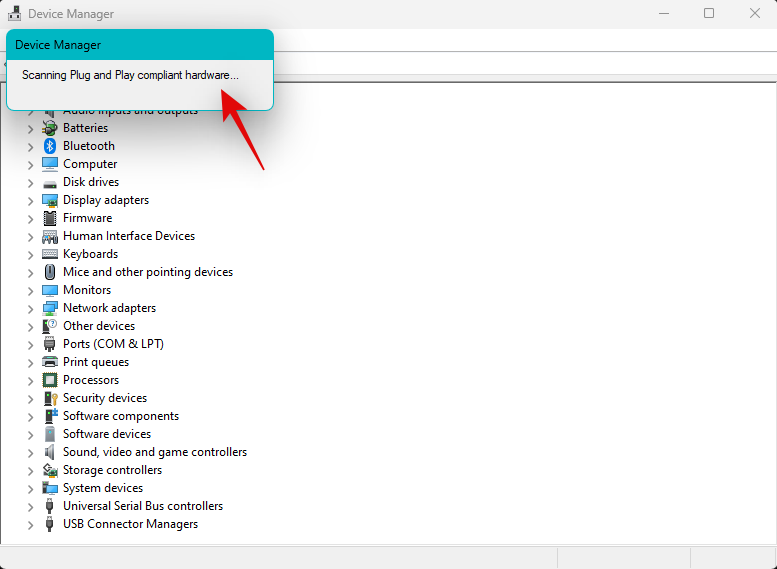
如果自訂驅動程式是系統上音訊服務問題的原因,那麼現在應該已經修復了。
方法15:使用OEM 的聲音軟體
如果您使用自訂DAC 或擁有來自OEM 的自訂音頻實用程式來幫助您增強PC 上的音頻,那麼我們建議您檢查設定中的任何錯誤。
該實用程式的簡單重新啟動可以幫助相同。我們建議您打開聲音實用程式並將其關閉並重新啟動 PC。然後,您可以再次測試音訊並重新啟動實用程序,如果一切在您的系統上按預期工作。
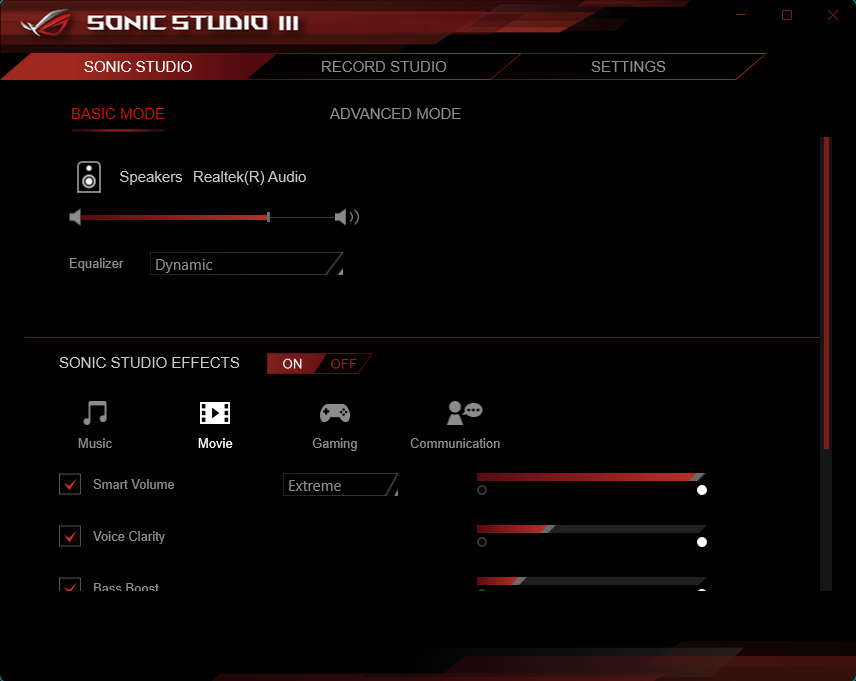
在某些情況下,您可能必須降低輸出品質以符合您的輸出設備,特別是如果您最近在系統上更改了它。我們也建議您檢查 OEM 可能為您的音訊實用程式發布的任何更新。這可能是一個已知問題,可以透過最近為該實用程式發布的錯誤修復來修復。您可以使用 PC 的專用支援頁面找到更新和更多資訊。
方法 16:使用系統還原
如果您仍然面臨音訊服務問題,那麼我們現在建議您使用系統還原。如果您有一個有效的還原點,系統還原可以幫助您將您的 PC 還原到先前一切都按預期工作的時間點。請按照以下步驟幫助您完成流程。
按下Windows R以啟動執行。

鍵入以下內容,然後按 Enter。如果需要,您也可以按一下「 確定」。
rstrui.exe

#點選 #選擇不同的還原點。

點選 下一步。

現在,透過點擊從螢幕上的清單中選擇一切正常時的還原點。

做出選擇後點選 下一步 。

提示:您可以點擊 掃描受影響的程式 以查看在此過程中將被卸載或恢復的所有程式和應用程式。
點選 完成。

系統還原現在會將您的 PC 還原到選定的還原點。等待過程完成,音訊服務現在應該可以按預期在您的 PC 上運行。
方法 17:執行 SFC 和 DISM 掃描
SFC 掃描和 DISM 掃描可以協助識別和修復 Windows 11 安裝損壞的系統檔案。它還可以幫助修復目前安裝的 Windows 映像,這也可能解決音訊服務問題。請按照以下步驟幫助您完成流程。
按下Windows R以啟動 執行。

鍵入以下內容並按Ctrl Shift Enter。
cmd

鍵入以下內容並按 Enter 以執行 SFC 掃描。
sfc /scannow

#完成後,執行以下指令。
DISM /Online /Cleanup-Image /RestoreHealth

完成後,使用以下指令關閉 CMD。
exit

我們現在建議您重新啟動系統以獲得良好的效果。重新啟動後,如果損壞的系統檔案是您的問題的原因,音訊應該可以在您的系統上正常運作。
方法 18:強制刪除所有音訊驅動程式並重新安裝驅動程式
我們現在建議您強制刪除與系統上安裝的裝置相關的所有音訊驅動程式。刪除後,您可以重新安裝相關驅動程序,以使所有內容在您的 PC 上恢復並運行。請按照以下步驟幫助您完成流程。
按下Windows X並點選 裝置管理員。

以右鍵點選您的音訊裝置並選擇卸載裝置。

勾選「嘗試刪除此裝置的驅動程式」複選框 。

點選 卸載。

重複上述步驟以刪除與系統上的音訊裝置相關的任何其他驅動程式。完成後,請使用下面的連結在您的 PC 上下載 Driver Store Explorer。
- DriverStoreExploer | 下載連結
#下載後提取並啟動 DriverStoreExplorer。
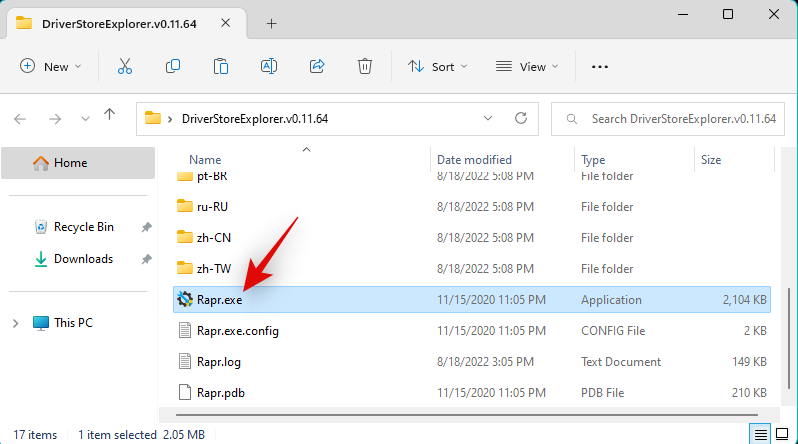
DriverStoreExplorer 現在將啟動並掃描您的系統以尋找所有已安裝的驅動程式。使用螢幕上的清單尋找並選取系統上目前安裝的任何其他音訊驅動程式的方塊。您可以使用Driver Class和Provider 列輕鬆辨識您的音訊驅動程式。
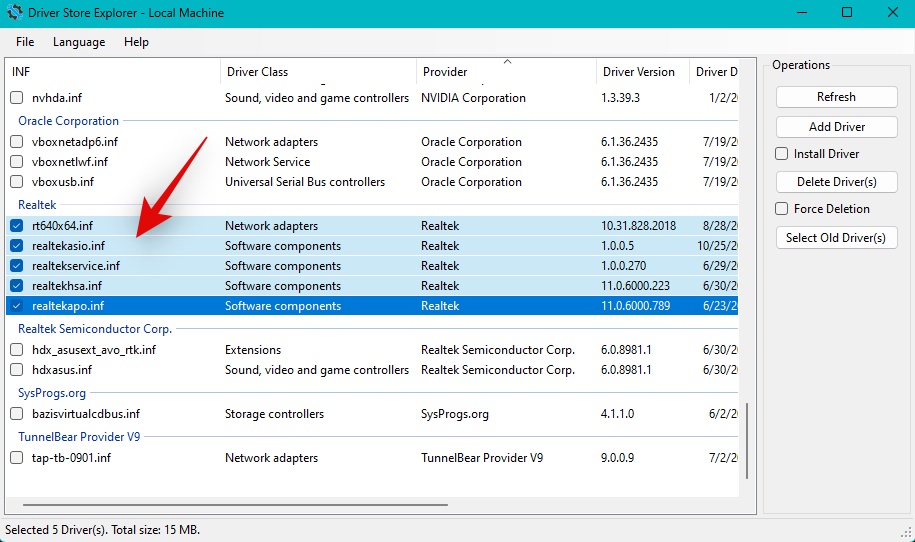
勾選 #強制刪除方塊。
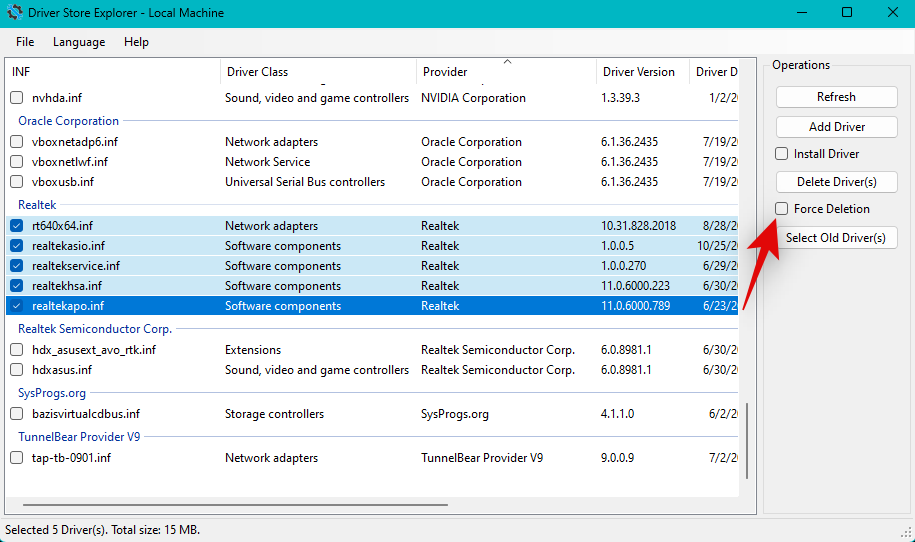
點選 刪除驅動程式。
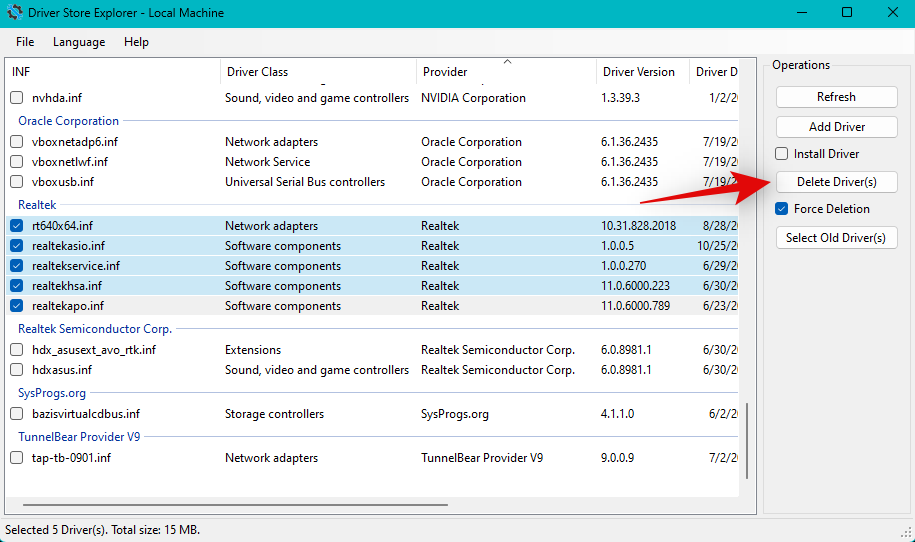
點選OK確認您的選擇 。
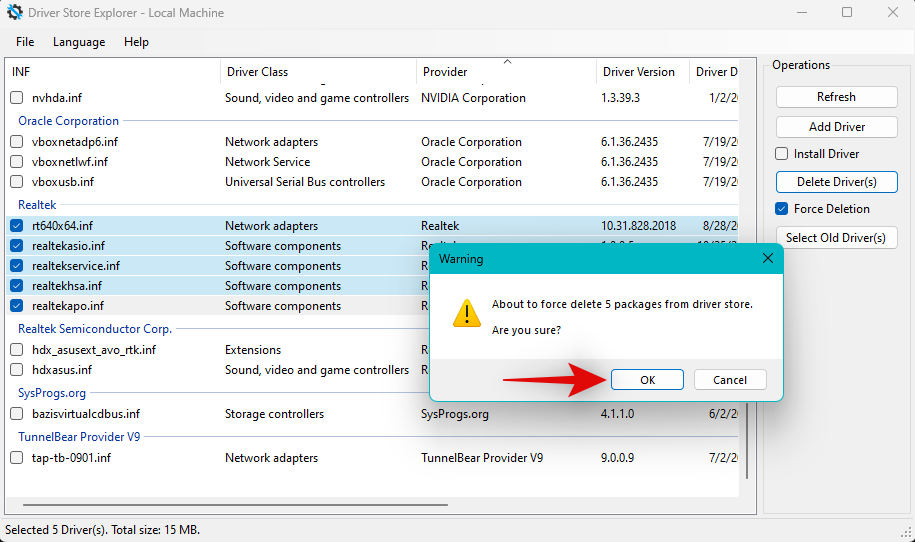
所選驅動程式現在應該已從系統中強制刪除。完成後,打開“開始”功能表,搜尋“控制面板 ”並從搜尋結果中啟動它。
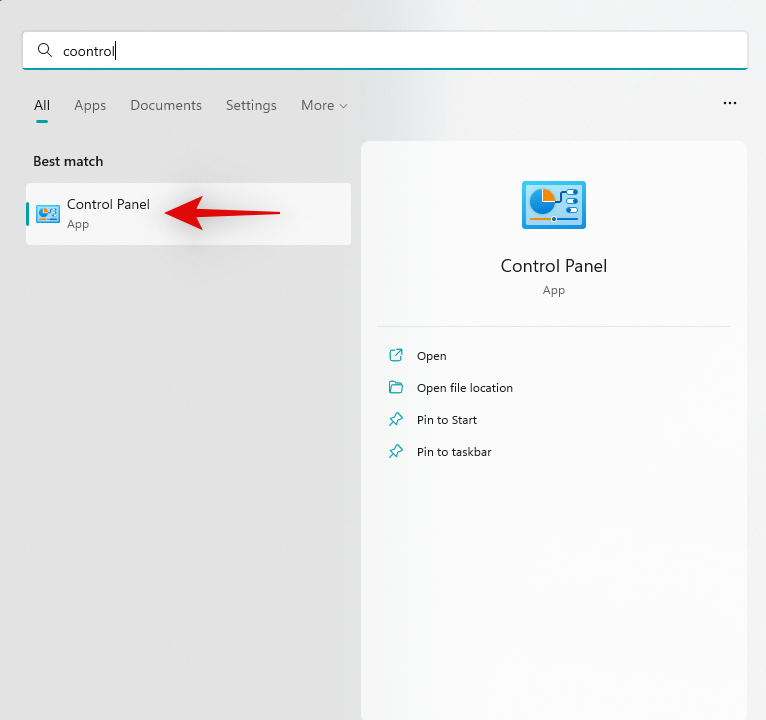
點擊右上角的下拉式選單,然後選擇大圖示。
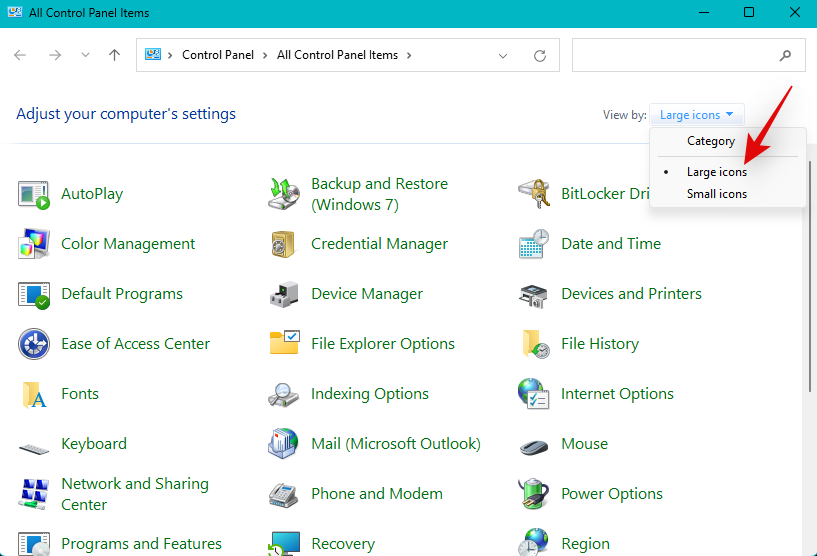
現在點選 程式與功能。
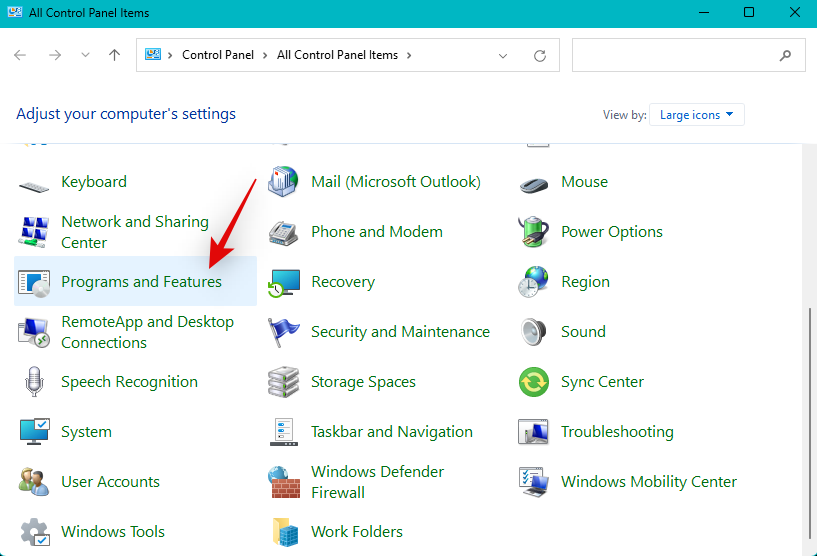
尋找與您的音訊驅動程式相關的任何軟體包。這些可能是由您的 OEM、您的音訊提供者甚至是您的音訊增強實用程式發布的。如果您有 Nvidia GPU,那麼您甚至可能在系統上安裝了 Nvidia HD 音訊驅動程式。點擊並選擇您在 PC 上安裝的任何一個。
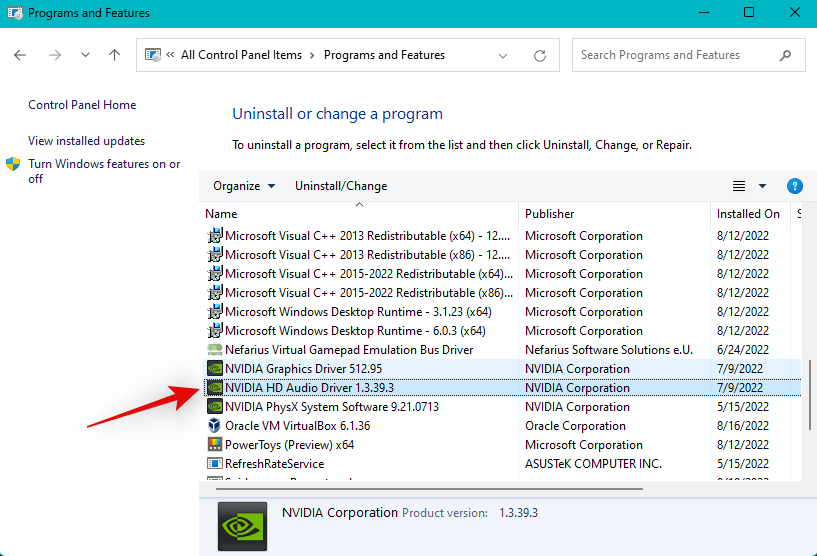
點選 頂端的卸載。
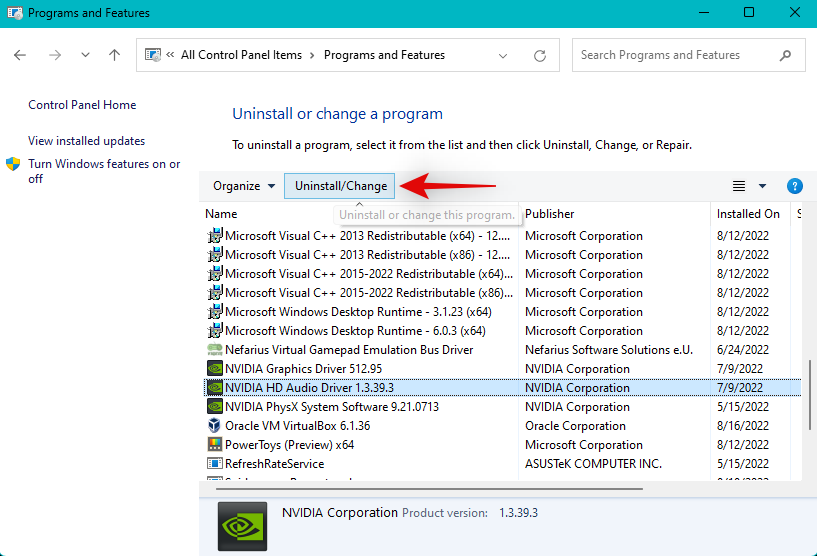
現在按照螢幕上的指示從系統中卸載相關驅動程式。
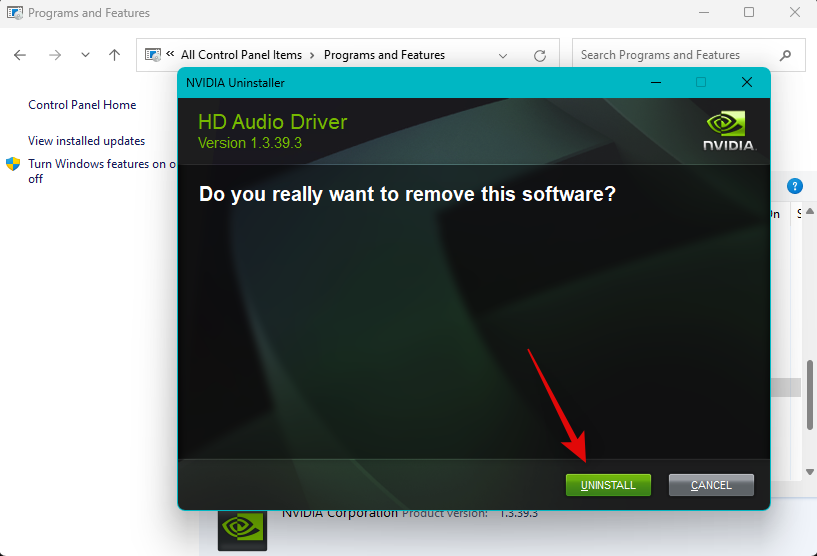
重複上述步驟以卸載您在控制面板中找到的任何其他驅動程式套件。
現在是時候重新安裝驅動程式了。對於驅動程式 .msi 和 .exe 套件,您只需啟動檔案並按照螢幕上的指示安裝必要的驅動程式。在生的情況下。 INF 文件,請使用以下步驟在您的系統上手動安裝它們。如果您有多個文件,則可以將它們全部移動到一個資料夾並立即安裝它們。
使用鍵盤快速鍵開啟裝置管理員。 Windows X

現在點擊 頂部的新增驅動程式圖示。

點選 瀏覽。

現在導覽到您希望為您的系統安裝的 .INF 檔案。雙擊並選擇相同的找到。

點選 下一步。

#Windows 現在將為您的系統上的相關音訊裝置安裝 .INF 檔案。如果資料夾中有多個驅動程序,那麼所有驅動程式都將安裝在您的系統上。完成後點選 關閉。

我們現在建議您儘早重新啟動 PC。完成後,如果驅動程式是您在 Windows 11 上出現問題的原因,音訊服務應該會按預期工作。
如果您遇到藍牙音訊問題
藍牙音訊問題在 Windows 11 或整個 Windows 上並不少見。 Windows 11 帶來了許多 UI 變更和背景最佳化,使配對和使用藍牙裝置變得更加容易。但是,取決於您的作業系統、PC 和硬體組件,藍牙音訊設備最終可能會面臨許多問題。
藍牙不相容或過時的驅動程式可能會阻止您在 Windows 11 上配對或使用裝置。此類錯誤將導致系統上的音訊服務出現問題,並阻止它們在您的 PC 上按預期回應。如果您在 PC 上遇到藍牙音訊問題,但係統音訊按預期工作,那麼您可以使用我們提供的本教學進行故障排除和修復。
如果此時音訊服務仍未回應並在您的系統上按預期工作,那麼是時候採取一些嚴厲措施了。如果似乎無法解決您的問題,我們建議您在選擇重設或重新安裝 Windows 11 之前嘗試下面提到的最後手段。讓我們開始吧。
不得已的方法1:在安全模式下刪除並重新安裝適當的驅動程式
這是一個很長的鏡頭,但我們建議您嘗試在安全模式下刪除並重新安裝驅動程序,看看是否可以解決您的問題。您系統上的某些第三方程式可能會幹擾驅動程式的刪除和驅動程式的安裝,從而導致系統上的音訊服務故障。
安全模式會將所有第三方服務列入黑名單,並允許您使用乾淨的設定重新安裝驅動程序,並且僅在背景執行 Windows 系統服務。使用以下步驟啟動到安全模式,然後使用上面的教學在您的 PC 上刪除和重新安裝音訊驅動程式。讓我們開始吧。
按下Windows i開啟設定應用程式。點選 恢復。
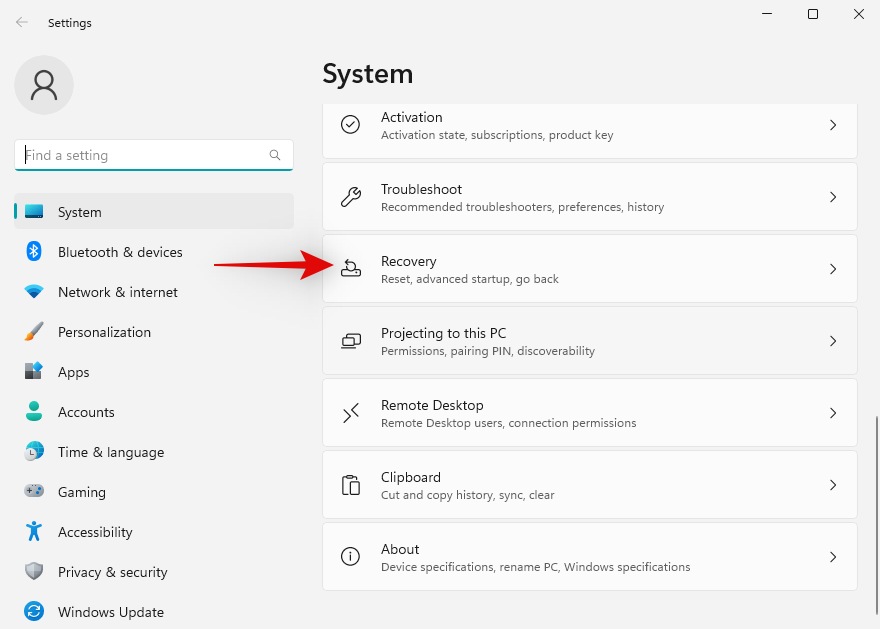
點選 Advanced startup旁邊 的Restart now 。
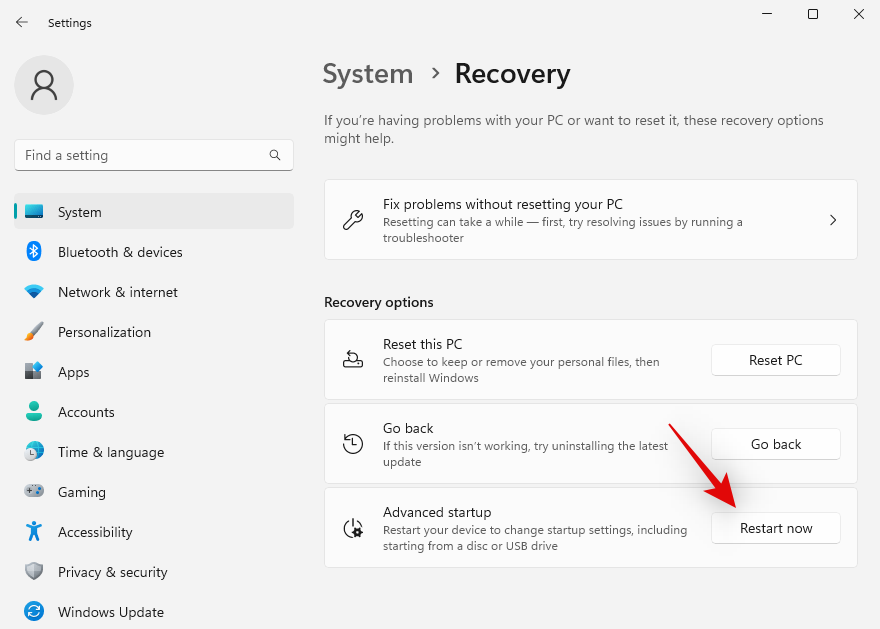
再次點選 立即重新啟動 以確認您的選擇。
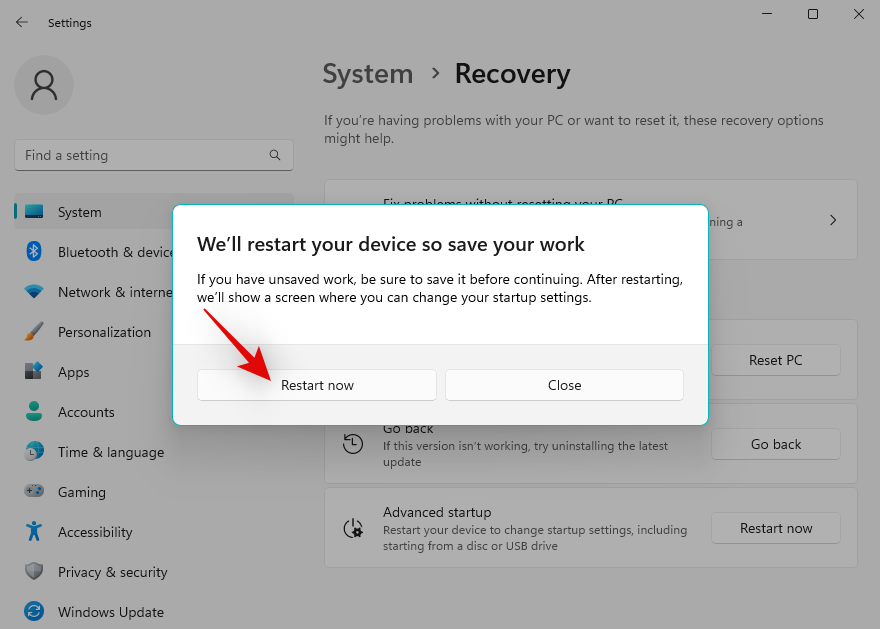
您的電腦現在將重新啟動到復原模式。點選疑難排解開始。
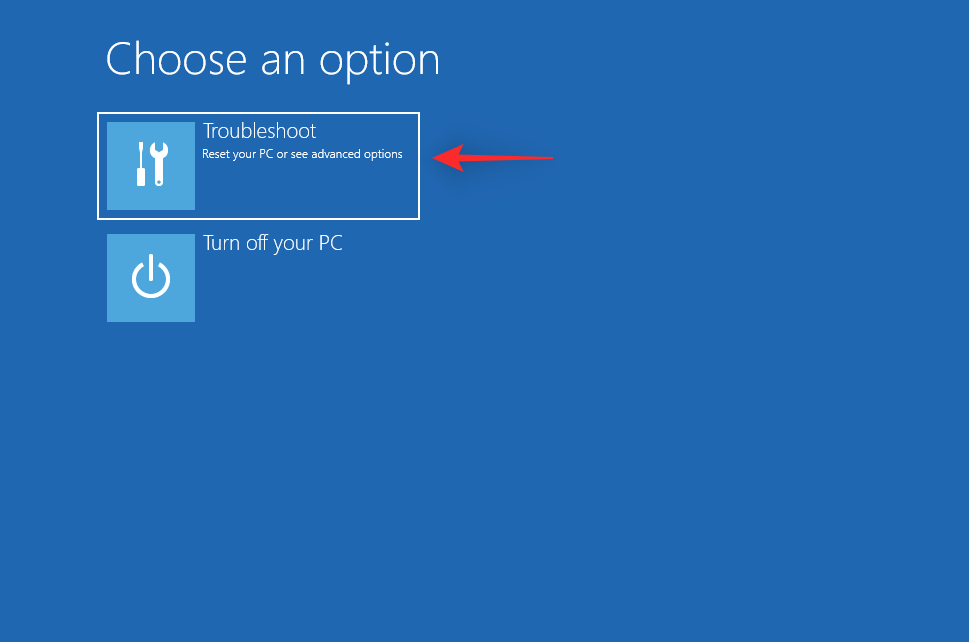
現在點選 進階選項。
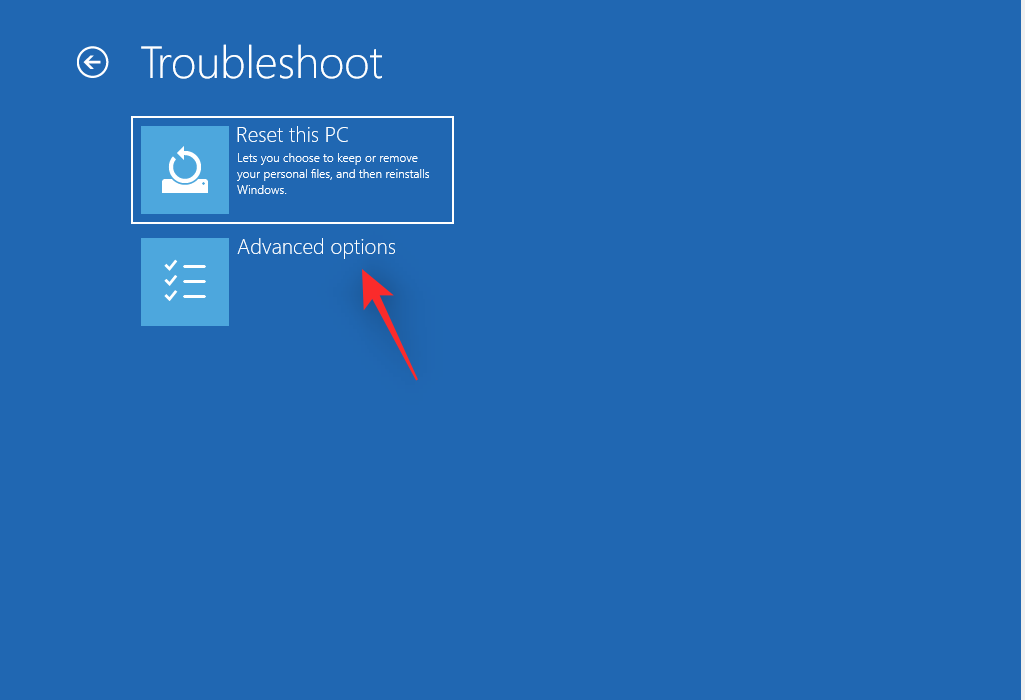
點選 啟動設定。
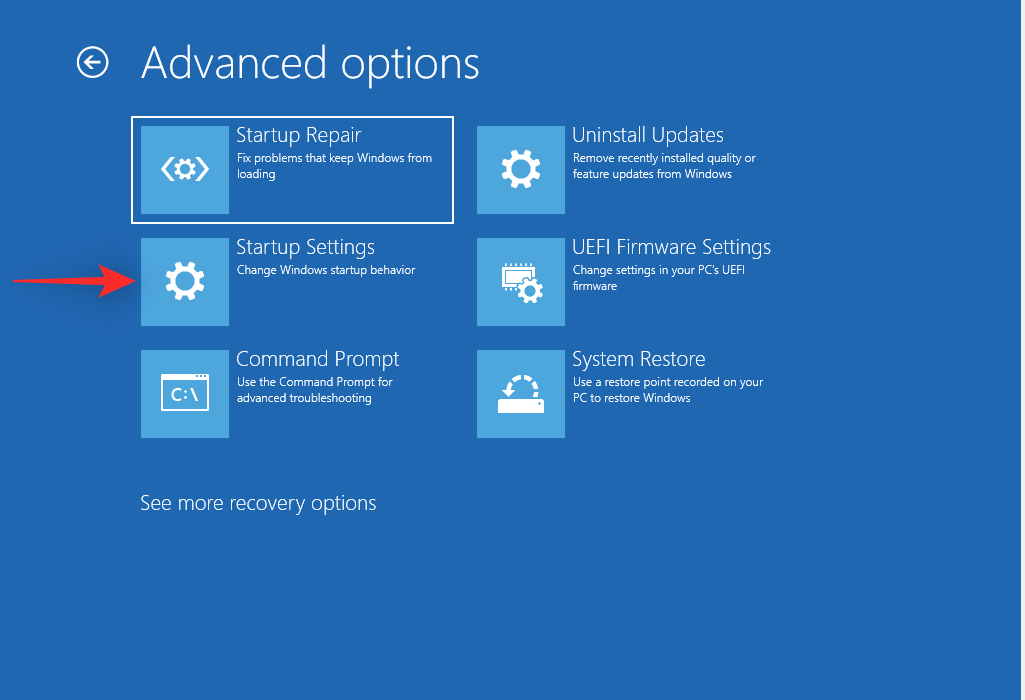
現在點選 重新啟動。您的系統現在將重新啟動,並為您提供系統的啟動設定。
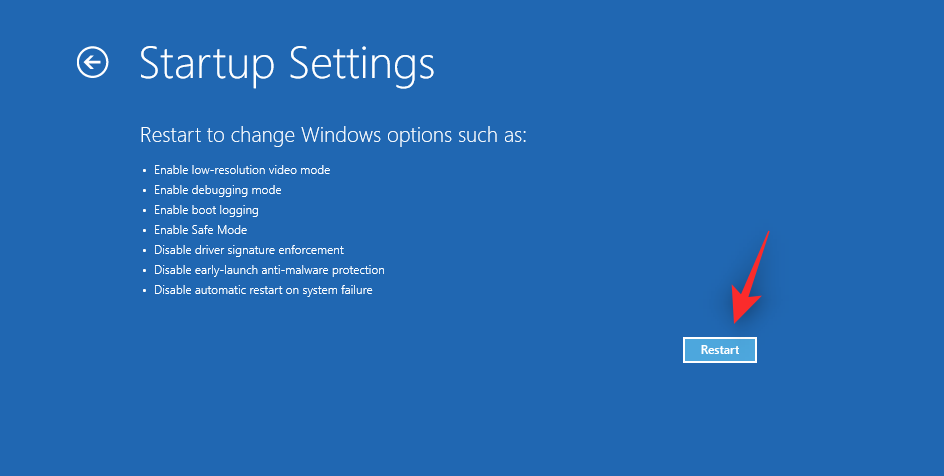
按4或 F4以安全模式啟動 Windows。若您在安全模式下需要網路連接,請按5或F5 。
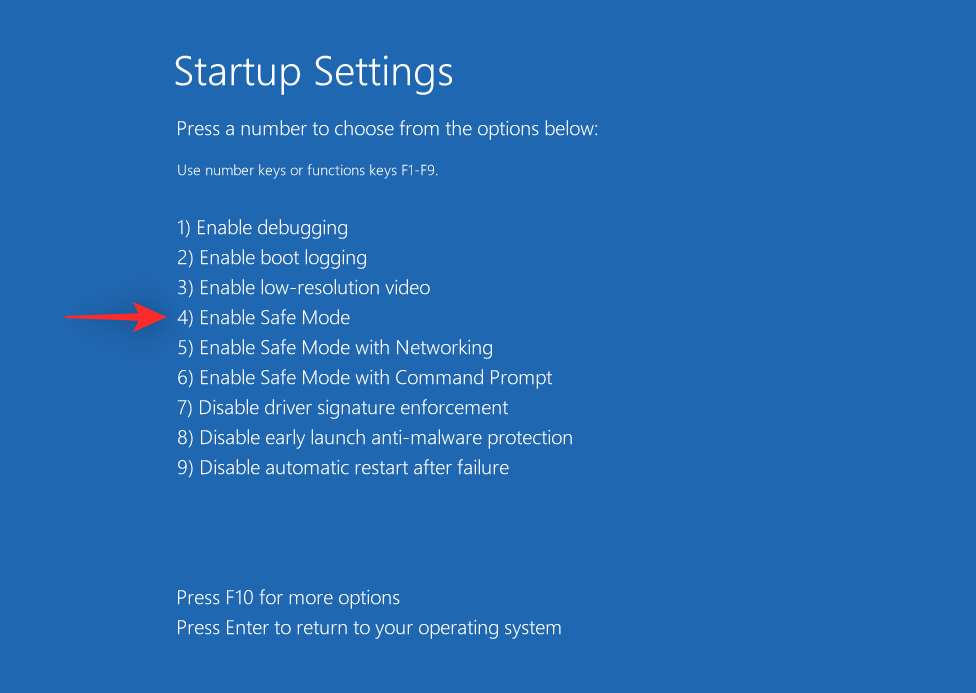
您的 PC 現在將重新啟動並啟動到安全模式。在安全模式下使用上述教學課程刪除和重新安裝音訊驅動程式。完成後,我們建議先在安全模式下測試音訊本身,然後再在 Windows 11 的正常啟動模式下嘗試。
不得已的方法 2:重置 Windows 11
如果此時您無法修復系統上的音頻,那麼您的 Windows 11 安裝可能會遇到問題。在這種情況下,我們建議您嘗試重設 Windows 以查看是否可以為您解決問題。
重置 Windows 11 將允許您保留您的資料和應用程序,這是一個很好的入門方式。您可以使用我們提供的這份綜合教學來重設 Windows 11。如果您無法重設 Windows,我們建議您使用下一部分嘗試全新安裝 Windows 11。
不得已的方法 3:全新安裝 Windows 11
我們現在建議您嘗試格式化啟動磁碟機並全新安裝 Windows 11。這將有助於確保剩餘文件、驅動程式等不會幹擾新安裝的音訊服務。您可以使用這篇文章在您的系統上全新安裝 Windows 11 。
以上是在 Windows 11 上修復音訊服務無回應問題的 18 種方法的詳細內容。更多資訊請關注PHP中文網其他相關文章!

熱AI工具

Undresser.AI Undress
人工智慧驅動的應用程序,用於創建逼真的裸體照片

AI Clothes Remover
用於從照片中去除衣服的線上人工智慧工具。

Undress AI Tool
免費脫衣圖片

Clothoff.io
AI脫衣器

AI Hentai Generator
免費產生 AI 無盡。

熱門文章

熱工具

記事本++7.3.1
好用且免費的程式碼編輯器

SublimeText3漢化版
中文版,非常好用

禪工作室 13.0.1
強大的PHP整合開發環境

Dreamweaver CS6
視覺化網頁開發工具

SublimeText3 Mac版
神級程式碼編輯軟體(SublimeText3)

熱門話題
 深入理解C語言中的const
Feb 18, 2024 pm 12:56 PM
深入理解C語言中的const
Feb 18, 2024 pm 12:56 PM
C中const的詳解及程式碼範例在C語言中,const關鍵字用來定義常數,表示該變數的值在程式執行過程中不能被修改。 const關鍵字可以用來修飾變數、函數參數、函數傳回值。本文將對C語言中const關鍵字的使用進行詳細解析,並提供具體的程式碼範例。 const修飾變數當const用來修飾變數時,表示變數為唯讀變量,一旦賦值就無法再修改。例如:constint
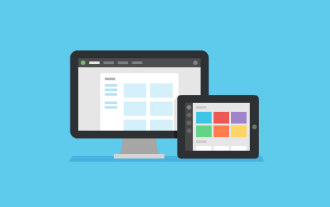 一起聊聊var、let以及const的差異(程式碼範例)
Jan 06, 2023 pm 04:25 PM
一起聊聊var、let以及const的差異(程式碼範例)
Jan 06, 2023 pm 04:25 PM
這篇文章為大家帶來了關於JavaScript的相關知識,其中主要為大家介紹了var、let以及const的區別有哪些,還有ECMAScript 和JavaScript的關係介紹,有興趣的朋友一起來看一下吧,希望對大家有幫助。
 c語言const怎麼用
Sep 20, 2023 pm 01:34 PM
c語言const怎麼用
Sep 20, 2023 pm 01:34 PM
const是關鍵字,可以用來宣告常數、函數參數中的const修飾符、const修飾函數傳回值、const修飾指標。詳細介紹:1、聲明常數,const關鍵字可用於聲明常數,常數的值在程式運作期間不可修改,常數可以是基本資料類型,如整數、浮點數、字元等,也可是自訂的資料型別; 2.函數參數中的const修飾符,const關鍵字可用於函數的參數中,表示該參數在函數內部不可修改等等。
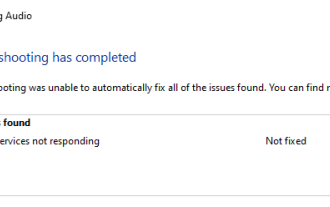 在 Windows 11 上修復音訊服務無回應問題的 18 種方法
Jun 05, 2023 pm 10:23 PM
在 Windows 11 上修復音訊服務無回應問題的 18 種方法
Jun 05, 2023 pm 10:23 PM
音訊輸出和輸入需要特定的驅動程式和服務才能在Windows11上按預期工作。這些有時最終會在後台遇到錯誤,從而導致音訊問題,如無音訊輸出、缺少音訊設備、音訊失真等。如何修復在Windows11上沒有回應的音訊服務我們建議您從下面提到的修復開始,並逐步完成列表,直到您設法解決您的問題。由於Windows11上的多種原因,音訊服務可能無法回應。此清單將幫助您驗證和修復阻止音訊服務在Windows11上回應的大多數問題。請按照以下相關部分幫助您完成流程。方法一:重啟音訊服務您可能會遇
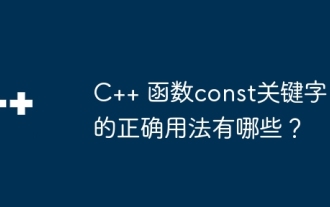 C++ 函式const關鍵字的正確用法有哪些?
Apr 11, 2024 pm 02:36 PM
C++ 函式const關鍵字的正確用法有哪些?
Apr 11, 2024 pm 02:36 PM
C++中const關鍵字的正確用法:使用const修飾函數,表示函數不會修改傳入的參數或類別成員。使用const宣告函數指針,表示該指針指向常數函數。
 PHP中var關鍵字的作用與範例
Jun 28, 2023 pm 08:58 PM
PHP中var關鍵字的作用與範例
Jun 28, 2023 pm 08:58 PM
PHP中var關鍵字的作用和範例在PHP中,var關鍵字用來聲明一個變數。在先前的PHP版本中,使用var關鍵字是宣告成員變數的慣用方式,現在不再建議使用。然而,在某些情況下,var關鍵字依然會被使用。 var關鍵字主要用於宣告一個局部變量,並且會自動將該變數標記為局部作用域。這意味著該變數僅在當前的程式碼區塊中可見,並且不能在其他函數或程式碼區塊中存取。使用var
 C++語法錯誤:必須在定義時初始化const對象,改怎麼處理?
Aug 22, 2023 am 09:13 AM
C++語法錯誤:必須在定義時初始化const對象,改怎麼處理?
Aug 22, 2023 am 09:13 AM
對C++程式設計師來說,語法錯誤是極為常見的問題之一。其中一個常見錯誤是必須在定義時初始化const物件。如果你遇到了這種情況,該怎麼處理呢?首先,我們要了解什麼是const物件。 const關鍵字是C++中的一種特殊型別限定符,用來指定變數的值無法在程式的執行期間被改變。這種變數稱為「常量」。如果在定義const物件時沒有初始化它,你將會遇到上述錯誤。這是
 C中的try和catch使用方法
Feb 21, 2024 am 09:03 AM
C中的try和catch使用方法
Feb 21, 2024 am 09:03 AM
C中的try和catch使用方法,需要具體程式碼範例在C語言中,沒有內建的try和catch機制用於異常處理。然而,可以透過使用setjmp和longjmp函數來模擬try和catch的功能。下面我將詳細介紹如何使用這兩個函數進行異常處理,並給出對應的程式碼範例。首先,我們需要了解setjmp和longjmp函數的原理。 setjmp函數被呼叫時,會保存目前程式的





