cpu使用率100怎麼辦
cpu使用率100解決方法:1、重新啟動;2、更新驅動程式;3、結束或重新啟動進程;4、掃描惡意軟體;5、檢查電源選項;6、重新安裝Windows;7、使用其他程式。

中央處理單元(CPU)可以說是電腦的大腦。
系統的所有主要部件,如顯示卡和內存,都依賴CPU的指令。
當遊戲停頓或崩潰,打開的應用程式毫無反應,或程式龜速打開時,可能是CPU使用率異常高。
小編詳細地為大家整理了7種修復Win 10系統高CPU使用率的方法,不怕沒解決~
#方法一、重啟
儲存文件資料,並重新啟動你的電腦,可能會解決這個問題。
特別是如果你上次重啟後已經過了很長時間,重啟可以清除臨時文件,並有可能解決長期運行的進程的減速問題。
方法2、更新驅動程式
如果只有一個進程,還是使用過多的CPU,嘗試更新你的驅動程序,可能會消除導致CPU使用率增加的兼容性問題或錯誤。
如果你不想費力研究怎麼更新驅動程序,那麼最簡單的方法就是藉助專業的驅動軟體,自動將你所有設備的驅動程式更新到最新的正確版本,省時省力。
1、點選 → 驅動人生8 ← 下載並安裝這款專業的驅動軟體。
2、在【驅動管理】處點選【立即掃描】,「驅動人生8」將對你的電腦進行掃描偵測,顯示出驅動正常或異常的狀態。
3、點擊裝置旁的【升級驅動】,或直接點擊【一鍵修復】,軟體會自動為你更新系統上所有缺失或過時的驅動程序,安裝正確版本。
或是你也可以進行手動操作,更新驅動程式:
1、點選Windows【開始】處,開啟【設定】介面,點選【更新與安全性】。
2、在左側【Windows更新】選項介面,點選【檢查更新】。
3、這將更新關鍵驅動程式。顯示卡製造商也提供實用程式(如NVIDIA GeForce Experience for GPU),這可能會改善玩遊戲時的整體效能。
有些bug也可以透過更新BIOS版本來修復。
BIOS(基本輸入輸出系統)是安裝在主機板上的韌體,在啟動時向電腦的其他元件發出指令。
但更新BIOS通常不會導致效能的提高,甚至可能會帶來新的問題,所以只有在你確定了導致CPU佔用率高的錯誤,並且找到了直接解決該問題的BIOS更新時才建議這麼做。
方法三、結束或重啟進程
1、右鍵點選螢幕底部的工作欄,點選選擇【任務管理器】,如果一個程式在重啟後CPU使用量又開始活躍,任務管理器可以追蹤這些程式。
請注意,像遊戲這樣的全螢幕程式有時會佔任務管理器的大頭(將其隱藏在自己的視窗後面)。為了防止這種情況,請點擊頂部功能表列的 "選項",然後選擇 "總是在頂部"。
如果你有第二個顯示器,你也可以直接把任務管理器視窗拖到那裡。
2、進入任務管理器,點選頂部的【進程】標籤。在【進程】標籤頂部附近尋找 "CPU "列,按一下它以按CPU使用率排序。
在玩一些遊戲、剪輯影片、執行防毒軟體掃描或處理許多瀏覽器標籤時,CPU使用率可能會很高。
處理這種日常高CPU使用率時,先關閉所有不使用的後台程式和標籤,然後再回到任務管理器,看看情況是否有改變。
多任務時CPU的高使用率可能是正常的。現代的CPU透過在多個處理器核心之間分割進程來處理多任務情況,這些核心同時透過不同的指令集工作。
如果CPU使用率達到100%時,看到一個名稱為 "執行階段代理"、"Windows會話管理器 "或 "Cortana "的後台進程位於CPU欄的頂部,那就出問題了。
在你打開任務管理器並發現進程佔用了你的一大塊CPU後,如非必要,你要停止像explorer .exe或winlogon.exe這樣的進程。
已經儲存好檔案資料後,點選該進程,然後點選任務管理員右下方的結束進程。
方法四、掃描惡意軟體
高使用率有可能由於惡意軟體偽裝成正常的Windows進程。
一些惡意程式為不同的目的,例如挖礦,佔用CPU和GPU頻寬,同時以"Cortana. exe "或"Runtime Broker "等熟悉的名稱出現在任務管理器中混淆視聽。
你需要用防毒軟體進行全面掃描檢查一下。
方法五、電源選項
無論是在筆記型電腦還是桌上型電腦上,有些電源設定都可以減慢CPU的速度。
1、在Windows開始處點選右鍵,點選【電源選項】。
2、在【顯示】欄位中,點選右側的【其他電源設定】。
3、點選一行小字【顯示附加計畫】,將其展開,然後選擇展開後顯示的【高效能】。
現在再次開啟任務管理器,看看CPU使用率是否恢復正常。
方法六、重裝Windows
Windows 10的 【重置此電腦】操作將卸載你的所有程序,但不影響你的個人檔案。
之後,你將不得不重新安裝你使用的所有非Windows程序,除非你儲存和備份,否則你在這些程式中的設定將會遺失。為了以防萬一,記得提前備份你所有的個人檔案。
重裝系統也可以藉助「驅動人生8」軟體,直接一鍵重裝。
1、點選 → 驅動人生8←下載並安裝這款專業的驅動軟體。
2、點選上方工具列中的【工具箱】,點選【系統重裝】,再依照提示一鍵重裝系統。
或是你也可以自己操作重裝系統,在Windows開始處旁邊的搜尋欄輸入 "重設此電腦",然後點選開始。
這個過程可能需要一個小時或更長。當它完成後,你還需要重新安裝你使用的程式。
方法七、使用其他程式
CPU-Z是一個可靠的工具,用來檢查關於你的CPU和主機板的一般資訊。
安裝並打開它後,你會看到你的CPU和主機板的確切型號,以及一些效能資訊。使用這些型號在網路上搜尋與CPU使用相關的支援線程。
任務管理器並不是查看後台進程的唯一方法。進程監控器不僅記錄CPU使用情況,還記錄註冊表、檔案系統和網路活動。如果你懷疑某個進程可能是惡意軟體,就用這個工具檢查網路活動。
同樣,效能監控器是一個自備Windows工具,可以讓你詳細了解一個行程的CPU使用時間。快速鍵Windows鍵 R,輸入 "perfmon"。
效能監控器能讓你將每個行程的CPU使用情況分成多個類別,隨著時間推移進行跟踪,進行進階故障排除。
以上是cpu使用率100怎麼辦的詳細內容。更多資訊請關注PHP中文網其他相關文章!

熱AI工具

Undresser.AI Undress
人工智慧驅動的應用程序,用於創建逼真的裸體照片

AI Clothes Remover
用於從照片中去除衣服的線上人工智慧工具。

Undress AI Tool
免費脫衣圖片

Clothoff.io
AI脫衣器

AI Hentai Generator
免費產生 AI 無盡。

熱門文章

熱工具

記事本++7.3.1
好用且免費的程式碼編輯器

SublimeText3漢化版
中文版,非常好用

禪工作室 13.0.1
強大的PHP整合開發環境

Dreamweaver CS6
視覺化網頁開發工具

SublimeText3 Mac版
神級程式碼編輯軟體(SublimeText3)

熱門話題
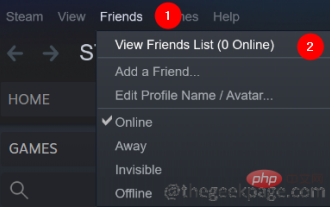 如何修復 Windows 11 中 Steam 用戶端的高 CPU 使用率問題?
Apr 21, 2023 pm 05:19 PM
如何修復 Windows 11 中 Steam 用戶端的高 CPU 使用率問題?
Apr 21, 2023 pm 05:19 PM
許多遊戲玩家報告說在使用Steam應用程式時看到遊戲卡頓和滯後問題。檢查詳細資訊後,該問題似乎主要是由SteamVRWebHelper引起的。 SteamVRWebHelper是Steam應用程式用於設定Steam商店遊戲庫所需顯示的內部瀏覽器。這會佔用多達70%的CPU,從而導致Steam出現卡頓和延遲問題。在本文中,我們整理了一系列修復程序,可協助您克服Steam客戶端WebHelper的高CPU使用率問題。修復1:禁用動畫頭像第1步:開啟Steam
 如何修復 VMMEM 高記憶體和 CPU 使用率
Apr 18, 2023 pm 04:40 PM
如何修復 VMMEM 高記憶體和 CPU 使用率
Apr 18, 2023 pm 04:40 PM
由於各種因素,Vmmem或虛擬記憶體可能會導致高CPU或記憶體使用率。此問題背後的關鍵原因之一是虛擬主機中運行的一些資源密集型進程。但是,如果不是這種情況,並且VM在空閒模式下仍然佔用大量系統資源,則可能是驅動程式故障。這會降低虛擬機器的速度,並且您的工作可能會停止。因此,請按照以下步驟快速解決問題。修復1–結束所有資源密集型進程如果您正在運行一些繁重的應用程式或軟體版本,則預計vmmem會使用大量資源。這沒有什麼異常。即使您可以直接終止這些進程,也可以為您的裝置釋放更多資源。注意–您可以通
 如何修復 Windows 11 中小工具的高 CPU 使用率
Apr 13, 2023 pm 05:43 PM
如何修復 Windows 11 中小工具的高 CPU 使用率
Apr 13, 2023 pm 05:43 PM
Windows 11 有一個內建的小工具平台,可能會導致高 CPU 使用率。這些小工具可用於顯示天氣預報、運動表現和時鐘。儘管它們在某種程度上可能有用,但一些用戶抱怨 Windows 11 小工具使用了過多的 CPU。此小工具問題在 Windows 11 裝置上最為常見,但舊版的 Windows 也可能會遇到此問題。小部件是一項有用的功能,可為您提供一目了然的信息。但是,有時,當 Widget 面板打開時,它會開始消耗 CPU 或內存,並且系統效能會下降。 CPU 是電腦的大腦。它執行您的機器運送
 cpu使用率忽高忽低是怎麼回事
May 04, 2023 pm 05:34 PM
cpu使用率忽高忽低是怎麼回事
May 04, 2023 pm 05:34 PM
cpu使用率忽高忽低是程式出錯導致,其解決方法:1、用可靠的防毒軟體徹底清理系統記憶體和本機硬碟;2、開啟系統設定軟體,檢查有無異常啟動的程式;3、使用電腦時,時間不要過長。
 cpu使用率100怎麼辦
Jun 21, 2023 pm 05:09 PM
cpu使用率100怎麼辦
Jun 21, 2023 pm 05:09 PM
cpu使用率100解決方法:1、重新啟動;2、更新驅動程式;3、結束或重新啟動進程;4、掃描惡意軟體;5、檢查電源選項;6、重新啟動Windows;7、使用其他程式。
 cpu使用率100怎麼辦是因為什麼
Feb 21, 2024 pm 12:06 PM
cpu使用率100怎麼辦是因為什麼
Feb 21, 2024 pm 12:06 PM
CPU使用率100怎麼辦?是因為什麼?近年來,隨著科技的快速發展,電腦科技成為了現代社會的重要組成部分。無論是個人使用或企業辦公,電腦扮演著重要的角色。然而,在使用電腦的過程中,我們有時候會遇到CPU使用率飆升到100%的情況,這給我們的工作和學習帶來了很大的困擾。那麼,CPU使用率100%是因為什麼呢?我們又該如何處理呢?首先,我們來看看引起
 CPU利用率達到100%該做些什麼
Feb 18, 2024 pm 09:27 PM
CPU利用率達到100%該做些什麼
Feb 18, 2024 pm 09:27 PM
CPU使用率100怎麼辦當我們使用電腦時,有時候會遇到CPU使用率達到100%的情況。 CPU使用率是指電腦處理器執行任務的負載水準。當CPU使用率達到100%時,表示CPU在執行任務時達到了其處理能力的極限,這可能會導致電腦運作變慢,甚至出現卡頓和崩潰的情況。以下是一些應對和解決CPU使用率100%的方法。結束佔用CPU的進程:首先,我們可以透過任務管理
 如何最佳化和調整Linux系統的CPU使用率
Jul 01, 2023 pm 06:24 PM
如何最佳化和調整Linux系統的CPU使用率
Jul 01, 2023 pm 06:24 PM
如何最佳化和調整Linux系統的CPU使用率摘要:本文將介紹如何最佳化和調整Linux系統的CPU使用率。首先,我們將討論如何監控和辨識CPU使用率過高的問題。然後,我們將介紹一些常見的最佳化方法,包括降低系統負載和調整CPU調度策略。最後,我們將探討如何使用效能調優工具進行更深入的CPU效能調校。一、監控與辨識CPU使用率過高的問題首先,我們需要找出系統中哪些進





