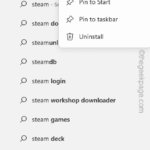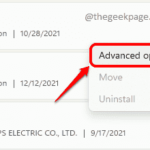Steam 未偵測到 Windows 11/10 中已安裝的遊戲,如何修復
Steam 用戶端無法辨識您電腦上的任何遊戲嗎?當您從電腦上卸載 Steam 用戶端時,會發生這種情況。重新安裝 Steam 應用程式後,它會自動偵測已安裝資料夾中的遊戲。但是,別擔心。不,您不必重新下載電腦上的所有遊戲。有一些基本和一些高級解決方案可用。
修復1 –嘗試在同一位置安裝遊戲
這是解決這個問題的最簡單方法。只需打開 Steam 應用程式並嘗試在同一位置安裝遊戲即可。
步驟 1 –在您的系統上開啟 Steam 客戶端。
步驟 2 –直接進入「庫」以尋找您擁有的所有遊戲。
第 3 步 – 選擇遊戲。它將列在“未分類”部分。不用擔心。
第 4 步 –只需右鍵點擊遊戲並點擊「安裝」即可嘗試全新安裝。

步驟 5 –這一點非常重要。確保為已安裝該驅動器的遊戲選擇相同的安裝驅動器。 [例如,如果遊戲安裝在 E: 驅動器中,請嘗試在該驅動器中安裝遊戲。
步驟 6 –最後,按一下「安裝」。
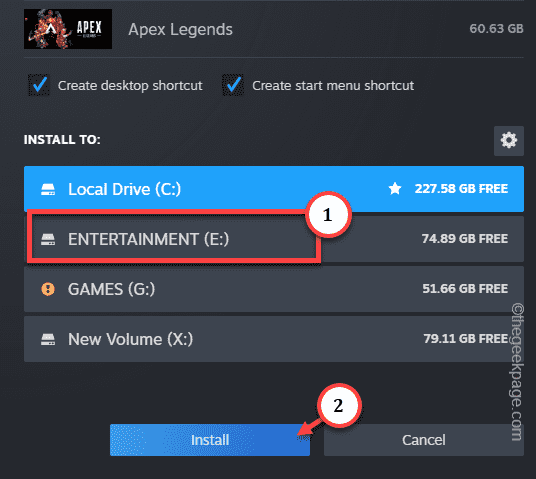
當 Steam 掃描磁碟機時,它會找到您嘗試安裝的遊戲檔案。因此,Steam 將對所有已安裝的遊戲檔案執行組件檢查。
您將再次在Steam 庫中看到您的遊戲突出顯示(就像所有已安裝的遊戲一樣)
修復2 –更改.acf檔案位置
這是一個巧妙的技巧,可用於解決Steam資料夾問題。
階段 1
步驟 1 –在您的系統上開啟 Steam 用戶端。
步驟 2 –開啟「庫」標籤以尋找您的所有遊戲。
第 3 步 –現在,點擊似乎已卸載的遊戲以立即選擇該遊戲。然後,右鍵單擊該應用程式並單擊“安裝”。
請記住該應用程式的磁碟機或安裝目錄。

第4 步–之後,將滑鼠指標放在「庫」標籤上,您應該找到「下載」以開啟下載頁面。

步驟 5 –點擊暫停圖示以暫停下載過程。
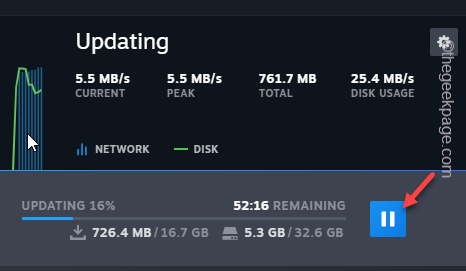
退出 Steam 應用程式。但是,如您所知,Steam 繼續在後台運行。
步驟 6 –因此,按一下箭頭圖示以找到 Steam 應用程式。接下來,右鍵單擊“Steam”應用程式並點擊“退出Steam”退出Steam應用程式。
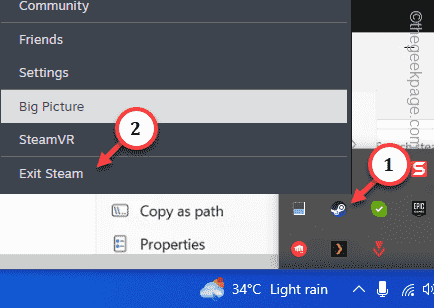
階段 2
步驟 1 –之後,開啟「檔案總管」頁面。
步驟 2 –導航到遊戲安裝目錄。
範例 – 就像您嘗試在C 碟中安裝遊戲一樣,預設安裝路徑將是–
C:\Program Files (x86)\Steam\steamapps\
第3 步驟–進入steamapps 資料夾後,您將在此處看到許多 .acf 檔案。
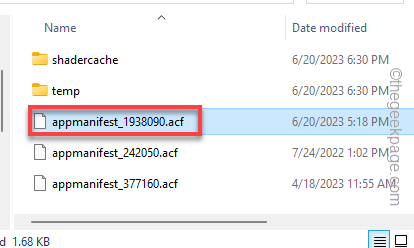
每個您在這個磁碟機上安裝的遊戲都包含位於此資料夾中的 .acf 檔案。您可以從名稱中的 APPID 中識別單一 .acf 檔案。
您可以透過查詢主要的Steam資料庫來取得任何Steam遊戲的APPID。只需搜尋遊戲標題並打開遊戲標題即可知道其 APPID。
喜歡 – “appmanifest_1938090.acf”檔案與使命®召喚:現代戰爭® II |戰區™。
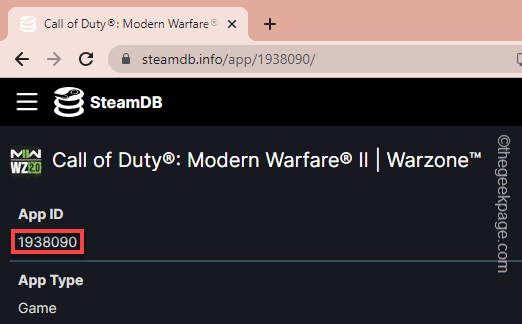
第 4 步 –只需小心地将关联的 .acf 文件剪切粘贴到桌面即可。不要删除或丢失它,因为您很快就会需要它。
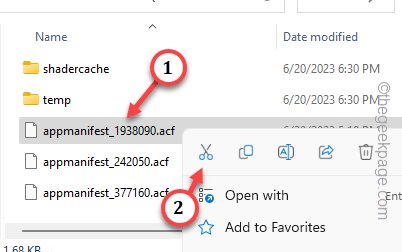
阶段 3
步骤 1 –之后,从桌面启动 Steam 应用程序。
步骤 2 –转到“库”,然后在左侧窗格中检查游戏的状态。
它将灰显或显示为已卸载。
退出 Steam 客户端。
第 3 步 –转到您的桌面。将 .acf 文件从桌面移动到您拥有此游戏的目录。
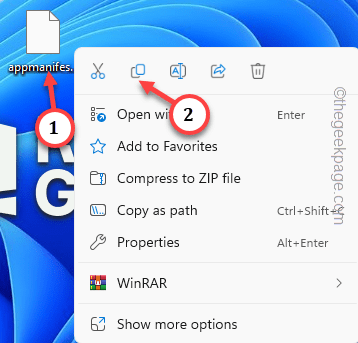
第 4 步 –启动 Steam 客户端并走这条路——
LIBRARY > Downloads

步骤5 - 恢复游戏下载过程。
等到 Steam 下载并在您的系统上安装游戏。您可以再次轻松地从 Steam 库中播放它。
修复 3 – 在 Steam 中使用备用安装位置
第一个解决方案应该可以解决 Steam 中的问题。但是,如果您已将已安装的游戏文件夹移动到另一个驱动器,则可以选择在该驱动器中创建新的 Steam 文件夹。
步骤 1 –启动Steam应用程序后,转到“ Steam”应用程序并打开“设置”。
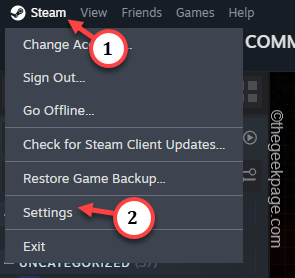
步骤 2 –转到左窗格中的“存储”。
第 3 步 –单击箭头按钮可在存储选项之间横向滚动。然后,点击添加按钮 (⊕) 以添加存储按钮。
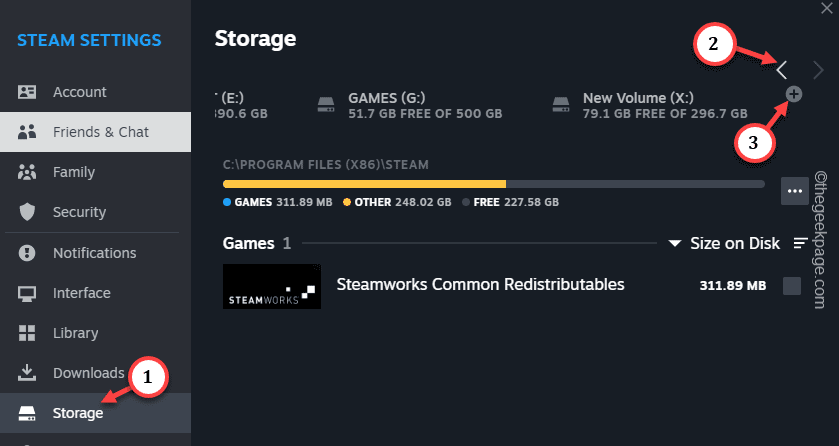
第 4 步 –现在,添加已移动游戏文件的新驱动器。
步骤5 –选择驱动器,然后使用“添加”添加驱动器。
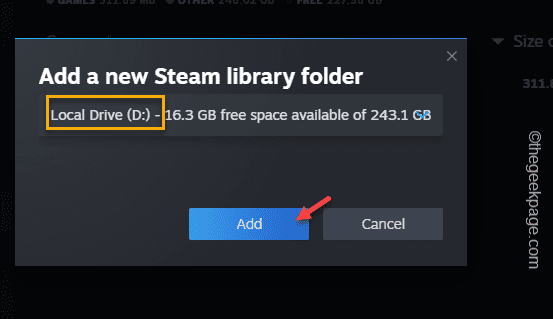
当 Steam 在该目录中创建 SteamLibrary 时,游戏将显示为已安装。
提示 –
只要没什么用处,就可以卸载游戏并重新安装到首选驱动器上。您可以放心地进行此操作,因为所有进度都保存在 Steam 云中。这样您将节省大量时间。
相关文章
-

修复:在 Xbox 应用上的 Halo Infinite(Campaign)安装错误代码 0X80070032、0X80070424 或 0X80070005
Halo Infinite (Campaign)是一款第一人称射击视频游戏,于 2021 年 11 月推出,可供单人和多用户使用。该游戏是 Halo 系列的延续,适用于 Windows、Xbox One 和 Xbox 系列的用户X|S。最近,它还在 PC 版 Xbox Gam...
-

如何在 Windows 11 中重新安装邮件应用程序
在 Windows 11 中内置的邮件应用程序是一个非常实用的电子邮件客户端。它允许您从一个位置管理所有邮件帐户。尽管 Mail 应用程序非常实用,但有时候需要进行重置或重新安装,原因有多种。在本文中,我们将通...
以上是Steam 未偵測到 Windows 11/10 中已安裝的遊戲,如何修復的詳細內容。更多資訊請關注PHP中文網其他相關文章!

熱AI工具

Undresser.AI Undress
人工智慧驅動的應用程序,用於創建逼真的裸體照片

AI Clothes Remover
用於從照片中去除衣服的線上人工智慧工具。

Undress AI Tool
免費脫衣圖片

Clothoff.io
AI脫衣器

Video Face Swap
使用我們完全免費的人工智慧換臉工具,輕鬆在任何影片中換臉!

熱門文章

熱工具

記事本++7.3.1
好用且免費的程式碼編輯器

SublimeText3漢化版
中文版,非常好用

禪工作室 13.0.1
強大的PHP整合開發環境

Dreamweaver CS6
視覺化網頁開發工具

SublimeText3 Mac版
神級程式碼編輯軟體(SublimeText3)
 《活俠傳》戰術等級提升攻略
Jul 12, 2024 am 03:33 AM
《活俠傳》戰術等級提升攻略
Jul 12, 2024 am 03:33 AM
活俠傳戰術等級怎麼提升?戰術等級主要是透過修練對應等級的功法來進行提升的,隨著戰術等級的提升玩家可以解鎖更多的玩法,還可以創立西武林盟。下面為大家分享一下戰術等級的生機方法。 《活俠傳》戰術等級提升攻略1、戰術等級可以透過完成任務或使用特定書籍修練來提升。 2.孫子戰術、 楊家練兵操這幾個書籍可以在四師兄處購買獲得。歷戰血書是開局黑衣人roll點取得的。在學習了秘技之後對技能進行升級,就可以提升戰術等級了。 3.此外參與遊戲中的一些玩法,或與NPC進行對話都可獲得學問點,從而能夠提升戰術等級。 4
 《活俠傳》夏侯蘭結局達成技巧
Jul 12, 2024 am 08:20 AM
《活俠傳》夏侯蘭結局達成技巧
Jul 12, 2024 am 08:20 AM
活俠傳夏侯蘭結局怎麼達成?活俠傳裡面很多人呢都想要去達成這個夏侯蘭結局了,那麼就需要知道下這個達成結局需要的條件了,今天就給大家帶來具體的步驟了,這樣會簡單很多,那麼大家要是好奇的來看看吧! 《活俠傳》夏侯蘭結局達成技巧1.前期活著就好,可以去廣場做操增加屬性。 2.中期的留學事件需要貢獻點最少50,就可以參與留學了。 3.然後當了崆峒派留學生不要去頂撞黃毛掌門不要去起哄。 4.掌門看好你我們就選b選項抽籤,sl到奪魂門。 5.後面觸發去農田時被路人偷襲去奪魂森林,找到夏侯蘭拜師。 6.觸發夏侯蘭補習班,增
 《活俠傳》葉雲裳劇情觸發條件介紹
Jul 16, 2024 am 06:03 AM
《活俠傳》葉雲裳劇情觸發條件介紹
Jul 16, 2024 am 06:03 AM
活俠傳葉雲裳劇情觸發條件是什麼?葉雲裳是遊戲中的女主角色,玩家達到指定條件之後即可觸發與她相關的劇情,下面為大家分享一下葉雲裳劇情觸發條件,想要了解的玩家可以參考以下的圖文攻略介紹。 《活俠傳》葉雲裳劇情觸發條件介紹1、想要觸發葉雲裳劇情,首先就是無法提升小師妹的好感度,不然會影響後續的劇情走向。 2.觸發情書事件時選擇葉雲裳作心上人,透過劇情可以得知她與葉雲舟有關。 3.隨著劇情的發展,在劇情選擇節點中需要選擇加入魔教,之後就會開啟跟葉雲裳葉雲舟相關的劇情了。 4.時間來到12月的時候NPC宋悲會
 《活俠傳》小師妹夏侯蘭龍湘共存方法
Jul 12, 2024 pm 03:27 PM
《活俠傳》小師妹夏侯蘭龍湘共存方法
Jul 12, 2024 pm 03:27 PM
活俠傳小師妹夏侯蘭龍湘怎麼共存?活俠傳裡面現在有三位女主角了,分別是小師妹,夏侯蘭,龍湘這幾個,那麼想要同時提升三個角色的好感度,想要三女主角共存其實也是有方法的,那麼大家要是好奇的話來看看吧! 《活俠傳》小師妹夏侯蘭龍湘共存方法小師妹:思路是好感度高不讓她出嫁,我們在第三年的5月上旬這時候的心上人要是她,打金烏上人時要是有她就穩了。夏侯蘭:第二年選擇崆峒留學需要roll點進奪魄門,解鎖找茬事件,第一次要贏,第二戰不要贏,跟夏侯蘭“要以師徒行禮”,去奪魄森林刷好感了,然後在第三年5月下旬,去雪山傳功給
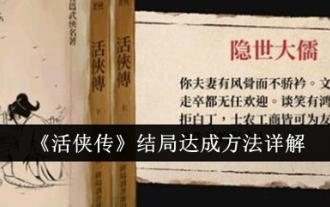 《活俠傳》結局達成方法詳解
Jul 12, 2024 pm 12:49 PM
《活俠傳》結局達成方法詳解
Jul 12, 2024 pm 12:49 PM
活俠傳結局怎麼達成?活俠傳裡面的結局還是比較的多的呢,那麼大家要是想玩的話是需要知道下結局達成的方法了,這樣會更加的簡單獲取了,達標了我們就可以獲取獎勵了呢,有些重要的選擇點大家需要了解下的,那麼大家要是好奇的話下面來看看吧!《活俠傳》結局達成方法詳解其實這個裡面都是一個結局,就是我們作為主角最後想的人不一樣。小師妹:預設小師妹結局,我們就不需要切換到其他女主角就行。瑞查:兩年後第一次開會這邊就可以看到魔教事件,進去選第二個選項,對應的就是這個附和魔教不好的,然後rolI到中間。 (好像是40-70
 《活俠傳》夏侯蘭拜師技巧一覽
Jul 16, 2024 am 11:26 AM
《活俠傳》夏侯蘭拜師技巧一覽
Jul 16, 2024 am 11:26 AM
活俠傳夏侯蘭怎麼拜師?活俠傳裡面很多人都想要在玩夏侯蘭,那麼就想要去解鎖這個拜師玩法了,那麼就需要去達成條件了以後就可以獲取了,需要觸發這個拜師事件了,那麼今天就給大家帶來步驟,那麼大家要是好奇的話下面來看看吧! 《活俠傳》夏侯蘭拜師技巧一覽1、我們如果去崆峒派留學那麼等到這個四月初的話就可以解鎖一個事件了。 2.也就是這個衣服被偷到田裡有人來點穴,我們需要把骰子要roll到防禦不被點穴成功,那麼這個時候就可以去解鎖下這個夏侯蘭拜師選項。 3.最後拜師她成功了以後,崆峒日常介面會多出1個地點選項:奪魄
 為 PS5 Pro 鋪路,《無人深空》更新代碼「驚現」遊戲機開發代號「Trinity」及畫質設定檔
Jul 22, 2024 pm 01:10 PM
為 PS5 Pro 鋪路,《無人深空》更新代碼「驚現」遊戲機開發代號「Trinity」及畫質設定檔
Jul 22, 2024 pm 01:10 PM
本站7月22日消息,外媒twistedvoxel在《無人深空》最新的「世界第一部分」更新代碼中發現了傳聞中PS5的開發代號「Trinity」及相關畫質配置文件,佐證了索尼有望近期推出PS5Pro機種。雖然《無人深空》在近期的更新中已為遊戲加強了畫質表現,但仍有不少玩家認為這可能是HelloGames為新機型所提前鋪路,根據最新的圖形預設,在PS5Pro下這款遊戲的動態解析度縮放從0.6增加到0.8,這代表遊戲平均解析度更高,一些圖形細節從「High」級別升級到「Ultra」級別,不過由於每款遊戲
 《第一後裔》模組分解法
Jul 15, 2024 pm 02:24 PM
《第一後裔》模組分解法
Jul 15, 2024 pm 02:24 PM
第一後裔模組怎麼分解?前往阿爾比恩最左邊尋找席利恩,與席利恩對話選擇模組分解,長按shift鍵會自動選中重複的模組,具體內容一起來看看這篇第一後裔模組分解方法介紹,希望能夠給你帶來幫助。 《第一後裔》模組分解方法1、前往阿爾比恩最左邊尋找席利恩。 2、與席利恩對話選擇模組分解。 3.長按shift鍵會自動選取重複的模組,但值得注意的是它也會自動選取重複的紫色模組、金色模組、紅色模組。 4.已經強化過的模組是不會被選中的。