在使用 iPhone 或 iPad 進行無線列印之前,請確保您的印表機支援 AirPrint 功能。 Apple裝置中的隔空列印功能可讓您無需安裝驅動程式或下載軟體即可列印。大多數現代印表機都相容於 AirPrint。您可以查看印表機手冊或查閱製造商的網站以驗證這一點。
若要從iPhone 或iPad 列印,您的裝置需要連接到與支援「隔空列印」的印表機相同的Wi-Fi 網路。
前往裝置上的“設定”應用,選擇“Wi-Fi”,然後連接到印表機所在的相同網路。
該過程可能會略有不同,具體取決於您要從中列印的應用程式。通常,您可以按照以下步驟操作:
選擇「共享」或「動作」按鈕後,將顯示一系列選項。向下捲動,直到找到“列印”選項,然後點擊它。
您的裝置現在將顯示可用的印表機。在螢幕頂部點選“選擇印表機”,然後從清單中選取支援“AirPrint”的印表機。
選擇印表機後,您可以依需求調整列印設定。這可能包括所需的份數、特定頁面、顏色選項或單面或雙面列印。一旦您根據個人偏好進行設置,只需點擊螢幕右上角的「列印」按鈕即可將文件或照片傳送至印表機。
如果您在嘗試從iPhone 或iPad 列印時遇到問題,以下是一些故障診斷步驟:
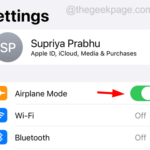
藍牙是我們應該感激的最佳技術之一,它使我們能夠連接耳機、音訊揚聲器和其他裝置。無線連接到您的智慧型手機。近期,報告了一些iPhone用戶反映出無法在他們的裝置上偵測到附近的藍牙裝置。這引起了iPhone用戶的挫折感...
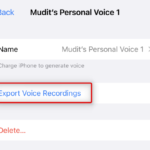
待機模式是一種在 iPhone 充電時跟上最新更新的新方式。您可以搜尋您喜歡的照片、瀏覽多個小部件、查看全尺寸時鐘,並且接收即將發生的事件和提醒等等。待機模式會在手機閒置、充電和橫向模式後自動啟動。它甚至具有夜間模...
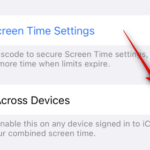
如何將iOS17降級到iOS16 您可以使用Mac 和Windows 電腦切換到任何版本的iOS 裝置。您需要做的第一件事是使用Lightning電纜將iPhone或iPad連接到計算機,並且您已經邁出了將設備還原到iOS 16的第一步。以下是...
以上是如何從 iPhone 或 iPad 列印的詳細內容。更多資訊請關注PHP中文網其他相關文章!




