Win7如何更改工作列位置? 任務欄是電腦中的一個功能欄,上面有很多軟體的快捷鍵,任務欄一般都是在最下面,有小夥伴在使用的時候,想要更改任務欄的位置,但是不知道應該如何更改任務欄,如果你不會操作的話,小編下面整理了Win7更改任務欄位置教程,有興趣的話,跟著小編一起往下看看吧!

1、先用滑鼠右鍵點選任務列的空白處,然後出現下面這一個選單,如果你的任務欄是處在鎖定狀態的,也就是鎖定工作列前面有打鉤的,去掉前面的鉤,如果沒有打鉤的,直接從第二步開始,如圖所示。
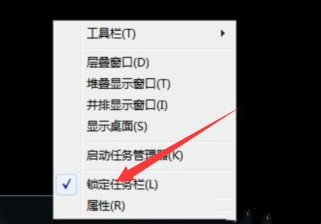
2、然後,還是在工作列的空白處,點選滑鼠的左鍵,如圖所示。
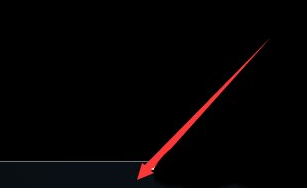
3、接著,按住滑鼠的左鍵,把任務欄向螢幕的右邊進行拖動,如圖所示。

4、在這一刻,你會驚訝地發現工作列已經被鎖定在螢幕右側。如果你喜歡這種方式,當然可以改變過去的使用習慣,並按照圖片所示將工作列移至右側。
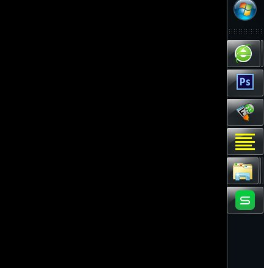
5、如果在右邊欄上按住滑鼠左鍵再向上拖曳,你會發現,任務欄出現在了螢幕的上方,如圖所示。
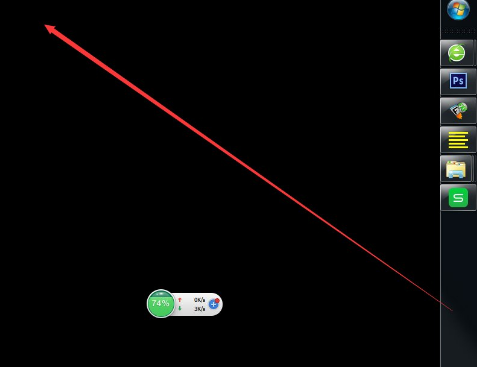
6、如果,你因為別人動過你的電腦或你自己不明不白的進行了設置,而使任務欄出現瞭如下圖這樣的情況,你想把它還原回默認,該怎麼辦呢? ,如圖所示
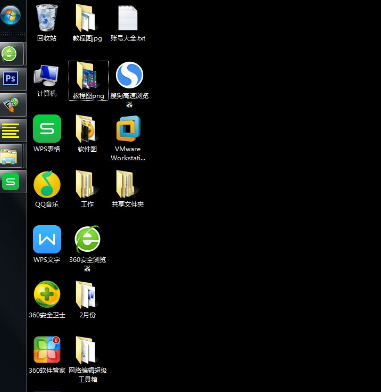
7、同樣的步驟,首先右鍵點擊任務欄的空白處並選擇解鎖任務欄,之後再拖曳任務欄向下的空白處。 ,如圖所示
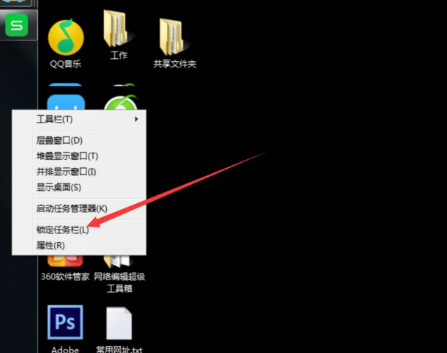
8、好了,又回到預設的狀態了。 ,如圖所示
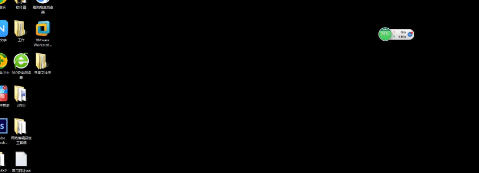
以上就是【Win7如何更改任務欄位置-Win7更改任務欄位置教學】全部內容了,更多精彩教學盡在本站!
以上是Win7如何更改工作列位置的詳細內容。更多資訊請關注PHP中文網其他相關文章!




