Windows11如何調整音量的左右聲道
調整音量
左右聲道
Windows11如何調整音量的左右聲道? 近期有用戶在使用電腦聽歌時,發現音訊上的左右聲道不平衡,聽起來有點奇怪,那麼對於這一情況應該如何重新設定左右聲道呢?很多小夥伴不知道怎麼詳細操作,小編下面整理了Win11平衡左右音頻聲音的技巧,如果你有興趣的話,跟著小編一起往下看看吧!

Win11平衡左右音訊聲音的技巧
第 1 步:同時按下鍵盤上的Win R鍵以啟動執行指令視窗。
第 2 步:在執行命令搜尋列中,鍵入mmsys.cpl並按下Enter 鍵以開啟控制面板中的聲音對話方塊。
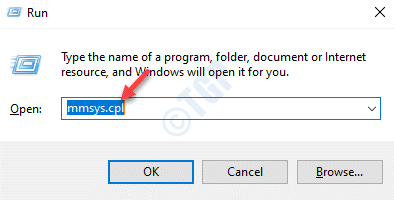
第 3 步:接下來,在聲音視窗中的播放標籤下,轉到揚聲器/耳機 。
現在,點選右下角的屬性 按鈕。
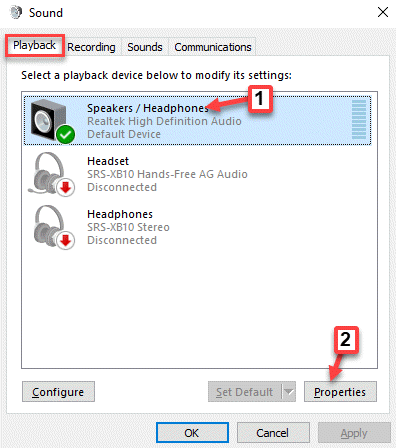
第 4 步:在開啟的揚聲器/耳機屬性視窗中,轉到等級標籤。
在這裡,轉到揚聲器/耳機字段,然後點擊平衡按鈕。
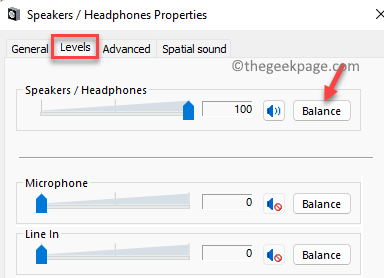
第 5 步:現在,在開啟的小平衡視窗中,根據您的要求調整左 (L)和右 (R)音量設定。
按OK儲存變更。
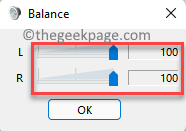
第 6 步:最後,在揚聲器/耳機屬性視窗下的等級部分中,按應用 ,然後按確定以應用變更並退出。
以上是Windows11如何調整音量的左右聲道的詳細內容。更多資訊請關注PHP中文網其他相關文章!
本網站聲明
本文內容由網友自願投稿,版權歸原作者所有。本站不承擔相應的法律責任。如發現涉嫌抄襲或侵權的內容,請聯絡admin@php.cn

熱AI工具

Undresser.AI Undress
人工智慧驅動的應用程序,用於創建逼真的裸體照片

AI Clothes Remover
用於從照片中去除衣服的線上人工智慧工具。

Undress AI Tool
免費脫衣圖片

Clothoff.io
AI脫衣器

AI Hentai Generator
免費產生 AI 無盡。

熱門文章
R.E.P.O.能量晶體解釋及其做什麼(黃色晶體)
2 週前
By 尊渡假赌尊渡假赌尊渡假赌
倉庫:如何復興隊友
4 週前
By 尊渡假赌尊渡假赌尊渡假赌
Hello Kitty Island冒險:如何獲得巨型種子
3 週前
By 尊渡假赌尊渡假赌尊渡假赌
擊敗分裂小說需要多長時間?
3 週前
By DDD
R.E.P.O.保存文件位置:在哪里以及如何保護它?
3 週前
By DDD

熱工具

記事本++7.3.1
好用且免費的程式碼編輯器

SublimeText3漢化版
中文版,非常好用

禪工作室 13.0.1
強大的PHP整合開發環境

Dreamweaver CS6
視覺化網頁開發工具

SublimeText3 Mac版
神級程式碼編輯軟體(SublimeText3)








