win11Hypervisor 錯誤怎麼解決?相信大家都曾經遇到自己的電腦問題,那win11Hypervisor 錯誤要怎麼解決呢?其實這個問題不難,很多朋友都不知道如何操作,小編下面整理了win11Hypervisor解決辦法,有興趣的話,跟著小編一起往下看看吧!
 pc29yIOmUmeivr aAjuS5iOino WGsw=="title="win11Hypervisor 錯誤怎麼解決">
pc29yIOmUmeivr aAjuS5iOino WGsw=="title="win11Hypervisor 錯誤怎麼解決">
1、檢查您的cpu1、檢查虛擬化並支持虛擬化並表示虛擬化啟用它BIOS
在裝置規格下,檢查與您的處理器相對應的詳細資訊。
## 在裝置規格下,檢查與您的處理器相對應的詳細資訊。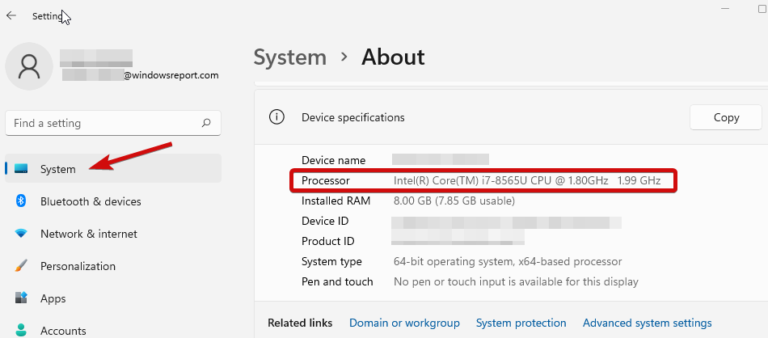
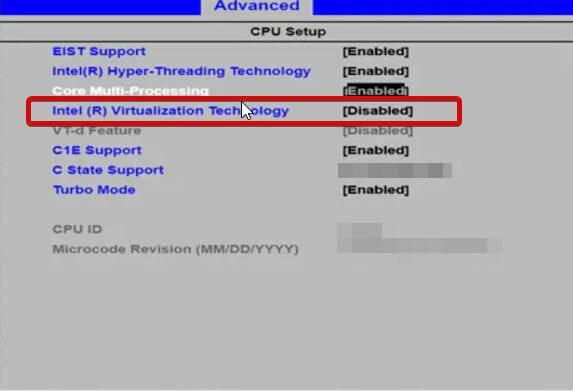
確保在退出此畫面之前儲存變更。
2、更新您的驅動程式
缺少或其他錯誤的驅動程式因其與系統錯誤的關聯而聲名狼藉。保持您目前正在運行的Windows 版本處於良好狀態是至關重要的,無論它是哪個版本。
現在,有多種方法可以在Windows 11 中更新您的驅動程序,但我們認為沒有什麼能比為您完成這項工作的自動工具更好的了。它更快,更準確,並且可以為您省去很多麻煩。
各種錯誤是驅動程式故障的結果。在這種情況下,您可能需要完全更新或重新安裝此特定組件。鑑於該過程不是直接完成的,我們建議採用自動化工具來實施此任務。這是如何做到的:
下載並安裝DriverFix。
啟動應用程式。
等待軟體偵測所有故障的驅動程式。
您現在將會看到所有有問題的驅動程式。
##您現在將會看到所有有問題的驅動程式。的列表,您只需要選擇您想要修復的驅動程式。 等待DriverFix 下載並安裝最新的驅動程式。
等待DriverFix 下載並安裝最新的驅動程式。
重新啟動PC 以使變更生效。
重新啟動PC 以使變更生效。# 驅動修復
立即安裝和使用DriverFix,讓您的Windows 免受因驅動程式損壞而導致的任何類型的錯誤!
3、重新啟動對應服務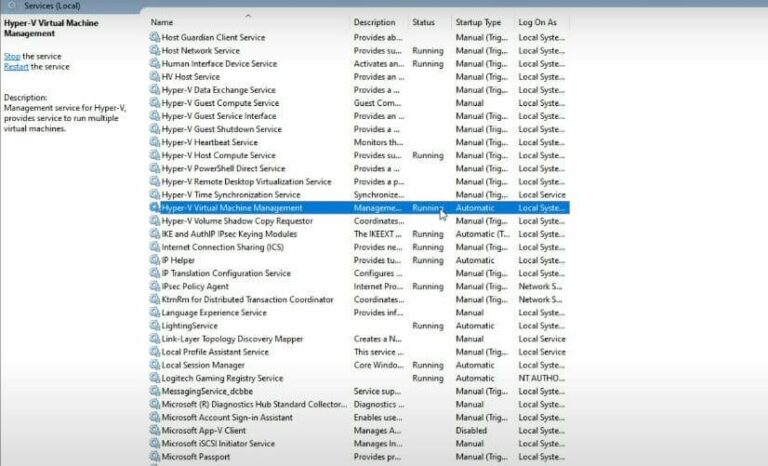
右鍵按一下此項目,如果它正在運行,請選擇Stop。 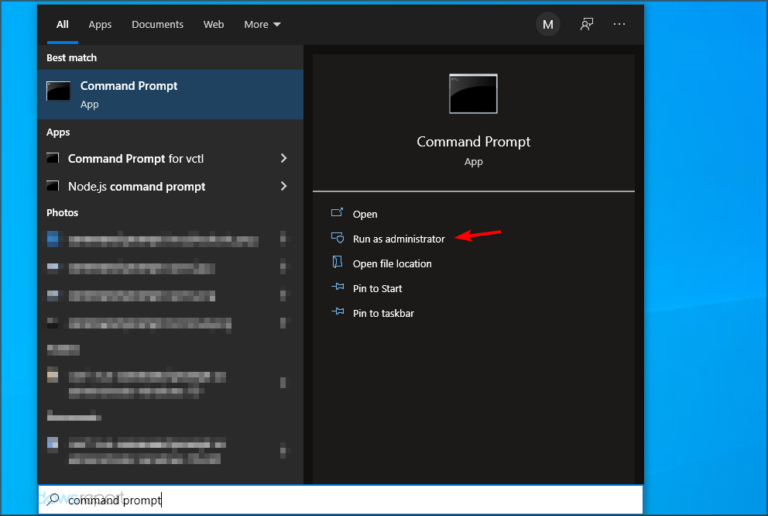
 使用管理權限開啟命令提示字元。
使用管理權限開啟命令提示字元。
# 重新啟動並檢查它是否正常工作。
5、您可以嘗試的其他方法
從Windows 功能重新安裝Hyper-V 功能
安裝最新的Windows 更新,或者相反,如果執行此操作後出現Hypervisor 錯誤,則卸載有問題的更新(這是在Windows 11 中輕鬆卸載更新的方法)
更新您的BIOS(如果您需要幫助,我們準備了逐步指南,向您展示如何在Windows 11 中輸入並更新您的BIOS)###### 使用內建工具掃描磁碟是否有損壞跡象:chkdsk C: /f /r /x###### 使用系統還原將Windows 轉換為Hypervisor 工作的先前狀態###### 以上就是【win11Hypervisor 錯誤怎麼解決-win11Hypervisor解決辦法】全部內容了,更多精彩教程盡在本站!######
以上是win11Hypervisor 錯誤怎麼解決的詳細內容。更多資訊請關注PHP中文網其他相關文章!




