Win10待機喚醒花屏如何解決
Win10待機喚醒花屏如何解決? 我們在使用電腦的過程中難免會遇到各種各樣的問題,而最近不少小伙伴都在說自己的電腦從待機狀態喚醒之後就出現花屏的情況,如果我們遇到這樣的問題該如何解決呢?很多小夥伴不知道如何操作,小編下面整理了Win10待機喚醒花屏的解決步驟,有興趣的話,跟著小編一起往下看看吧!

Win10待機喚醒花螢幕的解決步驟
1、我們先重新啟動電腦,正常的開啟電腦介面。此問題幾乎都是顯示卡驅動的原因所導致的問題。
2、然後使用驅動精靈或驅動人生,掃描偵測顯示卡驅動,然後將顯示卡驅動降級,安裝為公版驅動穩定版。
3、或到微軟官網上,下載win10的驅動程式進行安裝。
4、然後暫時關閉快速啟動選項,在開始功能表中找到【設定】。
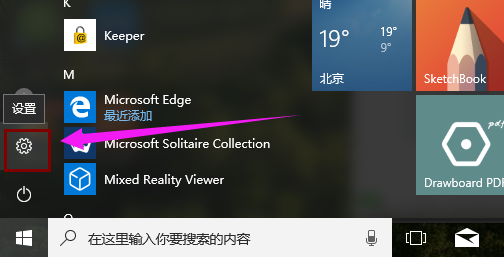
5、選擇【系統選項】進入。
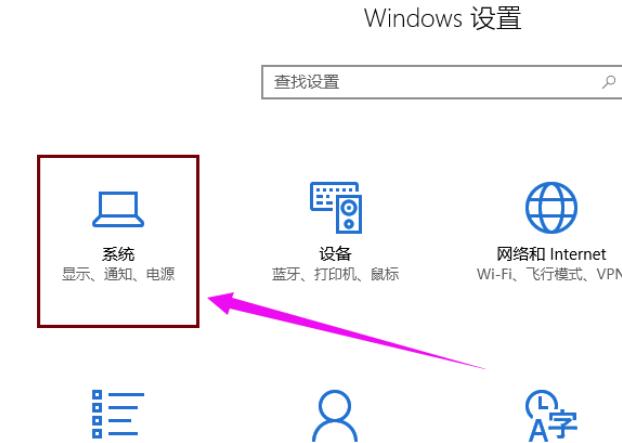
6、在【電源與睡眠】介面中,找到並進入【其他電源設定】。
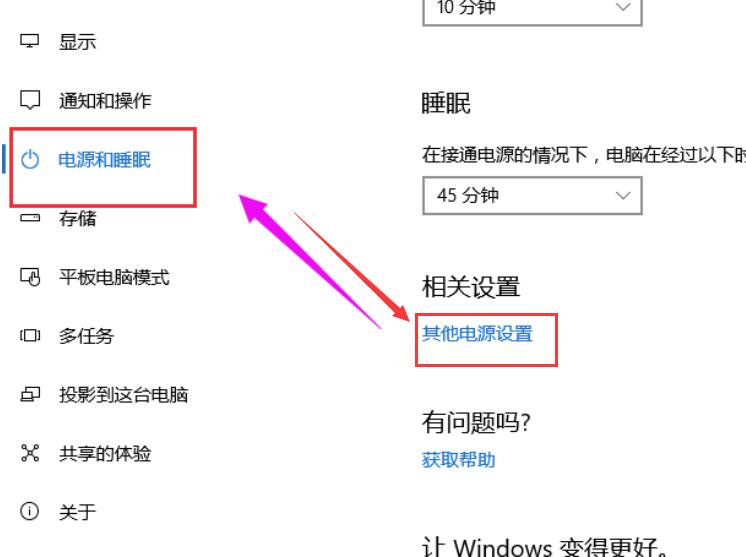
7、進入電源設定後,在左邊欄位上,找到【選擇電源按鈕的功能】。
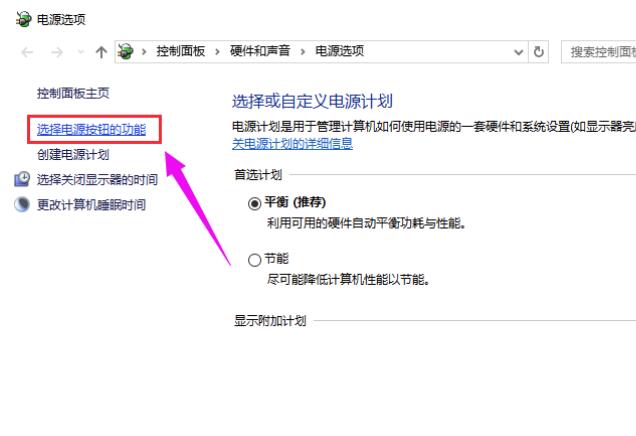
8、然後點選上方的【變更目前無法使用的設定】。
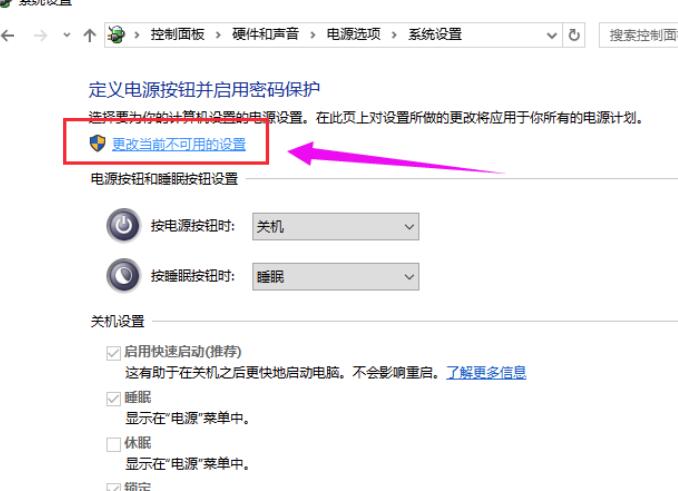
9、將此選項【啟動快速啟動】取消勾選,然後點選下方的【儲存修改】。
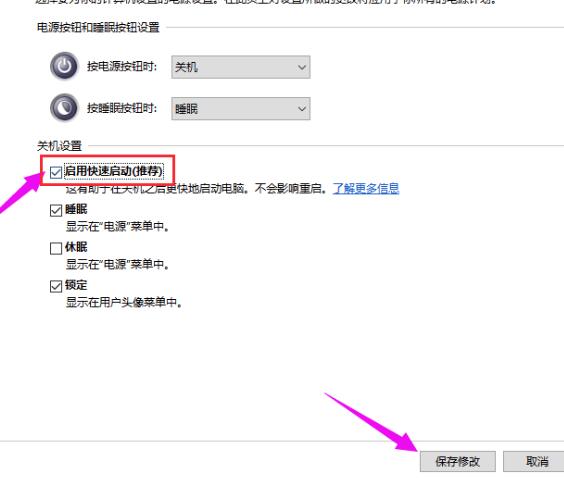
以上就是【Win10待機喚醒花屏如何解決-Win10待機喚醒花屏的解決步驟】全部內容了,更多精彩教程盡在本站!
以上是Win10待機喚醒花屏如何解決的詳細內容。更多資訊請關注PHP中文網其他相關文章!

熱AI工具

Undresser.AI Undress
人工智慧驅動的應用程序,用於創建逼真的裸體照片

AI Clothes Remover
用於從照片中去除衣服的線上人工智慧工具。

Undress AI Tool
免費脫衣圖片

Clothoff.io
AI脫衣器

Video Face Swap
使用我們完全免費的人工智慧換臉工具,輕鬆在任何影片中換臉!

熱門文章

熱工具

記事本++7.3.1
好用且免費的程式碼編輯器

SublimeText3漢化版
中文版,非常好用

禪工作室 13.0.1
強大的PHP整合開發環境

Dreamweaver CS6
視覺化網頁開發工具

SublimeText3 Mac版
神級程式碼編輯軟體(SublimeText3)
 Win11系統無法安裝中文語言套件的解決方法
Mar 09, 2024 am 09:48 AM
Win11系統無法安裝中文語言套件的解決方法
Mar 09, 2024 am 09:48 AM
Win11系統無法安裝中文語言包的解決方法隨著Windows11系統的推出,許多用戶開始升級他們的作業系統以體驗新的功能和介面。然而,一些用戶在升級後發現他們無法安裝中文語言包,這給他們的使用體驗帶來了困擾。在本文中,我們將探討Win11系統無法安裝中文語言套件的原因,並提供一些解決方法,幫助使用者解決這個問題。原因分析首先,讓我們來分析一下Win11系統無法
 針對Win11無法安裝中文語言包的解決方案
Mar 09, 2024 am 09:15 AM
針對Win11無法安裝中文語言包的解決方案
Mar 09, 2024 am 09:15 AM
Win11是微軟推出的最新作業系統,相較於先前的版本,Win11在介面設計和使用者體驗上有了很大的提升。然而,一些用戶反映他們在安裝Win11後遇到了無法安裝中文語言套件的問題,這就給他們在系統中使用中文帶來了困擾。本文將針對Win11無法安裝中文語言套件的問題提供一些解決方案,幫助使用者順利使用中文。首先,我們要明白為什麼無法安裝中文語言包。一般來說,Win11
 五招教你解決黑鯊手機開不了機的問題!
Mar 24, 2024 pm 12:27 PM
五招教你解決黑鯊手機開不了機的問題!
Mar 24, 2024 pm 12:27 PM
隨著智慧型手機技術的不斷發展,手機在我們日常生活中扮演著越來越重要的角色。而作為一款專注於遊戲效能的旗艦手機,黑鯊手機備受玩家青睞。然而,有時候我們也會面臨到黑鯊手機開不了機的情況,這時候我們就需要採取一些措施來解決這個問題。接下來,就讓我們來分享五招教你解決黑鯊手機開不了機的問題:第一招:檢查電池電量首先,確保你的黑鯊手機有足夠的電量。可能是因為手機電量耗盡
 小紅書發布自動儲存圖片怎麼解決?發布自動保存圖片在哪裡?
Mar 22, 2024 am 08:06 AM
小紅書發布自動儲存圖片怎麼解決?發布自動保存圖片在哪裡?
Mar 22, 2024 am 08:06 AM
隨著社群媒體的不斷發展,小紅書已經成為越來越多年輕人分享生活、發現美好事物的平台。許多用戶在發布圖片時遇到了自動儲存的問題,這讓他們感到十分困擾。那麼,如何解決這個問題呢?一、小紅書發布自動儲存圖片怎麼解決? 1.清除快取首先,我們可以嘗試清除小紅書的快取資料。步驟如下:(1)開啟小紅書,點選右下角的「我的」按鈕;(2)在個人中心頁面,找到「設定」並點選;(3)向下捲動,找到「清除快取」選項,點擊確認。清除快取後,重新進入小紅書,嘗試發布圖片看是否解決了自動儲存的問題。 2.更新小紅書版本確保你的小
 無法在此裝置上載入驅動程式怎麼解決? (親測有效)
Mar 14, 2024 pm 09:00 PM
無法在此裝置上載入驅動程式怎麼解決? (親測有效)
Mar 14, 2024 pm 09:00 PM
大家都知道,如果電腦無法載入驅動程序,該設備可能就無法正常工作或與電腦進行正確的互動。那在電腦上彈出無法在此裝置上載入驅動程式的提示框,我們要如何解決呢?下面小編就教大家兩招輕鬆解決問題。 無法在此裝置上載入驅動程式解決方法 1、開始功能表搜尋「核心隔離」。 2、將記憶體完整性關閉,上方提示「記憶體完整性已關閉。你的裝置可能易受攻擊。」點擊後方忽略即可,不會對使用有影響。 3.重啟機器之後即可解決問題。
 Win11無法安裝中文語言套件的因應策略
Mar 08, 2024 am 11:51 AM
Win11無法安裝中文語言套件的因應策略
Mar 08, 2024 am 11:51 AM
Win11無法安裝中文語言套件的因應策略隨著Windows11的推出,許多使用者迫不及待地想要升級到這個全新的作業系統。然而,一些用戶在嘗試安裝中文語言套件時遇到了困難,導致他們無法正常使用中文介面。在這篇文章中,我們將討論Win11無法安裝中文語言套件的問題,並提出一些應對策略。首先,讓我們探討為什麼在Win11上安裝中文語言包會出現問題。這可能是由於系統的
 Win8如何利用快捷鍵進行截圖?
Mar 28, 2024 am 08:33 AM
Win8如何利用快捷鍵進行截圖?
Mar 28, 2024 am 08:33 AM
Win8如何利用快捷鍵進行截圖?在日常使用電腦的過程中,我們經常需要將螢幕上的內容截圖。對於Windows8系統的使用者來說,透過快捷鍵截圖是一個方便且有效率的操作方式。在這篇文章中,我們將介紹Windows8系統中幾種常用的快捷鍵進行截圖的方法,幫助大家更快速地進行螢幕截圖操作。第一種方法是使用「Win鍵+PrintScreen鍵」組合鍵來進行全
 解讀Oracle錯誤3114:原因及解決方法
Mar 08, 2024 pm 03:42 PM
解讀Oracle錯誤3114:原因及解決方法
Mar 08, 2024 pm 03:42 PM
標題:分析Oracle錯誤3114:原因及解決方法在使用Oracle資料庫時,常常會遇到各種錯誤代碼,其中錯誤3114是比較常見的一個。此錯誤一般涉及資料庫連結的問題,可能導致存取資料庫時出現異常狀況。本文將對Oracle錯誤3114進行解讀,探討其造成的原因,並給出解決該錯誤的具體方法以及相關的程式碼範例。 1.錯誤3114的定義Oracle錯誤3114通





