win7如何禁止軟體隨意安裝應用
win7如何禁止軟體隨意安裝應用程式? 我們在使用win7系統的時候,會下載一些應用,但是在我們下載應用的過程中,這些應用會捆綁一些軟體進行,我們應該如何禁止軟體隨意的安裝應用呢,很多小伙伴不知道如何操作,小編下面整理了win7禁止軟體隨意安裝應用步驟,有興趣的話,跟著小編一起往下看看吧!

#win7禁止軟體隨意安裝應用步驟
1、首先滑鼠右鍵點擊桌面上的“電腦”,在展開選單中選擇“管理”,如圖所示
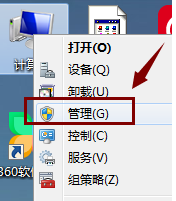
#2、在開啟的電腦管理視窗左側欄位找到“服務和應用程式”,點擊它展開,然後選擇“服務”項目:,如圖所示
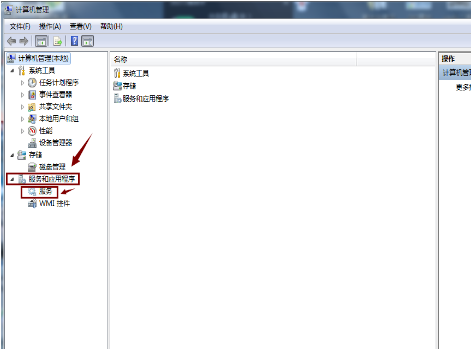
#3、在右欄服務頁面找到並右鍵點選「Windows Installer」服務選項,在彈出式選單中選擇「屬性」功能:,如圖所示
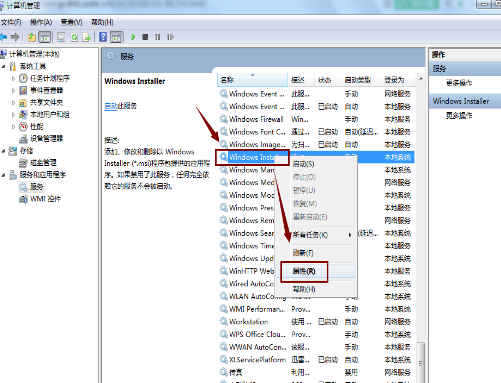
#4、開啟屬性設定視窗後,將“啟動類型”設定為“停用”,點選“應用”按鈕儲存設定即可:,如圖所示
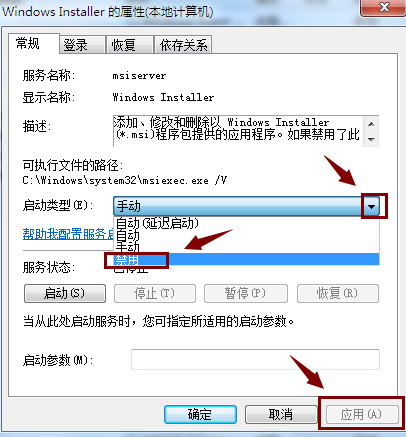
#以上就是【win7如何禁止軟體隨意安裝應用-win7禁止軟體隨意安裝應用步驟】全部內容了,更多精彩教程盡在本站!
以上是win7如何禁止軟體隨意安裝應用的詳細內容。更多資訊請關注PHP中文網其他相關文章!

熱AI工具

Undresser.AI Undress
人工智慧驅動的應用程序,用於創建逼真的裸體照片

AI Clothes Remover
用於從照片中去除衣服的線上人工智慧工具。

Undress AI Tool
免費脫衣圖片

Clothoff.io
AI脫衣器

AI Hentai Generator
免費產生 AI 無盡。

熱門文章

熱工具

記事本++7.3.1
好用且免費的程式碼編輯器

SublimeText3漢化版
中文版,非常好用

禪工作室 13.0.1
強大的PHP整合開發環境

Dreamweaver CS6
視覺化網頁開發工具

SublimeText3 Mac版
神級程式碼編輯軟體(SublimeText3)

熱門話題
 深度求索deepseek官網入口
Mar 12, 2025 pm 01:33 PM
深度求索deepseek官網入口
Mar 12, 2025 pm 01:33 PM
2025年開年,國產AI“深度求索”(deepseek)驚艷亮相!這款免費開源的AI模型,性能堪比OpenAI的o1正式版,並已在網頁端、APP和API全面上線,支持iOS、安卓和網頁版多端同步使用。深度求索deepseek官網及使用指南:官網地址:https://www.deepseek.com/網頁版使用步驟:點擊上方鏈接進入deepseek官網。點擊首頁的“開始對話”按鈕。首次使用需進行手機驗證碼登錄。登錄後即可進入對話界面。 deepseek功能強大,可進行代碼編寫、文件讀取、創
 deepseek網頁版官方入口
Mar 12, 2025 pm 01:42 PM
deepseek網頁版官方入口
Mar 12, 2025 pm 01:42 PM
國產AI黑馬DeepSeek強勢崛起,震撼全球AI界!這家成立僅一年半的中國人工智能公司,憑藉其免費開源的大模型DeepSeek-V3和DeepSeek-R1,在性能上與OpenAI等國際巨頭比肩,甚至在成本控制方面實現了突破性進展,贏得了全球用戶的廣泛讚譽。 DeepSeek-R1現已全面上線,性能媲美OpenAIo1正式版!您可以在網頁端、APP以及API接口體驗其強大的功能。下載方式:支持iOS和安卓系統,用戶可通過應用商店下載;網頁版也已正式開放! DeepSeek網頁版官方入口:ht
 deepseek服務器繁忙怎麼解決
Mar 12, 2025 pm 01:39 PM
deepseek服務器繁忙怎麼解決
Mar 12, 2025 pm 01:39 PM
DeepSeek:火爆AI遭遇服務器擁堵,如何應對? DeepSeek作為2025年開年爆款AI,免費開源且性能媲美OpenAIo1正式版,其受歡迎程度可見一斑。然而,高並發也帶來了服務器繁忙的問題。本文將分析原因並提供應對策略。 DeepSeek網頁版入口:https://www.deepseek.com/DeepSeek服務器繁忙的原因:高並發訪問:DeepSeek的免費和強大功能吸引了大量用戶同時使用,導致服務器負載過高。網絡攻擊:據悉,DeepSeek對美國金融界造成衝擊,





