win10鎖定螢幕桌布怎麼換? win10系統很多小夥伴們都在使用,如今已經佔據了電腦使用屆的半壁江山,我們在使用win10進行工作時,會發現電腦的鎖定螢幕壁紙比較單一,那麼該如何對電腦的鎖定螢幕壁紙進行符合自己美感的自訂設定工作呢?很多朋友都不知道怎麼詳細操作,小編下面整理了win10鎖定螢幕桌布更換技巧,如果你有興趣的話,跟著小編一起往下看看吧!

#1、開啟電腦,在開始功能表列中找到設定選項。
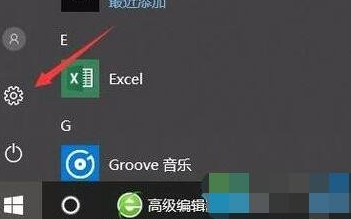
2、然後在設定中找到 個性化 選項,開啟個人化。
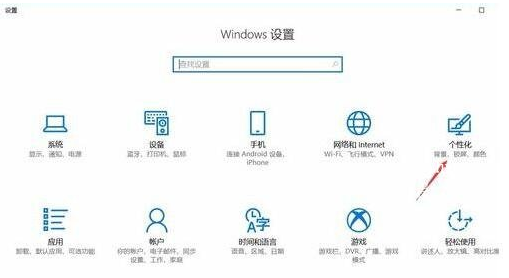
3、在個人化選擇中,找到鎖定畫面介面。
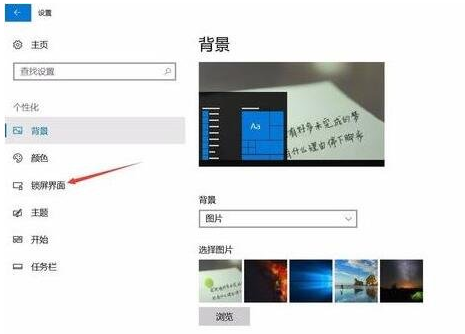
4、開啟鎖定畫面介面之後,可以看到目前電腦是鎖定畫面介面背景,選擇瀏覽。
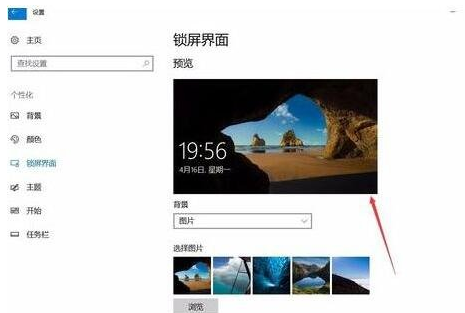
#5、新增自己準備好的鎖定畫面圖片,確認。
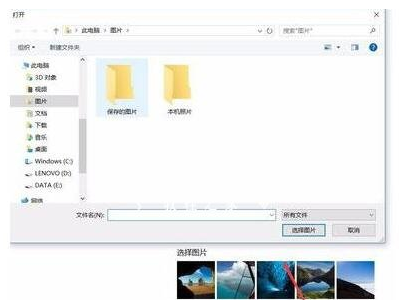
以上就是【win10鎖定螢幕桌布怎麼更換-win10鎖定螢幕桌布更換技巧】全部內容了,更多精彩教學盡在本站!
以上是win10鎖定螢幕壁紙怎麼更換的詳細內容。更多資訊請關注PHP中文網其他相關文章!




