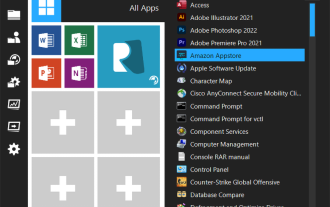如何在Win11設定開始功能表為經典模式?
Jun 30, 2023 pm 02:37 PMwin11如何把開始選單設定成經典模式? 近期有用戶為電腦升級了Win11系統,在後續的使用中,發現經典模式的開始功能表更適合自己使用,那麼Win11開始選單怎麼改成經典模式?不清楚該如何操作的朋友們,可以試試win11系統設定選單經典模式操作流程,希望對你有幫助。

win11系統設定選單經典模式作業過程
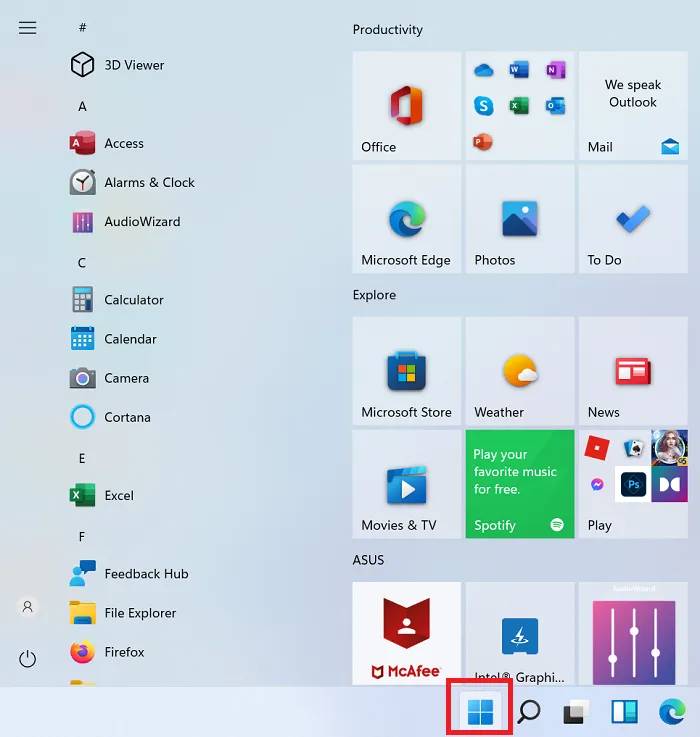
# 要從Windows 11 開始選單切換回經典開始選單,您可以使用這個簡單的註冊表編輯器調整。
透過按下 Win R 組合鍵啟動"執行"窗口,然後在其中的文字方塊中輸入"regedit"命令。按 Enter 開啟登錄編輯器視窗。
然後,導覽至以下鍵:
HKEY_CURRENT_USERSoftwareMicrosoftWindowsCurrentVersionExplorerAdvanced
右鍵點選右側窗格中的任意空白區域,然後選擇New > DWORD (32-bit)。
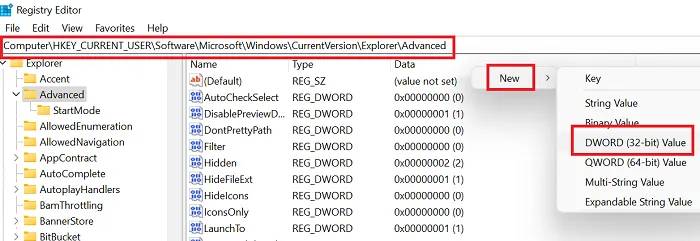
將新的 DWORD(32 位元)條目命名為Start_ShowClassicMode,然後按 Enter 鍵進行儲存。
現在,要將 Windows 11 開始功能表變更為經典開始功能表,請雙擊Start_ShowClassicMode條目並將值資料的值從 0 變更為1。
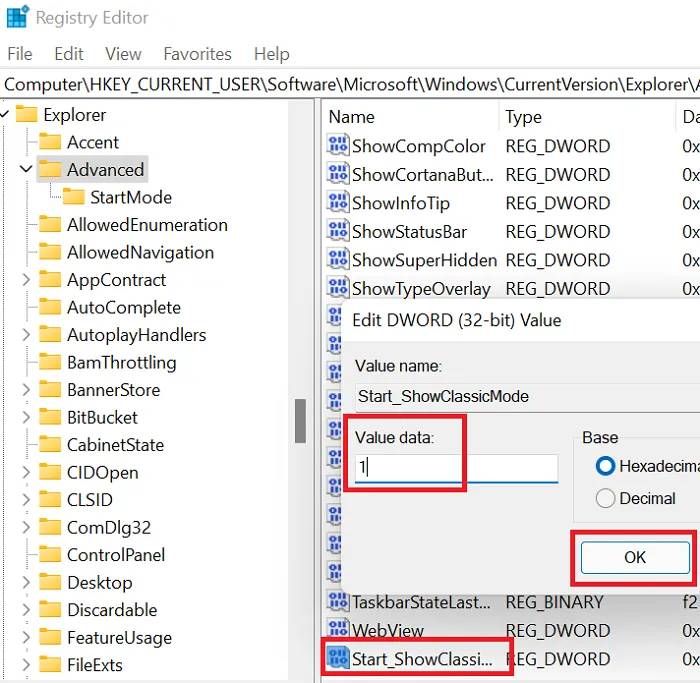
點選確定 儲存設定並重新啟動系統。
您將在 Windows 11 上看到經典的 Windows 10 風格的經典開始功能表。
再次從經典開始功能表切換到 Windows 11 開始功能表
如果您希望恢復先前所做的更改,只需打開登錄編輯程式並返回相同的路徑。
現在,將經典開始功能表變更為 Windows 11 開始功能表
雙擊Start_ShowClassicMode條目
將Value 資料的值從 1改為 0。
然後,右鍵點選Start_ShowClassicMode條目並選擇刪除。
重新啟動系統以套用變更。
為什麼要從 Windows 11 的開始功能表改為經典的開始功能表?
原因很簡單:
使用者對於使用Windows 10的開始功能表非常熟悉,能夠熟練運用。儘管 Windows 11 提供了更多選擇,但許多用戶需要花時間來理解這些選項。同時,可以使用 Windows 10 開始功能表。
輕鬆存取設定和其他選項:Windows 10 允許使用者透過通常的左鍵單擊存取重要選單,而 Windows 11 則在右鍵單擊時顯示這些選項。對於許多用戶來說,這可能是一個有點困難的調整。
好了,以上就是本站帶來的【win11如何把開始選單設定成經典模式-win11系統設定選單經典模式操作過程】,希望能夠幫助到需要的朋友!
以上是如何在Win11設定開始功能表為經典模式?的詳細內容。更多資訊請關注PHP中文網其他相關文章!

熱門文章

熱門文章

熱門文章標籤

記事本++7.3.1
好用且免費的程式碼編輯器

SublimeText3漢化版
中文版,非常好用

禪工作室 13.0.1
強大的PHP整合開發環境

Dreamweaver CS6
視覺化網頁開發工具

SublimeText3 Mac版
神級程式碼編輯軟體(SublimeText3)
 當您的 USB C 無法被 Windows 11 辨識時,有超過5種修復方法可供選擇。
May 08, 2023 pm 11:22 PM
當您的 USB C 無法被 Windows 11 辨識時,有超過5種修復方法可供選擇。
May 08, 2023 pm 11:22 PM
當您的 USB C 無法被 Windows 11 辨識時,有超過5種修復方法可供選擇。