1. 使用本機帳戶設定
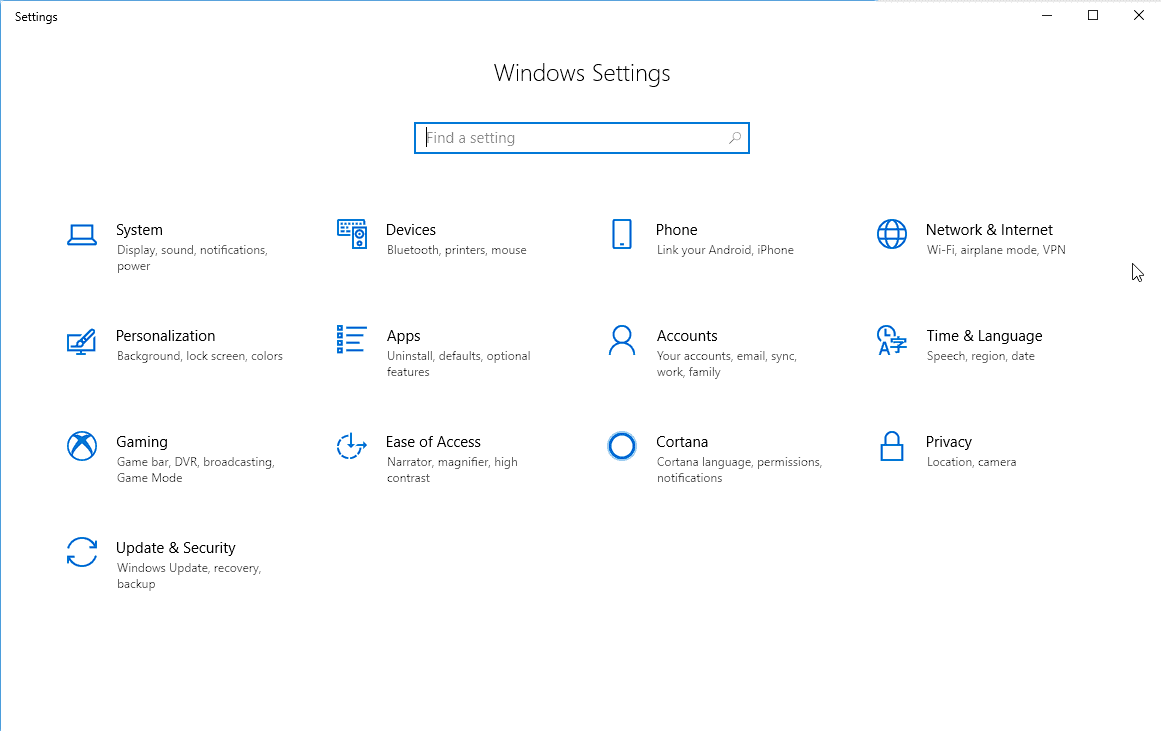
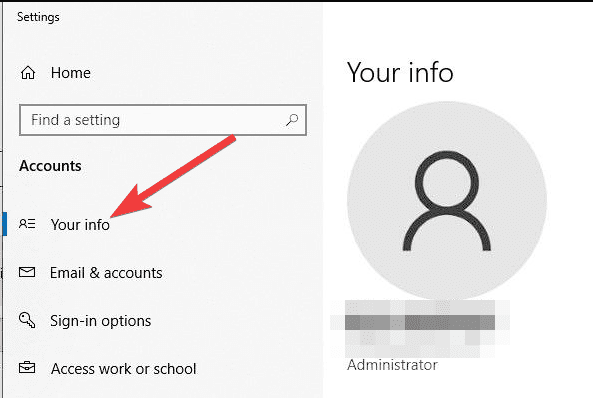
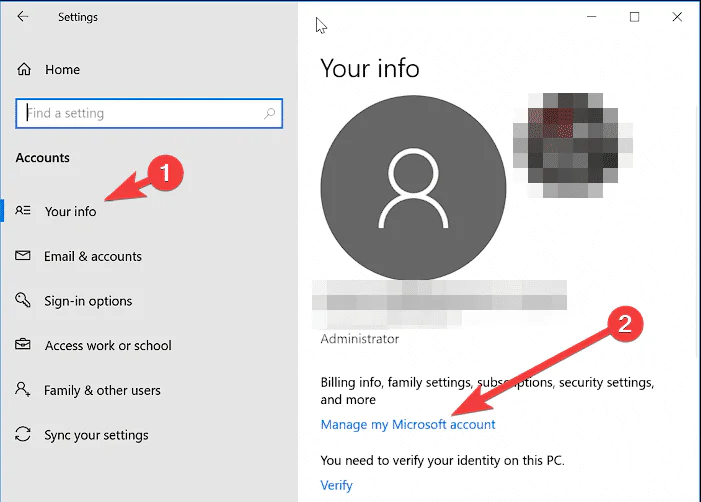
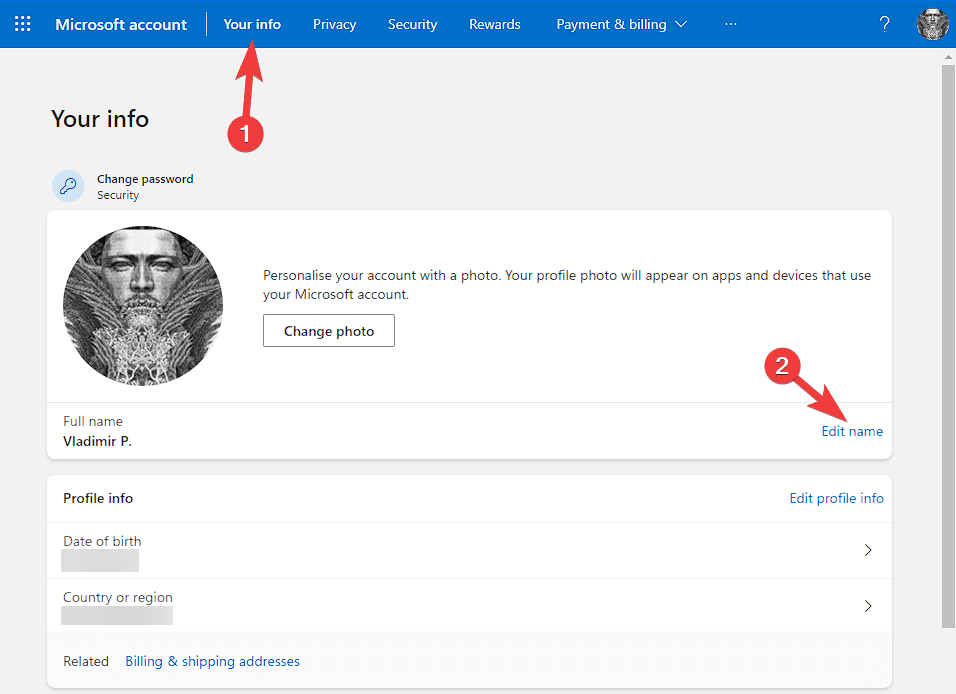
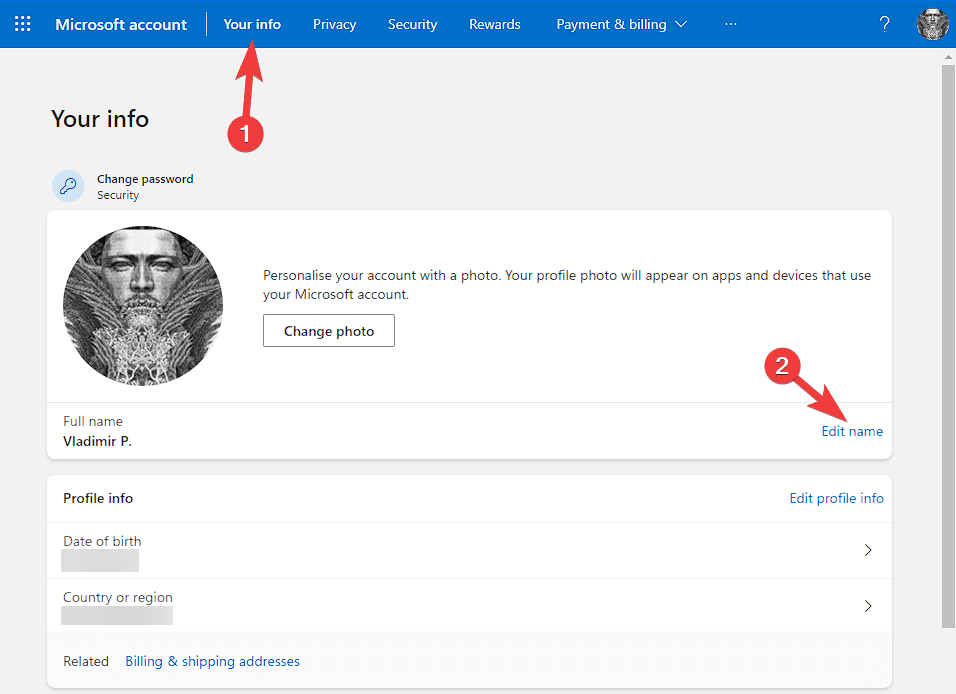
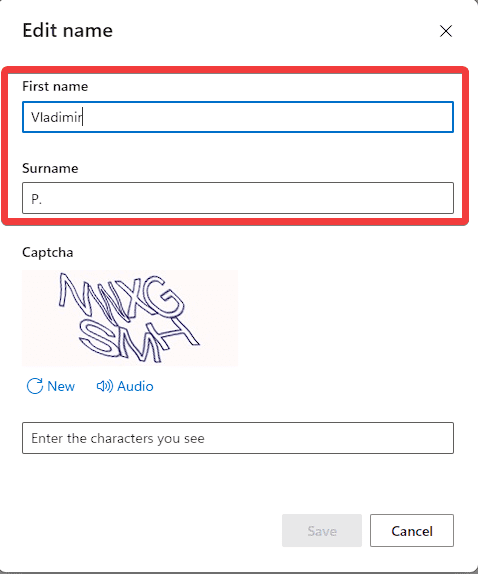
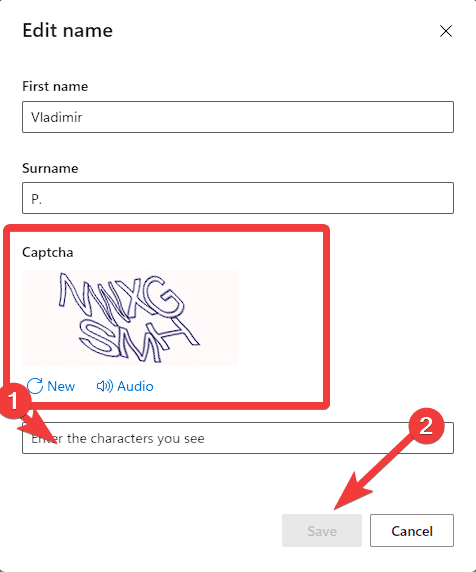
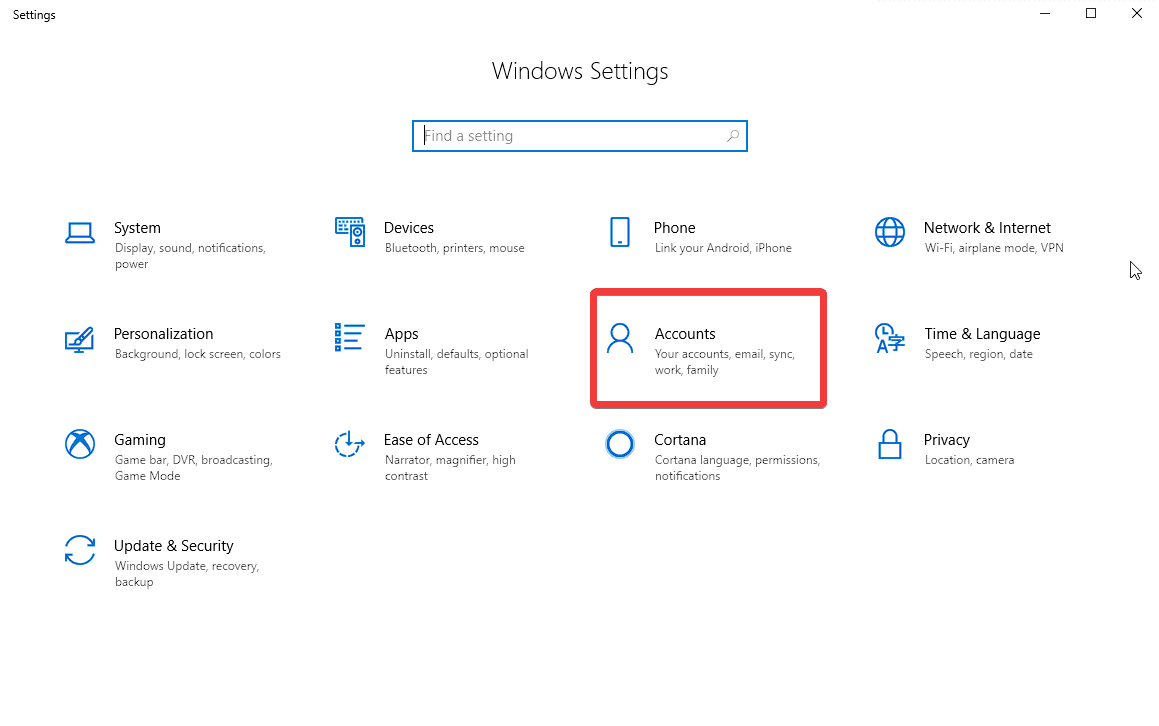
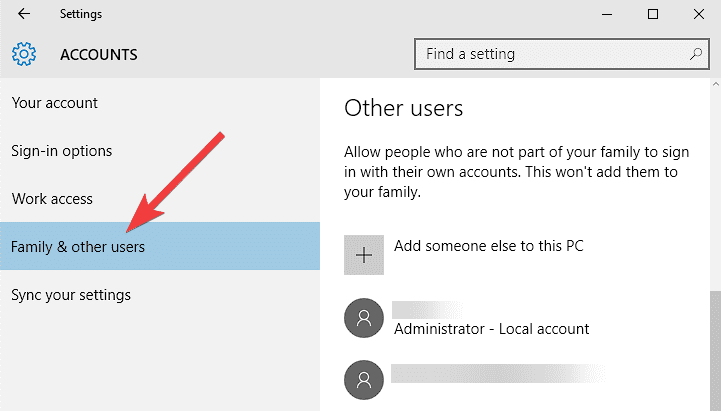
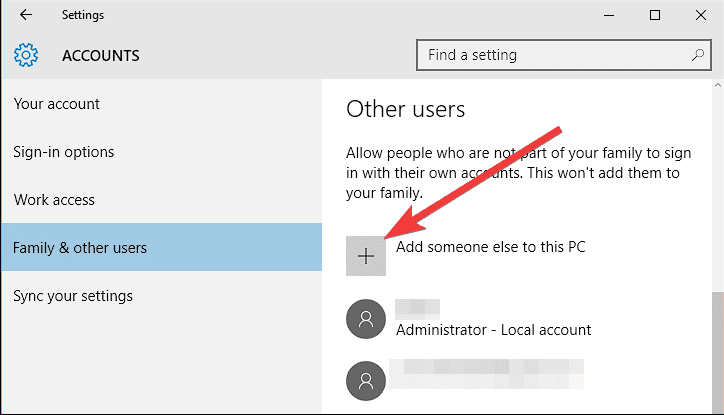
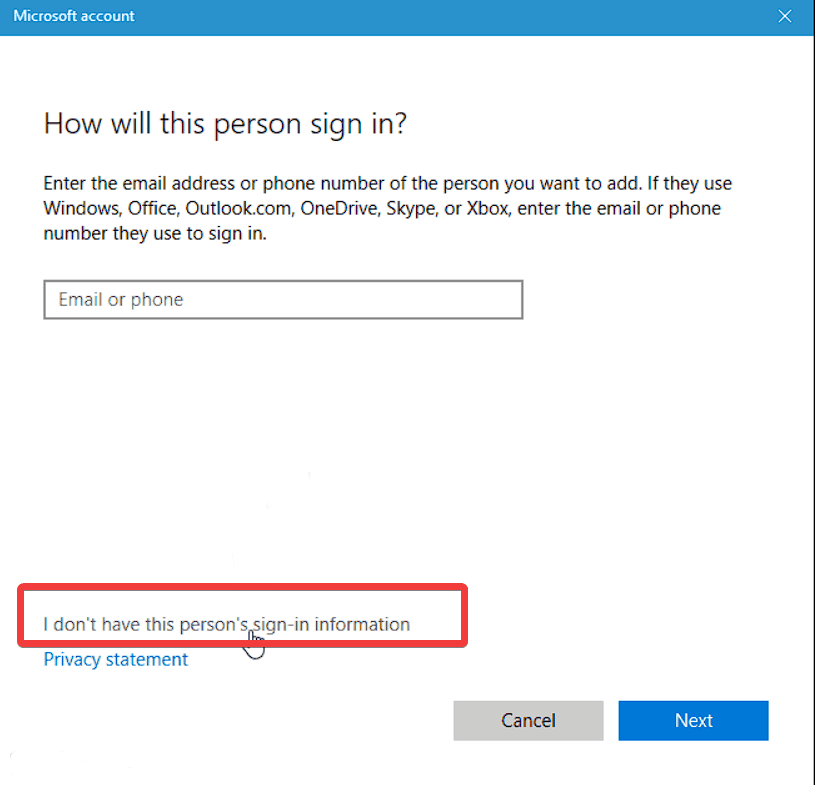
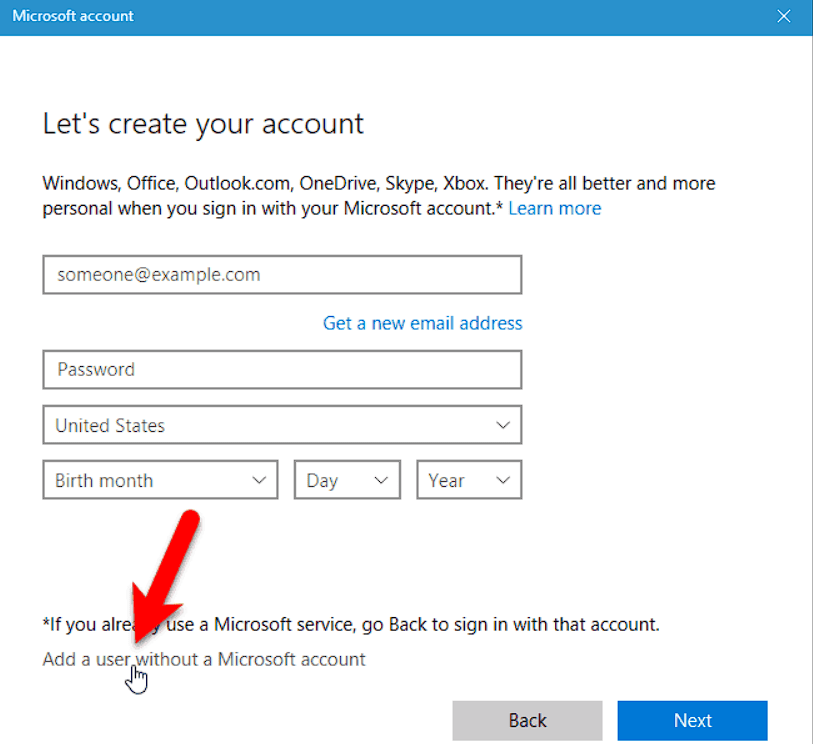
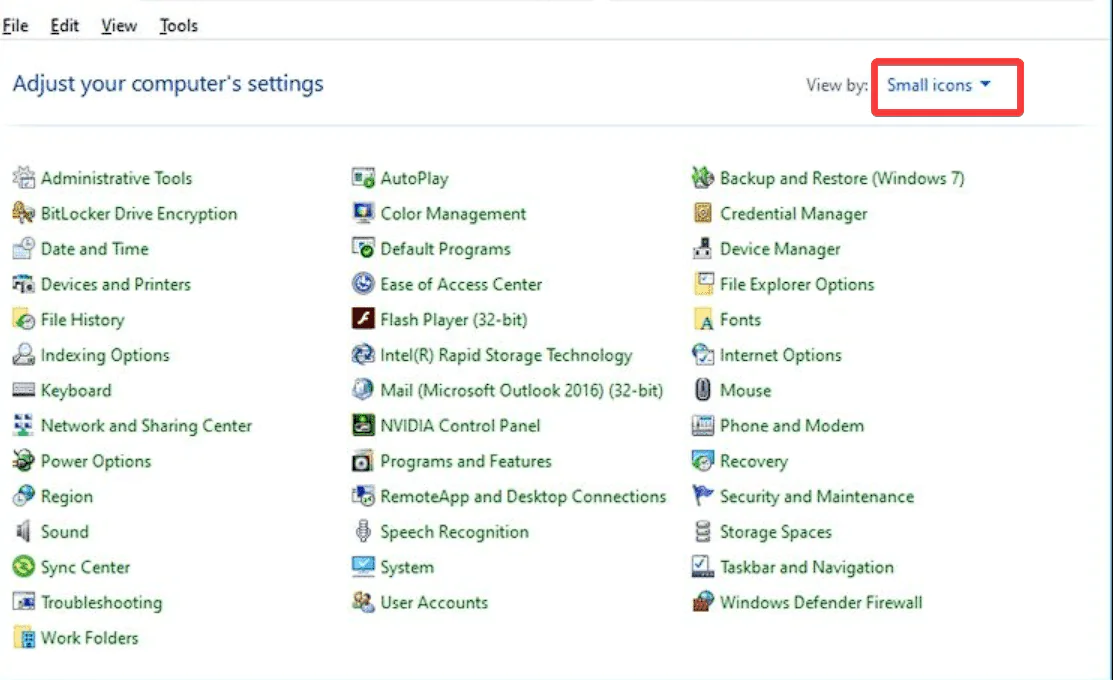
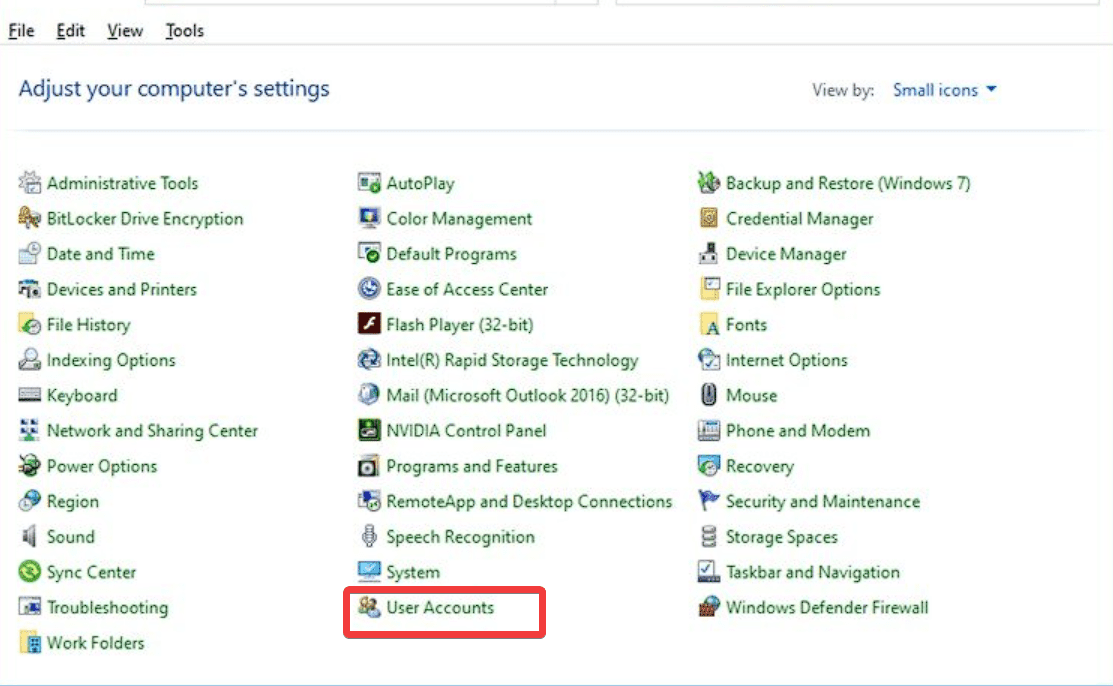
<strong>C:\Users<img src="/static/imghw/default1.png" data-src="https://img.php.cn/upload/article/000/887/227/168812704041562.png" class="lazy" alt="在 Windows 6 中更改用户名的 10 种方法"></strong>
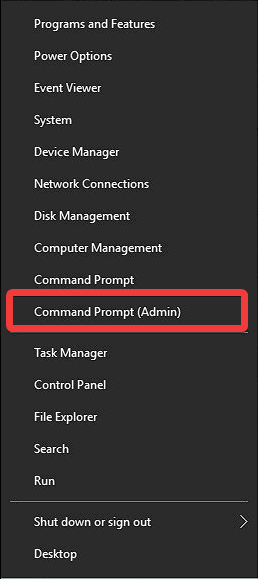
<strong>#netplwiz</strong>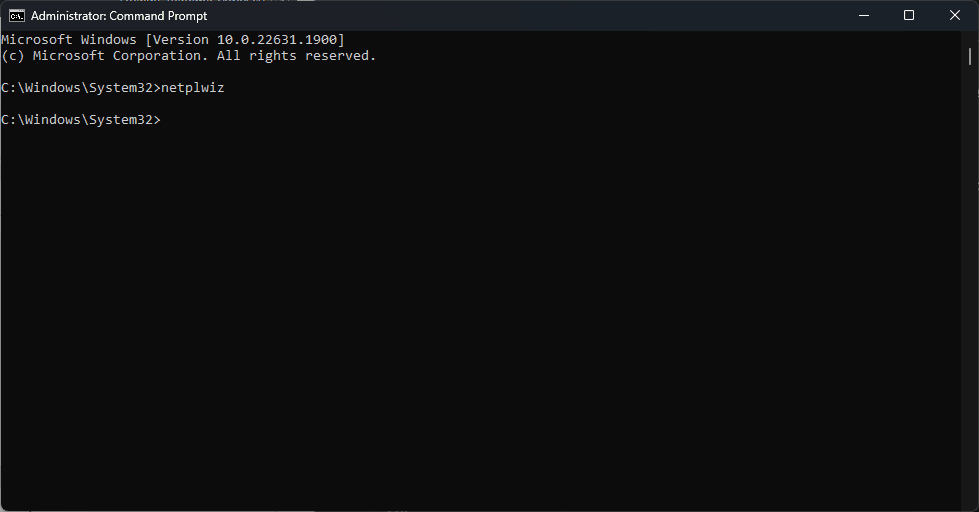
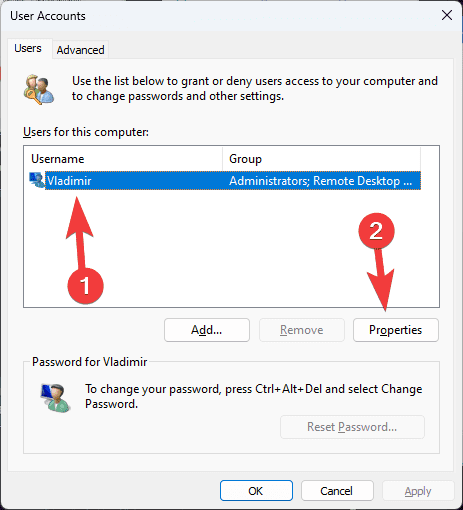
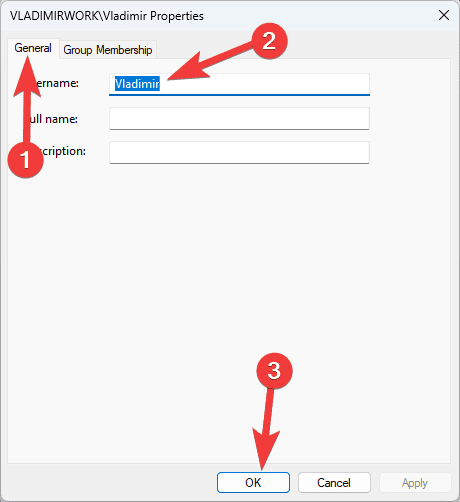
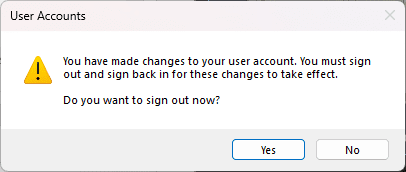
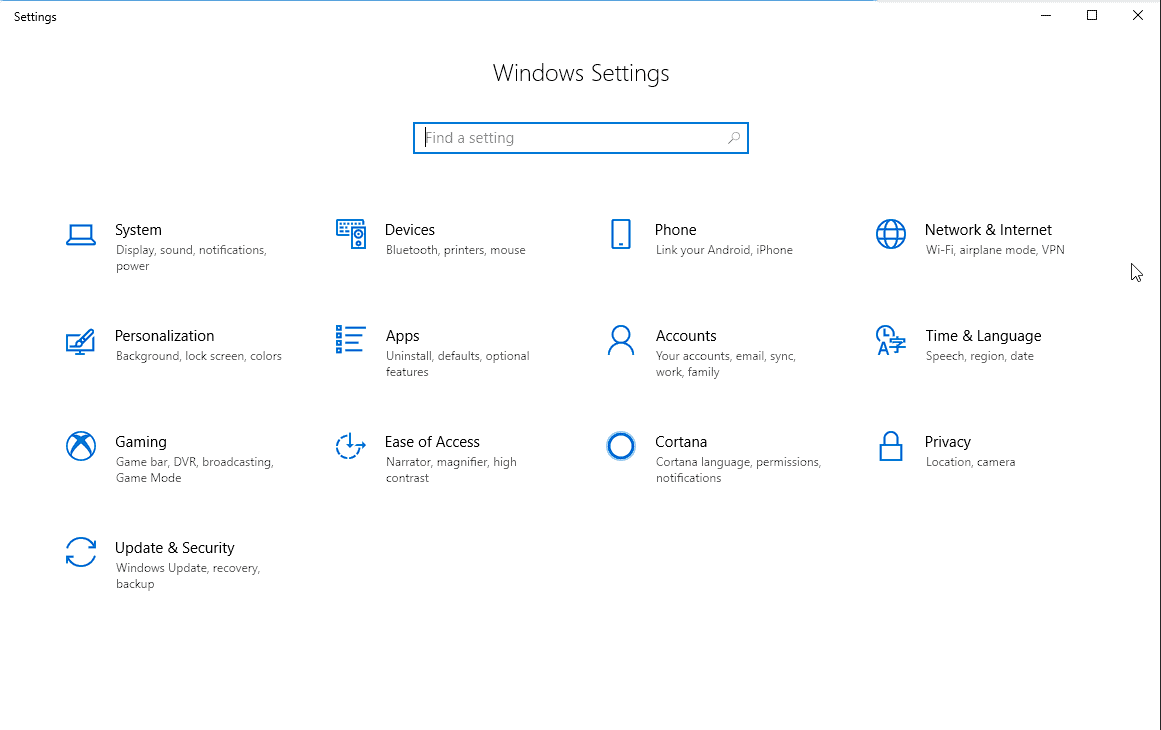
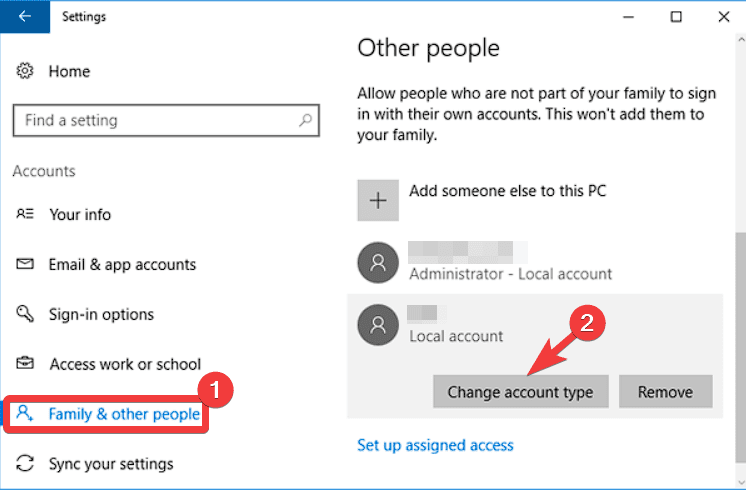
C:\Users\OldUsername<strong></strong>
<strong></strong>將所有複製的檔案和資料夾貼到新帳戶的資料夾中。 注意:在刪除先前的使用者帳戶之前,請記住檢查傳輸的檔案以確保一切就緒。 <strong></strong> 在 Windows 10 中,更改使用者名稱是一個快速簡單的過程,可以透過命令提示字元或本機帳戶設定完成。 出於安全目的,您可以快速調整使用者帳戶,也可以按照本文中的逐步說明進行操作,以符合您的口味。 要查看變更生效,請不要忘記儲存您的工作並重新啟動電腦。 如何在沒有Microsoft帳戶的情況下更改 Windows 10 中的使用者名稱?
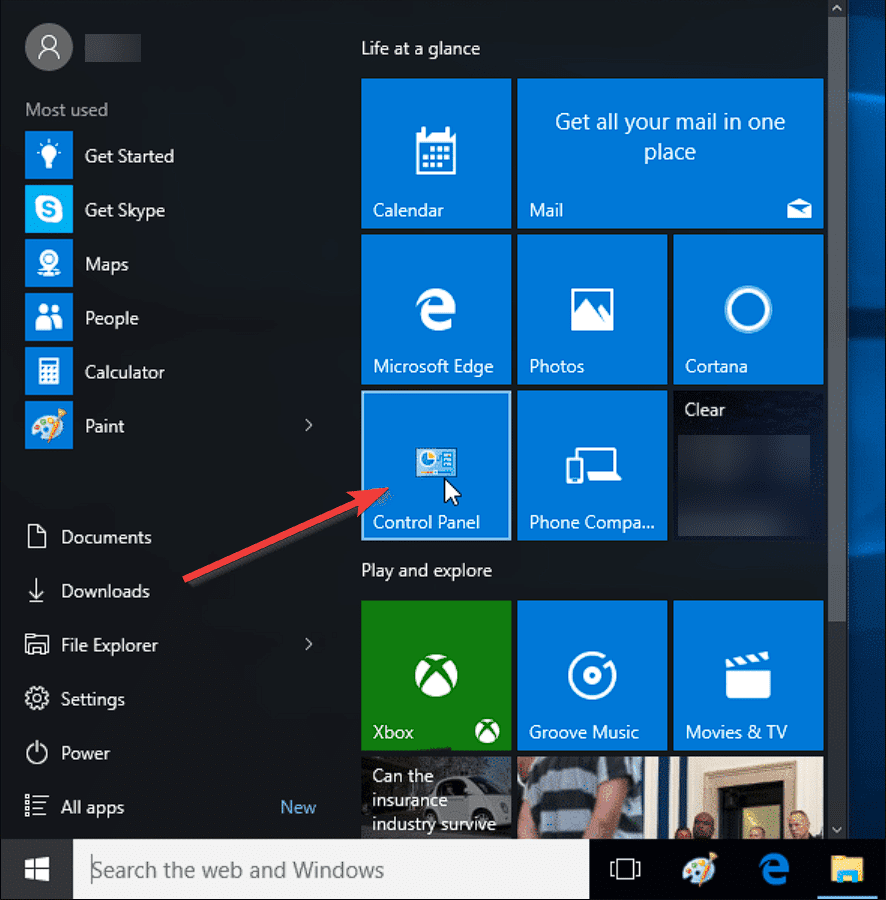
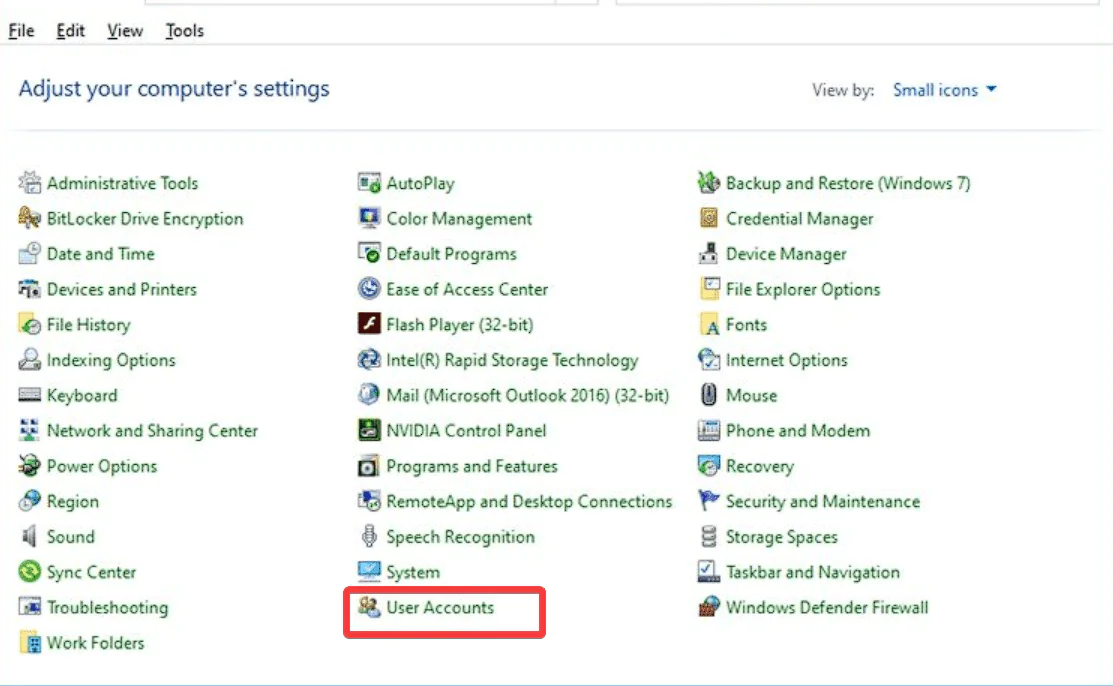
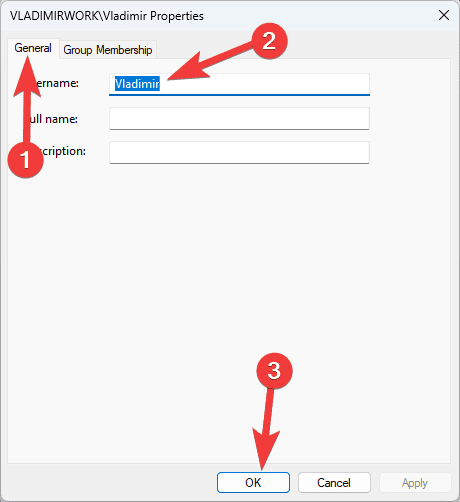
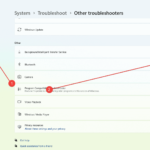
您的Windows PC 上有多個過時的帳戶?或者,由於某些錯誤,您是否在從系統中刪除這些帳戶時陷入困境?無論出於何種原因,您都應該盡快從電腦中刪除那些未使用的使用者帳戶。這樣,您將節省大量空間並修復系統中...
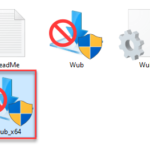
如何在Edge 中啟用深色讀卡機1.開邊2.在網址列中輸入 edge://flags/ 並按回車鍵3. 向下捲動,直到找到 網頁內容的自動深色模式.點選啟用並重新啟動。 4. 重新啟動後,您的新 Edge 介面應如下所示。瀏覽器的...
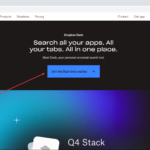
有些用戶抱怨在商店裡沒看到預先安裝Alexa應用程式的筆記型電腦。請放心,如果您在卸載了Alexa應用程式後無法找到它,請不要擔心。我們為您提供保障。只需通過這些簡單的...

須知自訂縮放是Midjourney 版本5.2 上新的縮小功能的一部分。您可以透過自訂縮放來向現有影像添加更多細節信息,方法是將影像畫布擴展到輪廓之外然後縮小影像。 Midjourney 允許您輸入 1.0 到 2.0 之間...
以上是Windows 6: 更改使用者名稱的10種方法的詳細內容。更多資訊請關注PHP中文網其他相關文章!




