解決Linux系統磁碟空間不足問題的方法
如何處理Linux系統中的磁碟空間佔用不足問題
引言:
在使用Linux作業系統過程中,有時候會遇到磁碟空
間佔用不足的問題。當磁碟空間佔用不足時,系統會出現許多問題,例如無法安裝新軟體、無法儲存大型檔案等。本文將介紹幾種有效的方法,幫助我們應對Linux系統中磁碟空間的佔用不足問題。
一、查看磁碟空間佔用情況
首先,我們需要了解目前磁碟空間各目錄的佔用情況,以便能夠有針對性地進行最佳化。可以使用下列指令來查看磁碟空間的佔用情況:
df -h
這個指令會列出系統上所有分割區的空間使用情況,以及每個分割區的掛載點。透過觀察掛載點對應的目錄,可以判斷哪個目錄佔用了大量的磁碟空間。
二、清理臨時檔案
在Linux系統中,有很多暫存檔案會佔用大量的磁碟空間。我們可以透過定期清理這些臨時檔案來釋放磁碟空間。以下是一些常見的暫存檔案所在的目錄:
/tmp:此目錄是存放暫存檔案的預設目錄,可以使用以下命令清理該目錄下的暫存檔案:
rm -rf /tmp/*
/var/tmp:此目錄也是存放暫存檔案的目錄,使用以下指令進行清理:
rm -rf /var/tmp/*
三、清理日誌檔案
在Linux系統中,日誌檔案也會佔用大量的磁碟空間。我們可以透過清理不必要的日誌檔案來釋放磁碟空間。以下是一些常見的日誌檔案所在的目錄:
/var/log:該目錄下存放了系統日誌文件,使用以下命令可以清理不必要的日誌檔案:
rm -rf /var/log/ *
四、壓縮文件
如果我們有一些不常使用的大文件,急需釋放磁碟空間時,可以考慮將這些文件進行壓縮,以節省磁碟空間。在Linux系統中,可以使用gzip、bzip2或zip等工具來進行檔案壓縮和解壓縮。
五、刪除不必要的軟體和檔案
有時我們會在系統中安裝一些不必要的軟體,或是保存一些用不到的檔案。這些都會佔用磁碟空間。因此,可以透過以下命令來刪除不必要的軟體和檔案:
sudo apt-get remove 軟體包名
rm -rf 檔案路徑
六、清理回收站
當我們在圖形介面中刪除一個檔案時,會被放進回收站,而不會立即釋放磁碟空間。因此,我們可以手動清空回收站以騰出空間。以下是清空回收站的指令:
rm -rf ~/.local/share/Trash/*
#七、調整日誌輪轉策略
在Linux系統中,系統會自動進行日誌輪轉,保留一定時間的日誌檔。我們可以按需調整日誌輪替策略,避免日誌檔案佔用過多的磁碟空間。可以編輯“/etc/logrotate.conf”檔案來進行日誌輪替的設定。
八、擴充磁碟空間
如果以上方法都無法滿足你的需求,那就需要考慮擴充磁碟空間了。我們可以透過新增硬碟、擴充現有硬碟分割區或調整檔案系統大小來實現磁碟空間的擴充。
結論:
磁碟空間佔用不足是Linux系統中的常見問題,而且會對系統的正常運作造成影響。透過本文介紹的方法,我們可以快速、有效地應對這個問題。在平時的使用中,我們也應該養成定期清理臨時檔案和日誌檔案的好習慣,以保持磁碟空間的充足。
以上是解決Linux系統磁碟空間不足問題的方法的詳細內容。更多資訊請關注PHP中文網其他相關文章!

熱AI工具

Undresser.AI Undress
人工智慧驅動的應用程序,用於創建逼真的裸體照片

AI Clothes Remover
用於從照片中去除衣服的線上人工智慧工具。

Undress AI Tool
免費脫衣圖片

Clothoff.io
AI脫衣器

Video Face Swap
使用我們完全免費的人工智慧換臉工具,輕鬆在任何影片中換臉!

熱門文章

熱工具

記事本++7.3.1
好用且免費的程式碼編輯器

SublimeText3漢化版
中文版,非常好用

禪工作室 13.0.1
強大的PHP整合開發環境

Dreamweaver CS6
視覺化網頁開發工具

SublimeText3 Mac版
神級程式碼編輯軟體(SublimeText3)
 在 Windows 11 上開啟磁碟管理的 6 種方法
May 02, 2023 pm 04:25 PM
在 Windows 11 上開啟磁碟管理的 6 種方法
May 02, 2023 pm 04:25 PM
需要在Windows11上快速分割新磁碟機或更改磁碟機號?您需要使用磁碟管理。這是在Windows11PC上啟動它的方法。如果要在Windows11上建立和調整分割區大小、初始化硬碟、更改磁碟機號碼等,則需要使用磁碟管理工具。您可以透過多種方式使用此工具,也可以開啟它。如果您想加快工作流程,可以透過以下六種不同方式在Windows11中開啟磁碟管理。 1.搜尋磁碟管理為了避免點擊選單,您可以搜尋磁碟管理並直接開啟它。若要使用開始功能表中的搜尋列開啟磁碟管理,請使用下列步驟:按一下開始
![磁碟管理中未顯示系統保留分割區 [快速復原]](https://img.php.cn/upload/article/000/465/014/168376632735495.jpg?x-oss-process=image/resize,m_fill,h_207,w_330) 磁碟管理中未顯示系統保留分割區 [快速復原]
May 11, 2023 am 08:52 AM
磁碟管理中未顯示系統保留分割區 [快速復原]
May 11, 2023 am 08:52 AM
系統保留分割區是否未顯示在Windows10/11裝置的磁碟管理中?系統保留分割區或SRP是硬碟上的小分割區,用於儲存Windows啟動資訊。如果檔案以某種方式被刪除,則可能會出現作業系統啟動問題。通常,如果分割區大小小於600MB,則會出現此問題。系統保留分割區在磁碟管理中可用,因為Windows沒有為其指派磁碟機號碼。因此,與其他磁碟機不同,它不會在檔案總管中可見。如果從磁碟管理中刪除系統保留分割區,事情可能會變得很嚴重。如果發生這種情況,使用者可能無法將Windows更新到
 win7磁碟管理在哪裡
Feb 29, 2024 pm 02:22 PM
win7磁碟管理在哪裡
Feb 29, 2024 pm 02:22 PM
想必很多的用戶都發現自己的記憶體有點多,快要滿了,就想要了解一下磁碟管理在哪裡進行,那就一起來看看win7系統中的磁碟管理在哪裡吧。 win7磁碟管理在哪裡1、點選windoes按鈕,找到「控制台」然後點選。 2、下一步將是尋找並點選「管理工具」這個選項。 3.在這裡,需要雙擊並啟用「電腦管理」功能,這將會顯示出一個全面的管理視窗。 4、接下來,請點選位於該視窗左側所列的「儲存」類別項目。 5、然後進一步點擊“磁碟管理”,這樣就能順利地進行後續操作了。
 修復:新 SSD 未在 Windows 11、10 中顯示
Apr 14, 2023 pm 02:52 PM
修復:新 SSD 未在 Windows 11、10 中顯示
Apr 14, 2023 pm 02:52 PM
SSD 徹底改變了科技世界。這些資料儲存解決方案憑藉其超快和無與倫比的讀取/寫入速度,讓每個使用者都渴望在其中安裝系統作業系統。但是,如果您的新 SSD 沒有出現在您的 Windows 裝置上怎麼辦?這是插入系統的全新 SSD 可能面臨的典型問題。不用擔心。我們剛剛得到了正確的解決方案,您所要做的就是按照這些步驟操作,SSD 將立即回到您的檔案總管。解決方法-1. 檢查SSD的連線。如果您使用的是 USB 集線器,請將 SSD 直接連接到您的系統。檢查 SSD 的連接器是否有任何實體缺陷。
 win7如何磁碟分割區
Jan 08, 2024 pm 07:02 PM
win7如何磁碟分割區
Jan 08, 2024 pm 07:02 PM
win7系統是一款非常經典的電腦系統。最近很多的win7系統小朋友都在問win7如何磁碟分割?今天小編就為大家帶來了win7系統磁碟分割教學讓我們一起來看看吧。 win7如何磁碟分割的詳細教學:圖文詳細教學:1、右鍵點擊“電腦”,選擇“管理”。 2、在頁面中找到存儲,點開。 3、在儲存下的“磁碟管理”,雙擊開啟。 4.目前的分區狀況。 5.選擇磁碟大的空間選擇壓縮磁碟區。 6.在壓縮的對話框中,在「輸入壓縮空間量」上面輸入壓縮的大小,然後再點擊「壓縮」即可完成操作。 7.如果需要將壓縮磁碟區合併到其他的磁碟的話
 windows10磁碟管理在哪裡介紹
Jul 10, 2023 pm 06:37 PM
windows10磁碟管理在哪裡介紹
Jul 10, 2023 pm 06:37 PM
windows10磁碟管理在哪呢,許多用戶在使用win10的時候一定會碰到硬碟分配的難題,那麼如何操作找到磁碟管理器呢,最先必須進到電腦管理介面,隨後找到磁碟管理,這兒就可找到許多磁碟管理的相關內容,以下就告知使用者關於windows10磁碟管理在哪裡介紹的內容,使用者可以學習參考。 windows10磁碟管理在哪1.最先進到win10系統桌面,滑鼠右鍵此電腦圖標,在發生的介面中挑選「管理」選項,進到下一步。 (還可以按住WIN+X,隨後挑選【電腦管理】進到)2.在開啟的電腦管理介面中,點選
 win11怎麼開啟磁碟管理
Jul 05, 2023 am 08:53 AM
win11怎麼開啟磁碟管理
Jul 05, 2023 am 08:53 AM
win11怎麼開啟磁碟管理?近期有使用者反映自己電腦上的本機磁碟找不到,那麼對於這個情況該如何開啟磁碟顯示呢?本期教學小編就來跟大家講講Win11系統磁碟顯示開啟方法,有需要的朋友們一起來學習下。 Win11系統磁碟顯示開啟步驟 1、首先,滑鼠右鍵桌面的開始選單,開啟運作視窗。 2、然後,輸入gpedit.msc指令後點選確定按鈕。 3、接著,在使用者設定下找到管理範本選單,點選開啟Windows元件欄位。 4、隨後,在檔案總管右側雙擊開啟隱藏我的電腦中的指定驅動選項。 5
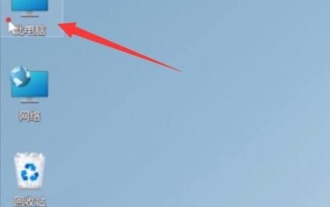 教你如何清理c盤無用檔以優化win11
Jan 10, 2024 am 12:00 AM
教你如何清理c盤無用檔以優化win11
Jan 10, 2024 am 12:00 AM
有些朋友在使用win11系統時,發現自己的c盤內存不足了,但是又不知道怎麼清理其中的無用文件,其實係統自帶了磁碟清理功能,我們可以直接使用它進行清理,下面就一起來看一下吧。 win11怎麼清理c盤無用檔案1、先在桌面上找到“此電腦”,雙擊打開它。 2.接著右鍵選擇c盤,點選最下方的「屬性」3、在屬性介面中選擇「磁碟清理」如圖所示。 4.在其中勾選不需要的文件,然後點擊下方「確定」5、最後在彈出提示視窗選擇「刪除文件」就可以了。






