win7被停用網路功能如何解除
解禁網路功能
win7被禁用網路功能如何解除? 有小夥伴在使用win7系統的時候,發現不能正常上網了,遇到這種情況應該是網絡被禁用了,那麼我們應該如何恢復網絡,解除禁用呢,如果你不知道如何操作的話,小編下面整理了win7被禁用網路功能解除步驟,有興趣的話,跟著小編一起往下看看吧!

win7被停用網路功能解除步驟
1、滑鼠右鍵任務欄上的「網路」圖標,點擊「疑難排解」,如圖所示。
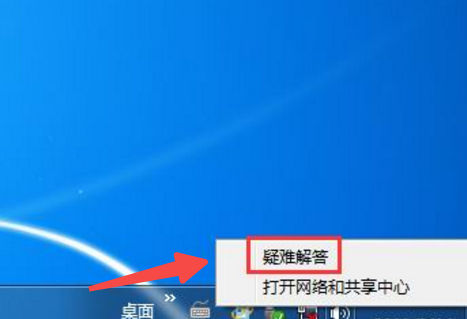
#2、進入windows網路診斷頁面,點選“下一步”,如圖所示。
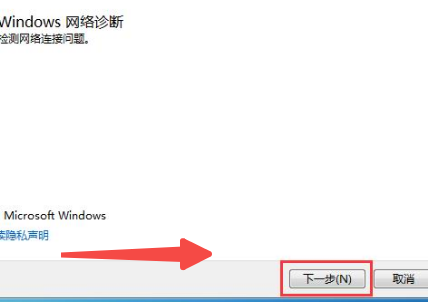
#3、第一次操作,點擊“套用此修復程式”,如圖所示。
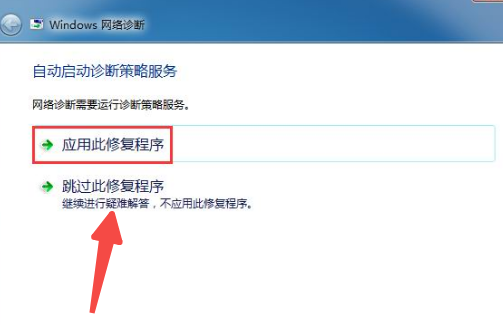
#4、稍等片刻,開始偵測問題,同時解決問題,如圖所示。
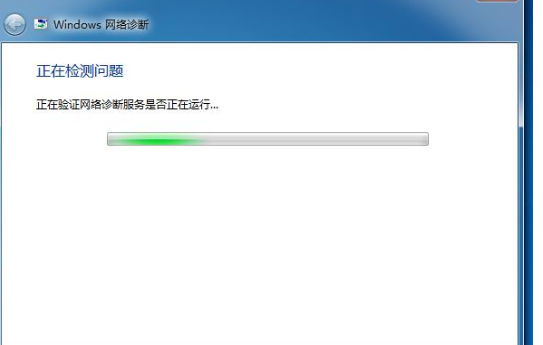
#5、已重新啟用,如圖所示。
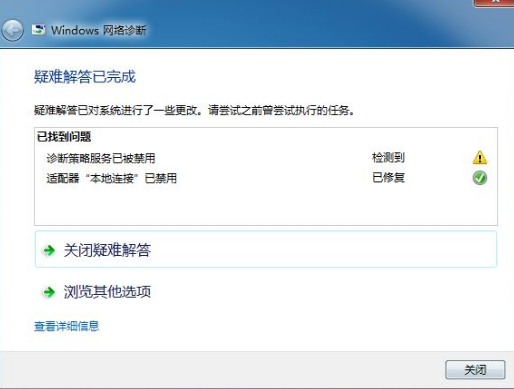
#以上就是【win7被停用網路功能如何解除-win7被停用網路功能解除步驟】全部內容了,更多精彩教學盡在本站!
以上是win7被停用網路功能如何解除的詳細內容。更多資訊請關注PHP中文網其他相關文章!
本網站聲明
本文內容由網友自願投稿,版權歸原作者所有。本站不承擔相應的法律責任。如發現涉嫌抄襲或侵權的內容,請聯絡admin@php.cn

熱AI工具

Undresser.AI Undress
人工智慧驅動的應用程序,用於創建逼真的裸體照片

AI Clothes Remover
用於從照片中去除衣服的線上人工智慧工具。

Undress AI Tool
免費脫衣圖片

Clothoff.io
AI脫衣器

Video Face Swap
使用我們完全免費的人工智慧換臉工具,輕鬆在任何影片中換臉!

熱門文章
<🎜>:種植花園 - 完整的突變指南
3 週前
By DDD
<🎜>:泡泡膠模擬器無窮大 - 如何獲取和使用皇家鑰匙
3 週前
By 尊渡假赌尊渡假赌尊渡假赌
如何修復KB5055612無法在Windows 10中安裝?
3 週前
By DDD
藍王子:如何到達地下室
1 個月前
By DDD
北端:融合系統,解釋
3 週前
By 尊渡假赌尊渡假赌尊渡假赌

熱工具

記事本++7.3.1
好用且免費的程式碼編輯器

SublimeText3漢化版
中文版,非常好用

禪工作室 13.0.1
強大的PHP整合開發環境

Dreamweaver CS6
視覺化網頁開發工具

SublimeText3 Mac版
神級程式碼編輯軟體(SublimeText3)




