Win11系統啟動資料夾是空怎麼解決
Win11系統啟動資料夾是空怎麼解決? 啟動資料夾可以使程式在開始時候自動啟動。近期有部分Win11用戶反映自己電腦上的啟動資料夾是空,該怎麼解決呢?下面小編就為大家帶來解決方法介紹,一起來看看吧!

Win11系統啟動資料夾是空解決教學
1、檢查兩個啟動資料夾
按Windows R啟動執行指令,在文字欄位中輸入shell:startup ,然後按確定或點選Enter啟動使用者特定的啟動資料夾。
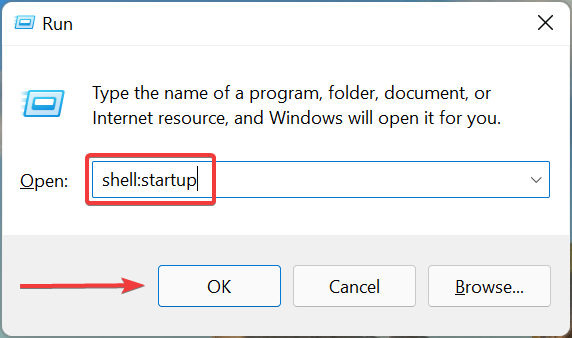
現在,檢查您要尋找的應用程式是否位於此處。如果不是,我們接下來將檢查公共啟動資料夾。
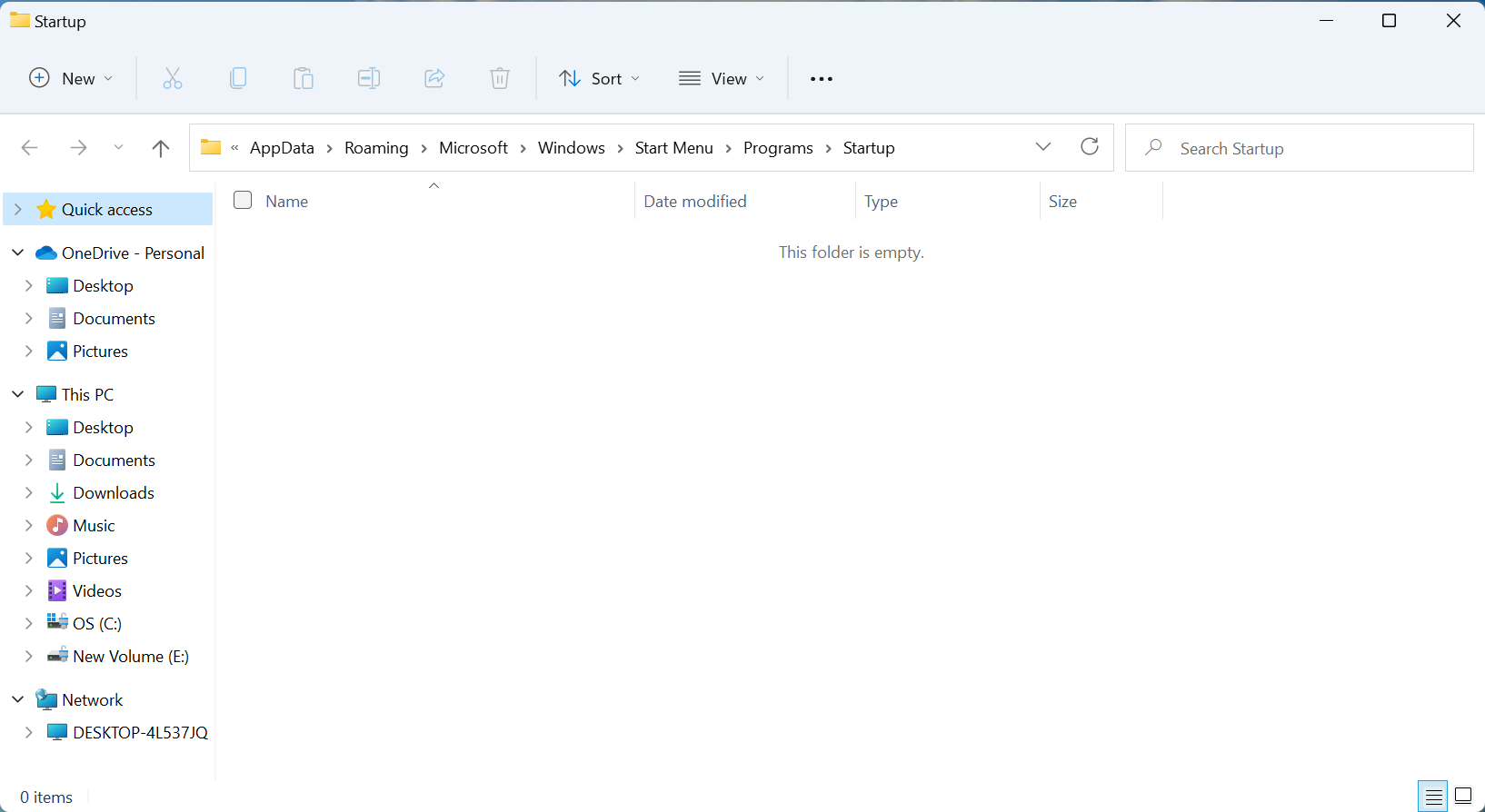
再按Windows R啟動執行對話框,在文字欄位中輸入shell:common startup ,然後按確定 。
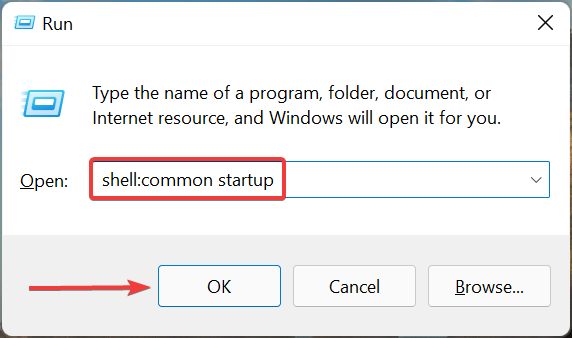
檢查應用程式是否位於此處。
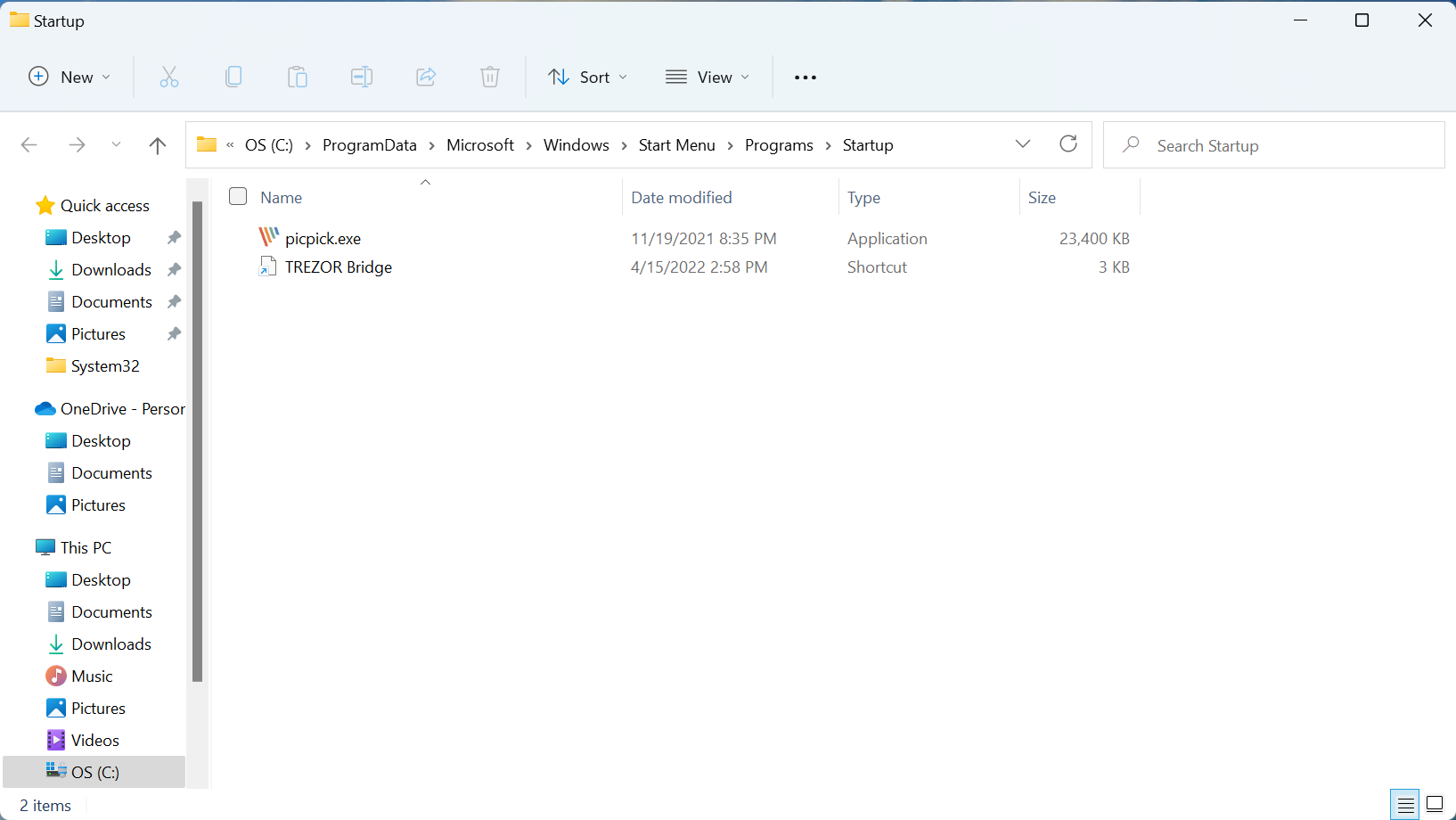
如果先前手動新增了您要尋找的應用程序,則它應該位於這些資料夾之一中。但是,如果仍然缺少 Windows 啟動應用程序,請轉到下一個方法。
此外,您現在知道 win11 啟動資料夾的位置,因此從現在開始新增或刪除應用程式不應該成為問題。
2、透過工作管理員驗證是否已設定啟動應用程式
按Ctrl Shift Esc啟動任務管理器,然後從頂部導覽至啟動標籤。
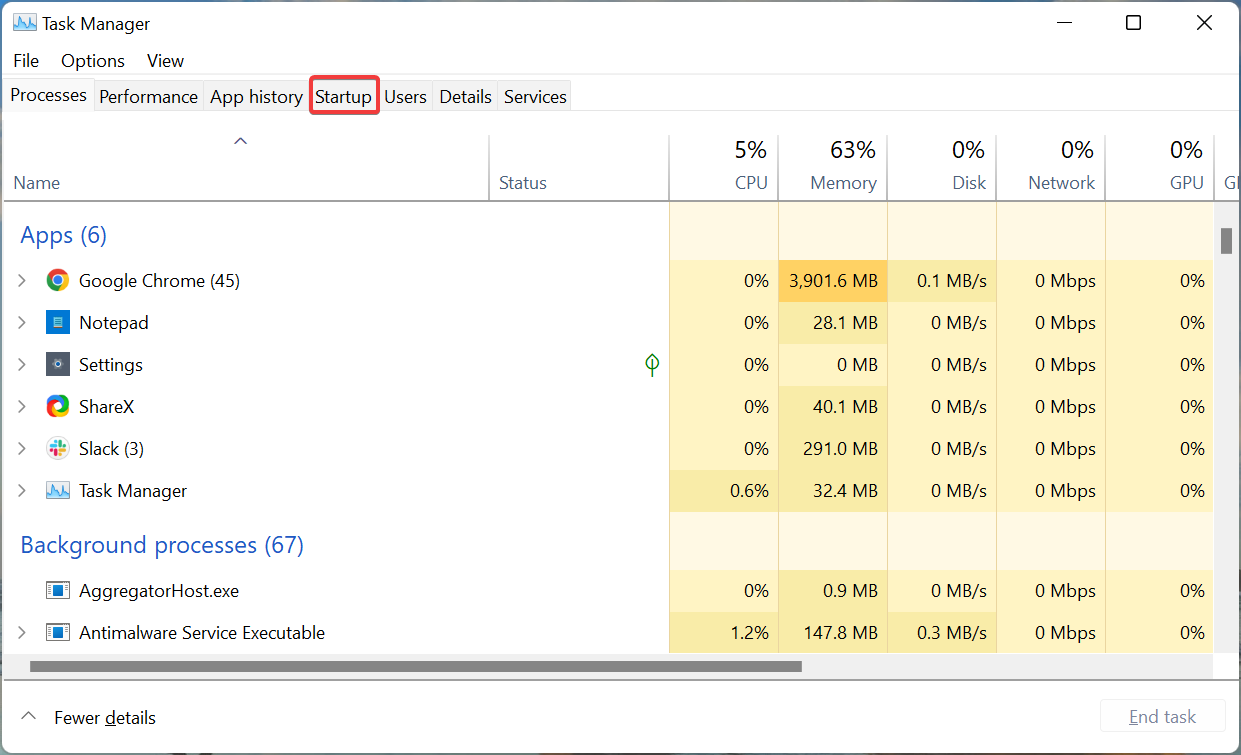
現在,在此處找到您要查找的程序,並在Status列下檢查它是否為Enabled 。
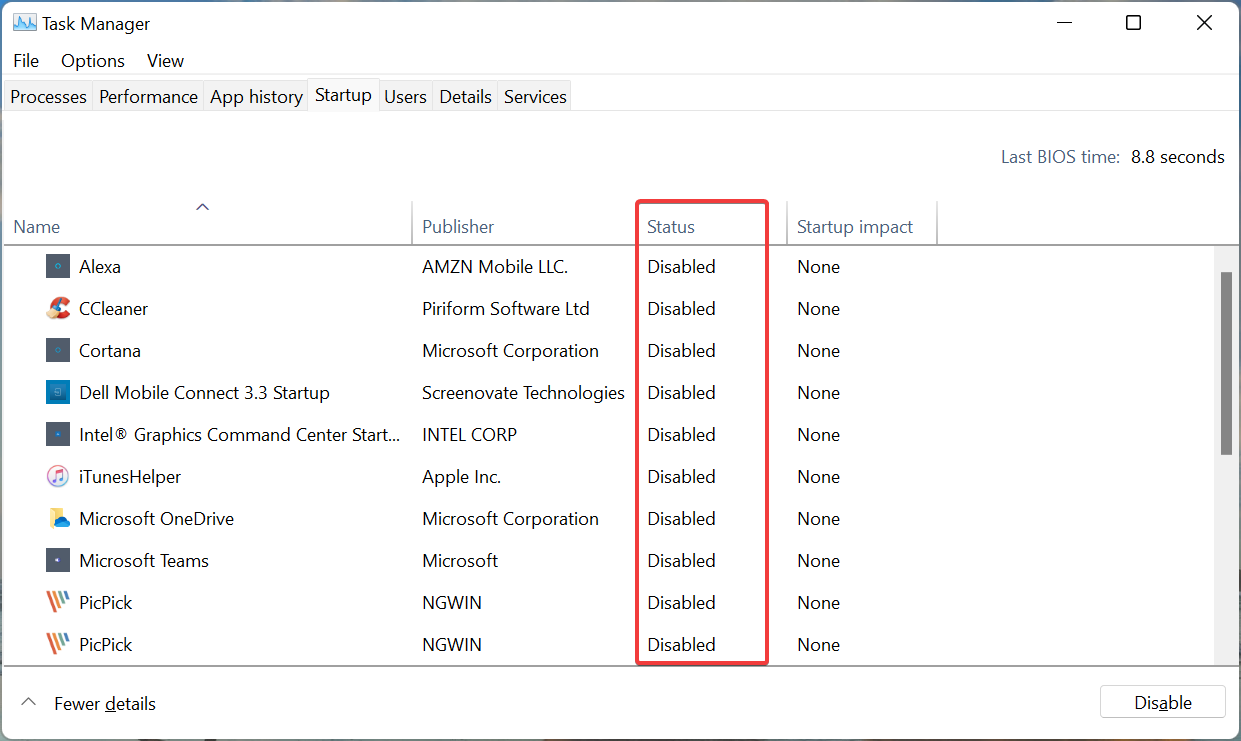
如果沒有,請選擇它,然後按一下底部的啟用按鈕。
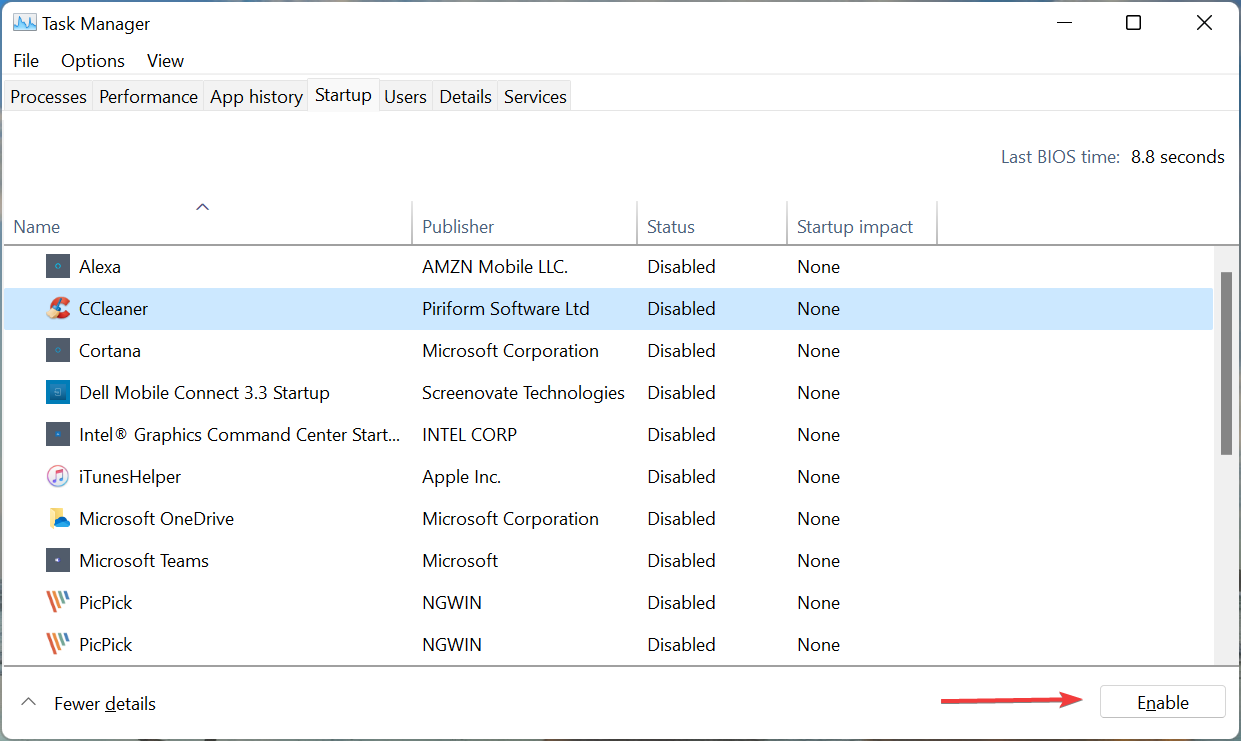
專家提示:某些 PC 問題很難解決,尤其是當儲存庫損壞或 Windows 檔案遺失時。如果您在修復錯誤時遇到問題,則您的系統可能已部分損壞。我們建議安裝 Restoro,這是一種可以掃描您的機器並確定故障所在的工具。
按一下此處下載並開始修復。
即使 Win11 啟動資料夾為空,您仍然可以使用工作管理員將應用程式設定為在啟動時啟動。
實際上,這將是理想的方法。這是因為作業系統首先載入透過任務管理器啟用的應用程序,然後查看儲存在啟動資料夾中的應用程式。
3、再次新增應用程式
按Windows E啟動檔案總管,將所需啟動資料夾的路徑貼到網址列中,然後點選Enter。
對於使用者特定的啟動資料夾,請使用下列路徑:C:UserskazimAppDataRoamingMicrosoftWindowsStart MenuProgramsStartup
對於通用啟動資料夾,請使用以下路徑:C:ProgramDataMicrosoftWindowsWindows Menu
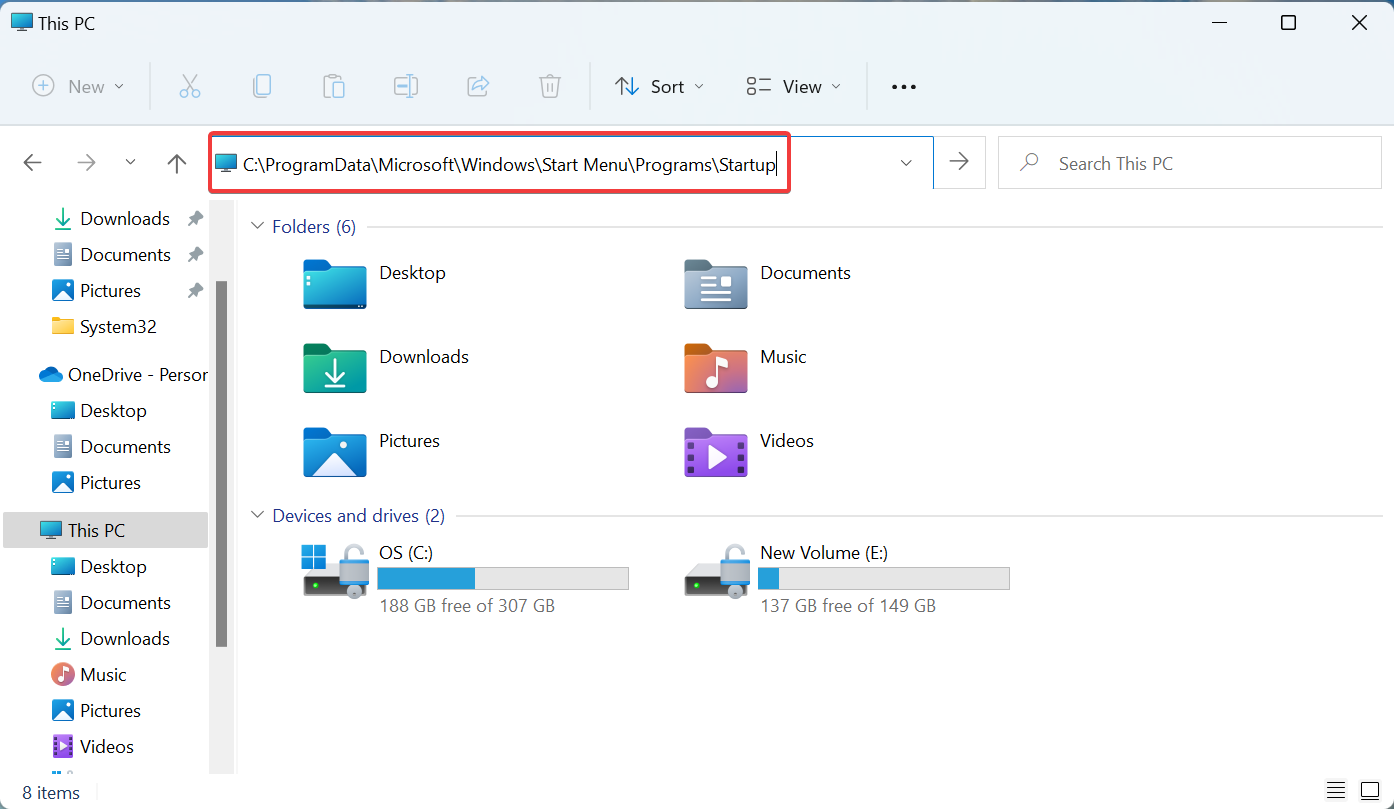 # 現在,右鍵點擊空白部分,將遊標停留在New上,然後從選項清單中選擇Shortcut 。
# 現在,右鍵點擊空白部分,將遊標停留在New上,然後從選項清單中選擇Shortcut 。
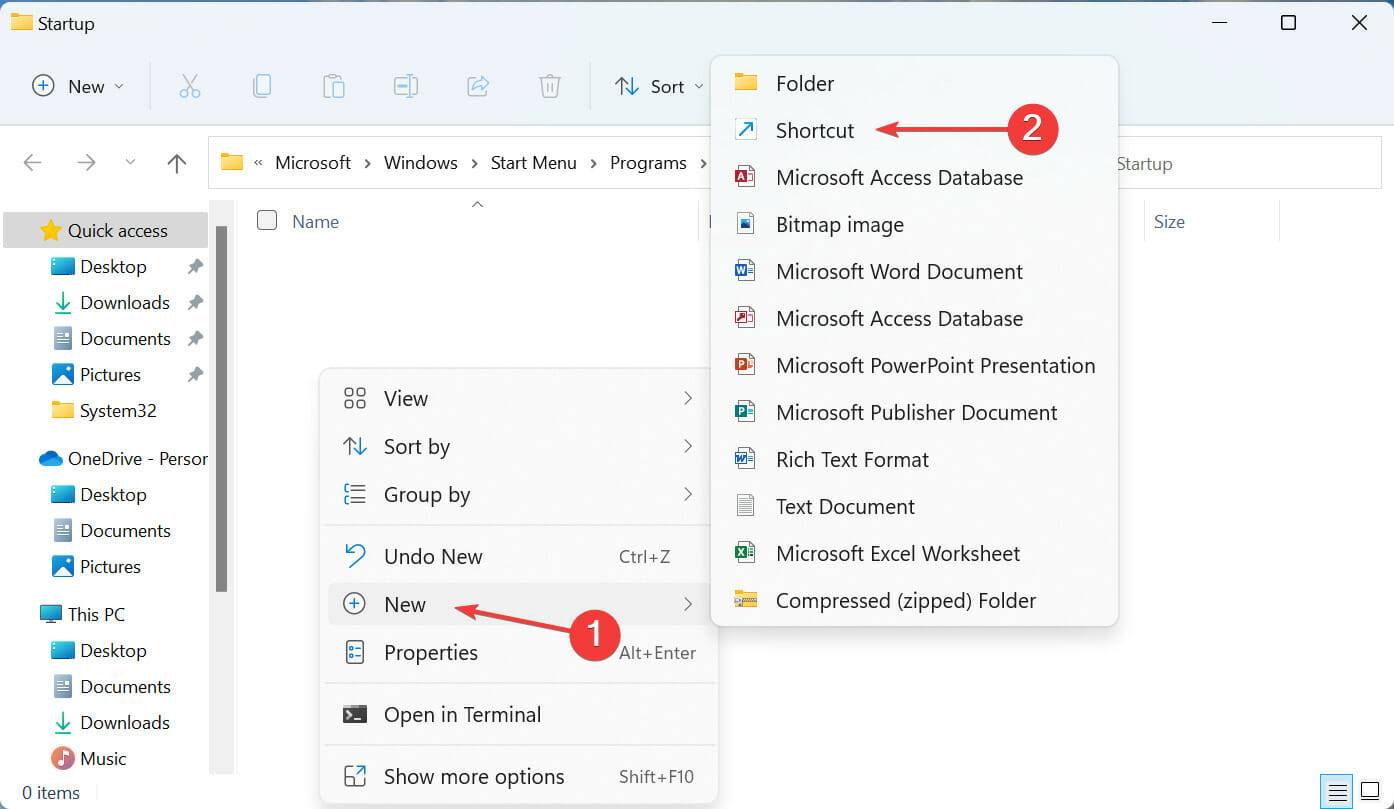 點選建立捷徑視窗中的瀏覽按鈕。
點選建立捷徑視窗中的瀏覽按鈕。
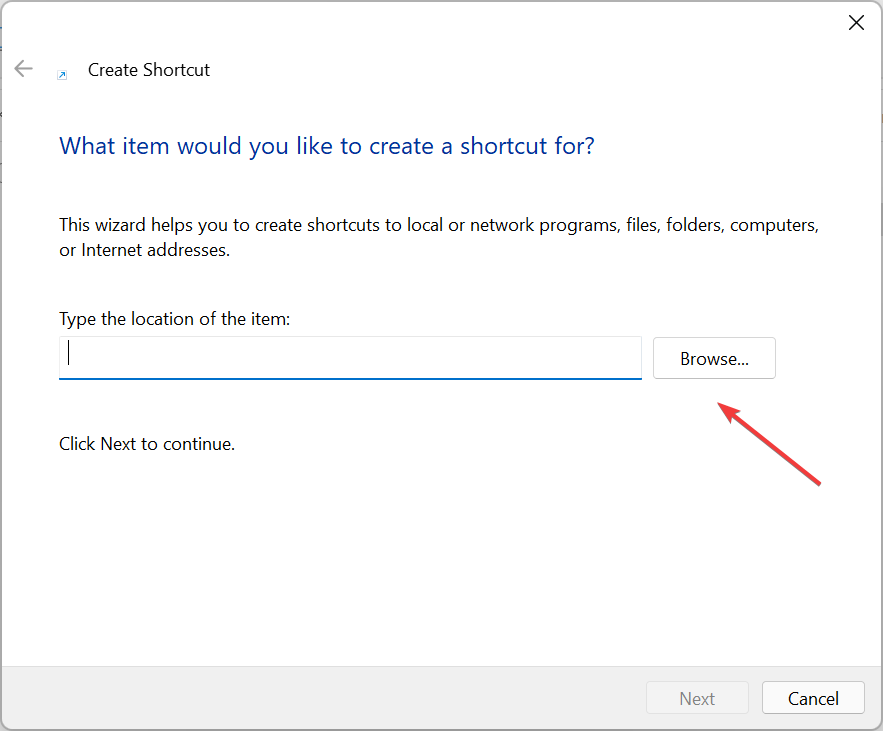 轉到儲存捷徑的位置,選擇它,然後按一下OK。
轉到儲存捷徑的位置,選擇它,然後按一下OK。
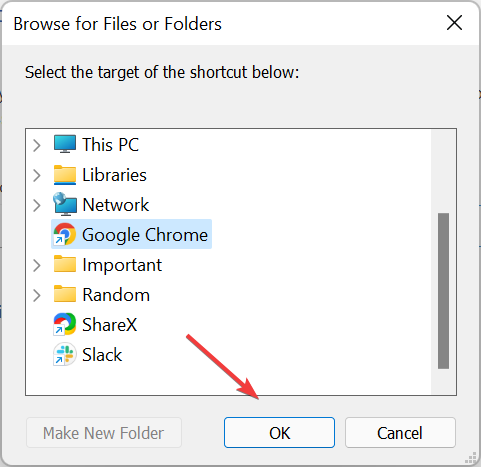 點選底部的下一步。
點選底部的下一步。
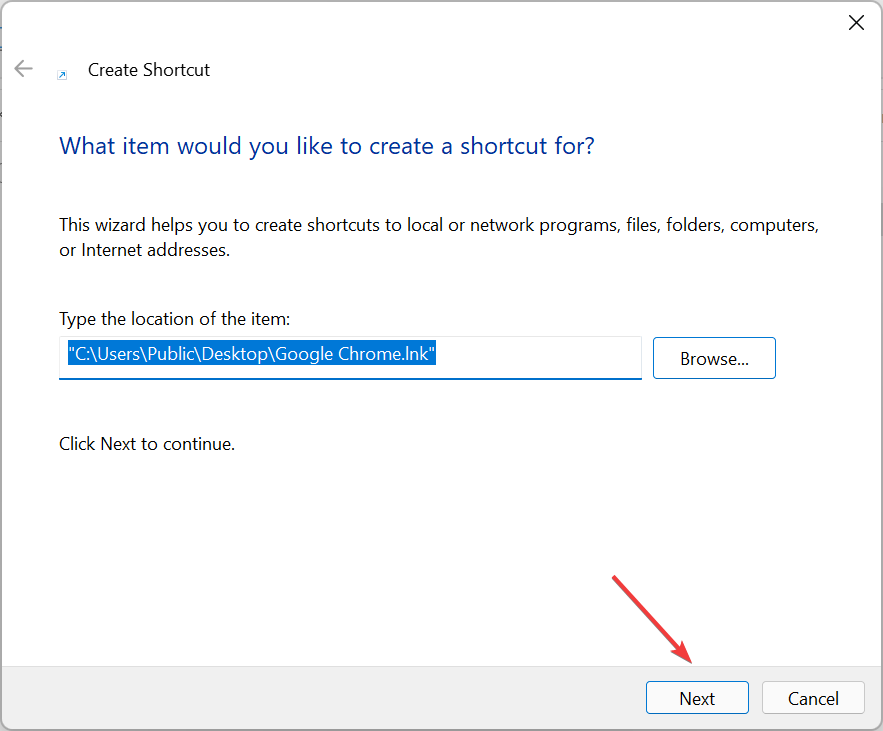 最後,在不更改文字欄位中輸入的預設名稱的情況下按一下完成。
最後,在不更改文字欄位中輸入的預設名稱的情況下按一下完成。
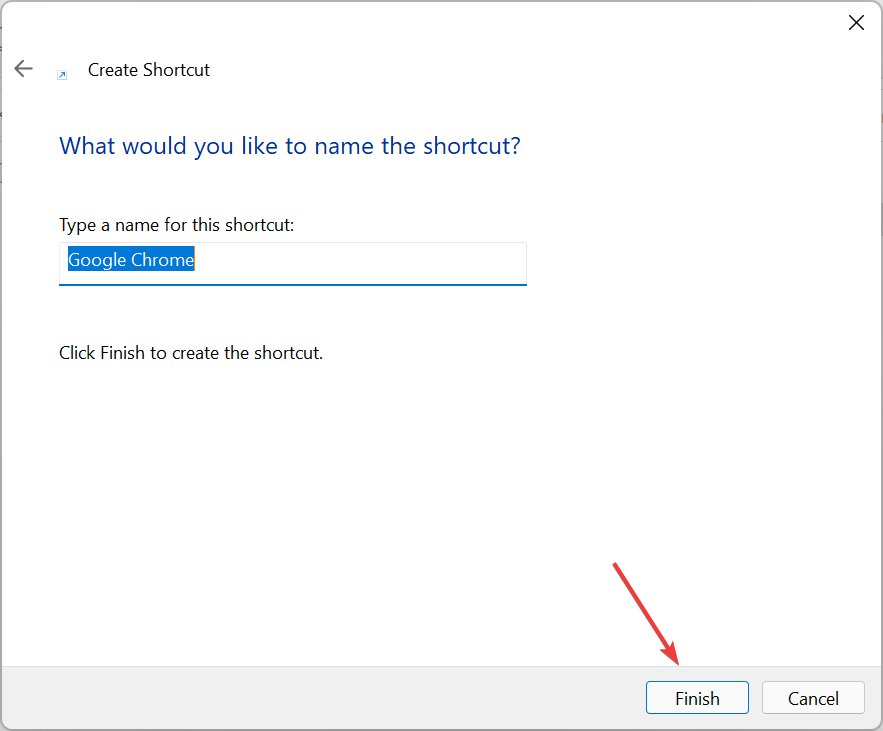
如果任務管理器中的啟動標籤為空,手動將應用程式新增至 Win11 中的啟動資料夾可以解決問題。
以上是Win11系統啟動資料夾是空怎麼解決的詳細內容。更多資訊請關注PHP中文網其他相關文章!

熱AI工具

Undresser.AI Undress
人工智慧驅動的應用程序,用於創建逼真的裸體照片

AI Clothes Remover
用於從照片中去除衣服的線上人工智慧工具。

Undress AI Tool
免費脫衣圖片

Clothoff.io
AI脫衣器

Video Face Swap
使用我們完全免費的人工智慧換臉工具,輕鬆在任何影片中換臉!

熱門文章

熱工具

記事本++7.3.1
好用且免費的程式碼編輯器

SublimeText3漢化版
中文版,非常好用

禪工作室 13.0.1
強大的PHP整合開發環境

Dreamweaver CS6
視覺化網頁開發工具

SublimeText3 Mac版
神級程式碼編輯軟體(SublimeText3)
 Win11系統無法安裝中文語言套件的解決方法
Mar 09, 2024 am 09:48 AM
Win11系統無法安裝中文語言套件的解決方法
Mar 09, 2024 am 09:48 AM
Win11系統無法安裝中文語言包的解決方法隨著Windows11系統的推出,許多用戶開始升級他們的作業系統以體驗新的功能和介面。然而,一些用戶在升級後發現他們無法安裝中文語言包,這給他們的使用體驗帶來了困擾。在本文中,我們將探討Win11系統無法安裝中文語言套件的原因,並提供一些解決方法,幫助使用者解決這個問題。原因分析首先,讓我們來分析一下Win11系統無法
 如何解決Steam錯誤代碼118
Feb 19, 2024 pm 05:56 PM
如何解決Steam錯誤代碼118
Feb 19, 2024 pm 05:56 PM
Steam是一個全球知名的遊戲平台,讓用戶能夠購買、下載和玩遊戲。然而,有時使用者在使用Steam時可能會遇到一些問題,例如錯誤代碼118。在本文中,我們將探討這個問題以及如何解決。首先,讓我們來了解一下錯誤代碼118是什麼意思。當您在嘗試登入Steam時出現錯誤代碼118,這表示您的電腦無法連線到Steam伺服器。這可能是由於網路問題、防火牆設定、代理設定或
 解決steam錯誤代碼E20的方法
Feb 19, 2024 pm 09:17 PM
解決steam錯誤代碼E20的方法
Feb 19, 2024 pm 09:17 PM
在使用Steam進行遊戲下載、更新或安裝時,經常會遇到各種錯誤代碼。其中,常見的一個錯誤代碼是E20。這個錯誤代碼通常意味著Steam客戶端在嘗試進行遊戲更新時遇到問題。不過,幸運的是,要解決這個問題並不難。首先,我們可以嘗試下面幾種解決方案來修復錯誤代碼E20。1.重啟Steam客戶端:有時候,直接重新啟動Steam客戶端就可以解決這個問題。在Steam窗口
 五招教你解決黑鯊手機開不了機的問題!
Mar 24, 2024 pm 12:27 PM
五招教你解決黑鯊手機開不了機的問題!
Mar 24, 2024 pm 12:27 PM
隨著智慧型手機技術的不斷發展,手機在我們日常生活中扮演著越來越重要的角色。而作為一款專注於遊戲效能的旗艦手機,黑鯊手機備受玩家青睞。然而,有時候我們也會面臨到黑鯊手機開不了機的情況,這時候我們就需要採取一些措施來解決這個問題。接下來,就讓我們來分享五招教你解決黑鯊手機開不了機的問題:第一招:檢查電池電量首先,確保你的黑鯊手機有足夠的電量。可能是因為手機電量耗盡
 小紅書發布自動儲存圖片怎麼解決?發布自動保存圖片在哪裡?
Mar 22, 2024 am 08:06 AM
小紅書發布自動儲存圖片怎麼解決?發布自動保存圖片在哪裡?
Mar 22, 2024 am 08:06 AM
隨著社群媒體的不斷發展,小紅書已經成為越來越多年輕人分享生活、發現美好事物的平台。許多用戶在發布圖片時遇到了自動儲存的問題,這讓他們感到十分困擾。那麼,如何解決這個問題呢?一、小紅書發布自動儲存圖片怎麼解決? 1.清除快取首先,我們可以嘗試清除小紅書的快取資料。步驟如下:(1)開啟小紅書,點選右下角的「我的」按鈕;(2)在個人中心頁面,找到「設定」並點選;(3)向下捲動,找到「清除快取」選項,點擊確認。清除快取後,重新進入小紅書,嘗試發布圖片看是否解決了自動儲存的問題。 2.更新小紅書版本確保你的小
 無法在此裝置上載入驅動程式怎麼解決? (親測有效)
Mar 14, 2024 pm 09:00 PM
無法在此裝置上載入驅動程式怎麼解決? (親測有效)
Mar 14, 2024 pm 09:00 PM
大家都知道,如果電腦無法載入驅動程序,該設備可能就無法正常工作或與電腦進行正確的互動。那在電腦上彈出無法在此裝置上載入驅動程式的提示框,我們要如何解決呢?下面小編就教大家兩招輕鬆解決問題。 無法在此裝置上載入驅動程式解決方法 1、開始功能表搜尋「核心隔離」。 2、將記憶體完整性關閉,上方提示「記憶體完整性已關閉。你的裝置可能易受攻擊。」點擊後方忽略即可,不會對使用有影響。 3.重啟機器之後即可解決問題。
 解決PyCharm無法開啟的方法分享
Feb 22, 2024 am 09:03 AM
解決PyCharm無法開啟的方法分享
Feb 22, 2024 am 09:03 AM
標題:如何解決PyCharm無法開啟的問題PyCharm是一款功能強大的Python整合開發環境,但有時候我們可能會遇到無法開啟PyCharm的問題。在本文中,我們將分享一些常見的解決方法,並提供具體的程式碼範例。希望能幫助遇到這個問題的朋友們。方法一:清除快取有時候PyCharm的快取檔案可能會導致程式無法正常打開,我們可以嘗試清除快取來解決這個問題。具
 Linux中文亂碼怎麼解決
Feb 21, 2024 am 10:48 AM
Linux中文亂碼怎麼解決
Feb 21, 2024 am 10:48 AM
Linux中文亂碼問題是使用中文字元集和編碼時常見的一個問題。出現亂碼的原因可能是檔案編碼設定不正確,系統語言環境未安裝或未設置,以及終端顯示設定錯誤等。本文將介紹幾種常見的解決方法,並提供具體的程式碼範例。一、檢查檔案編碼設定使用file指令查看檔案編碼在終端機中使用file指令,可以檢視檔案的編碼:file-ifilename如果輸出中有"charset





