電腦有錄影功能,方法步驟如下:1、在Windows設定介面搜尋框中輸入「Xbox Game bar」;2、在清單中點選「啟用Xbox Game bar」按鈕;3、將「 Xbox Game bar」功能開啟;4、使用捷徑“WIN Alt G”,在「擷取」元件上按下「錄製」按鍵即可開始錄製畫面。

本教學操作環境:windows10系統、DELL G3電腦。
有的時候我們工作需要用到錄影軟體,然而大部分的錄影軟體都要花錢,那麼我們的電腦有自備的錄影軟體嗎?今天小編就為大家帶來了相關的教程,希望對大家有幫助。
怎麼在電腦上錄製螢幕影片
方法一:使用電腦遊戲元件錄影
電腦系統自帶的錄影功能可以使用捷徑來啟動螢幕錄製組件,怎麼在電腦上錄製螢幕影片?可以在電腦設定遊戲中,啟用「Xbox Game bar”組件,隨後使用快捷方式“WIN G”開始錄製屏幕視頻,如下圖所示:
步驟1:在Windows設置界面搜索框中輸入“Xbox Game bar”,並在列表中點擊“啟用Xbox Game bar”按鈕;並將“Xbox Game bar」功能開啟;
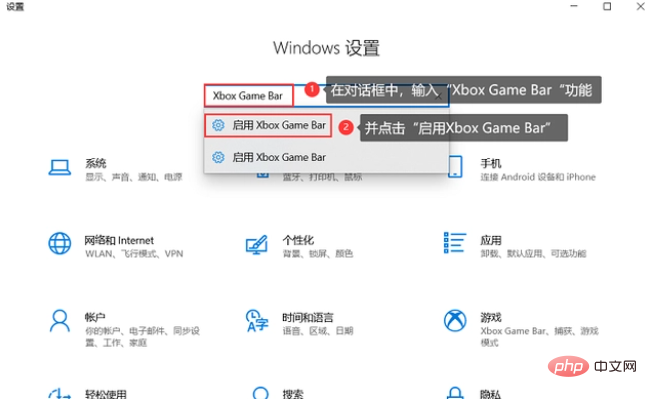
步驟2:使用捷徑“WIN Alt G”,在「擷取」元件上按下「錄製」按鍵即可開始錄製畫面;
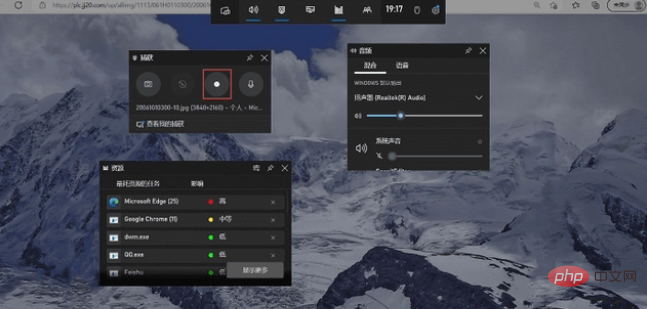
方法二:使用PPT自帶的螢幕錄製
PPT是在日常生活中接觸最多辦公室軟體,電腦有錄影功能嗎?可以使用PPT自帶的螢幕錄製來錄製螢幕影片;PPT自帶的錄影功能主要是在「插入」功能裡面,具體的螢幕錄製如下:
步驟1:在電腦上新建一個PPT演示文稿,然後在選單列上選擇「插入」功能,並在「插入」選擇「螢幕錄製」功能;
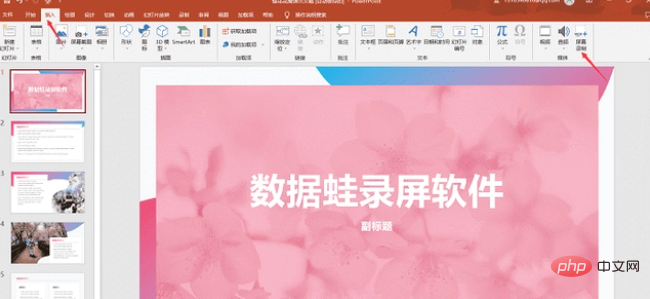
步驟2:進入「螢幕錄製」介面,需要在螢幕上點擊「選擇區域」;選擇螢幕錄製畫面,點擊「錄製」按鈕,開始錄製螢幕影片;
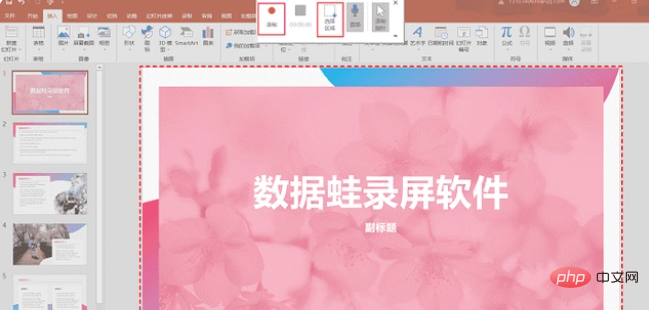
方法三:使用專業的錄影畫面軟體-專業錄影軟體錄製
由於上述兩種電腦錄製螢幕視訊方法都是依附於功能的組件而已,部分螢幕錄製功能是不夠完善的;例如電腦不夠錄製桌面、PPT無法攝影機錄製;在選擇使用電腦錄影軟體中,可以選擇一款相對於操作簡單以及功能齊全的專業錄影軟體來錄製螢幕影片。
下面介紹的錄影軟體就挺不錯的,該軟體不僅支援電腦桌面全螢幕錄製、自訂錄製區域,還可以攝影機錄製、排除多個視窗錄製等多種錄製方式,並且能夠對視訊進行快分分段、新增片段以及可以將所有分段視訊合併起來,並設定淡出、淡入視訊效果;
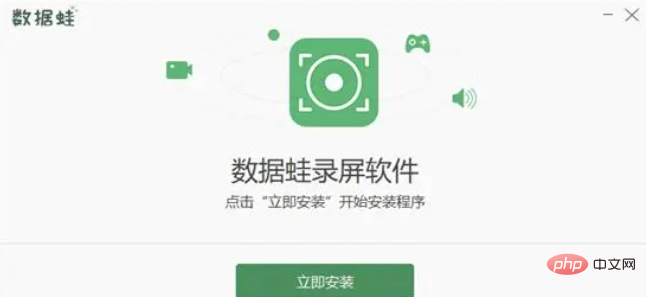
步驟1:怎麼在電腦上錄製螢幕影片?可以在官網上下載錄影軟體;將資料錄影軟體運行後,會看到「新手教學」;可以根據介面上的提示,大致了解一下錄影軟體有哪些錄製模式;
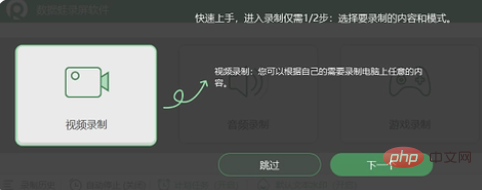
步驟2:如果您有調整錄影參數的需求,可以在「錄影」模式介面上點擊「輸出設定」按鈕;並在「影片格式」中選擇WMV、MP4、Mov、F4V、MPEG-TS、WebM、GIF等多個輸出格式;
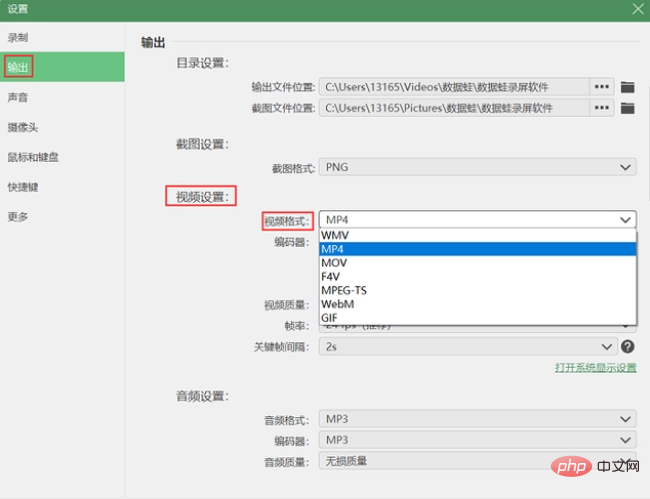
步驟3:然後在“視訊錄製”模式介面中點擊“全螢幕”,並選擇“REC”即可錄製整個電腦螢幕;
備註:win10錄影畫面只錄內部聲音,可以選擇開啟「揚聲器」;「揚聲器」在這裡是指電腦內部聲音;
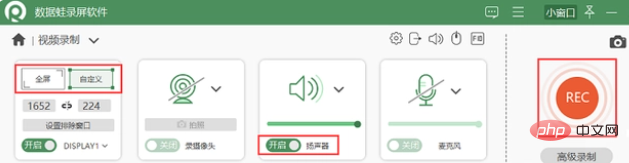
步驟4:如果有註解畫面的需求,可以點選“工具包”,並在下方的工具列選擇編輯繪製工具;
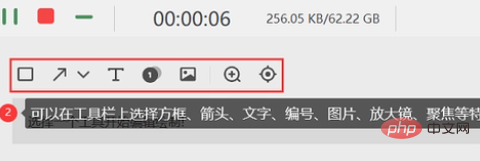
步驟5:如您有影片剪輯的需求,可以在錄製螢幕影片結束後,點擊「進階剪輯」對影片進行「快速分段」以及「新增片段」等效果;影片剪完後,可以點擊「完成」即可成功將螢幕影片儲存成功。
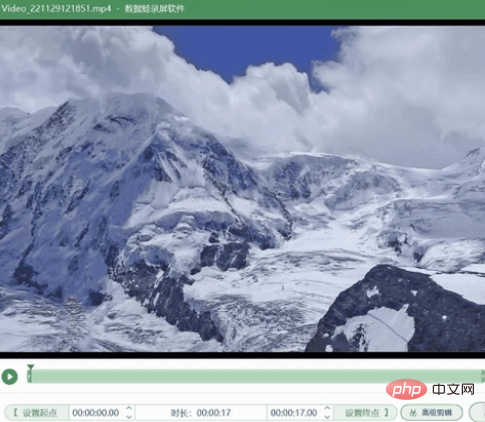
以上是電腦有錄影功能嗎的詳細內容。更多資訊請關注PHP中文網其他相關文章!




