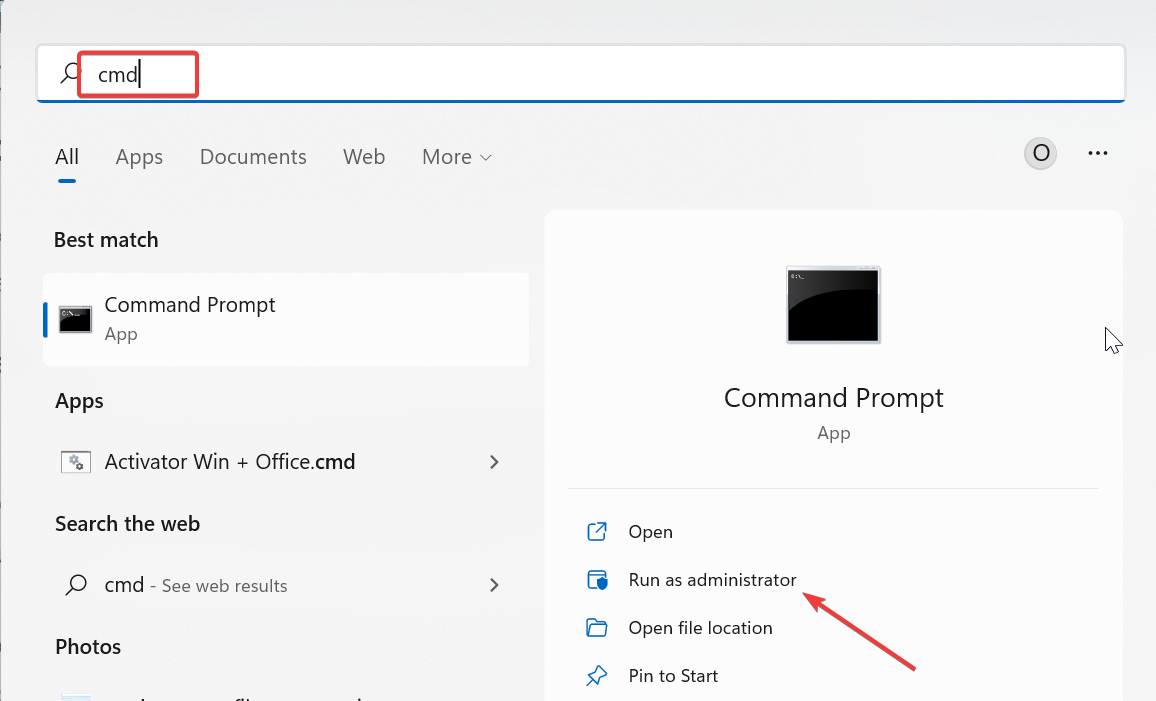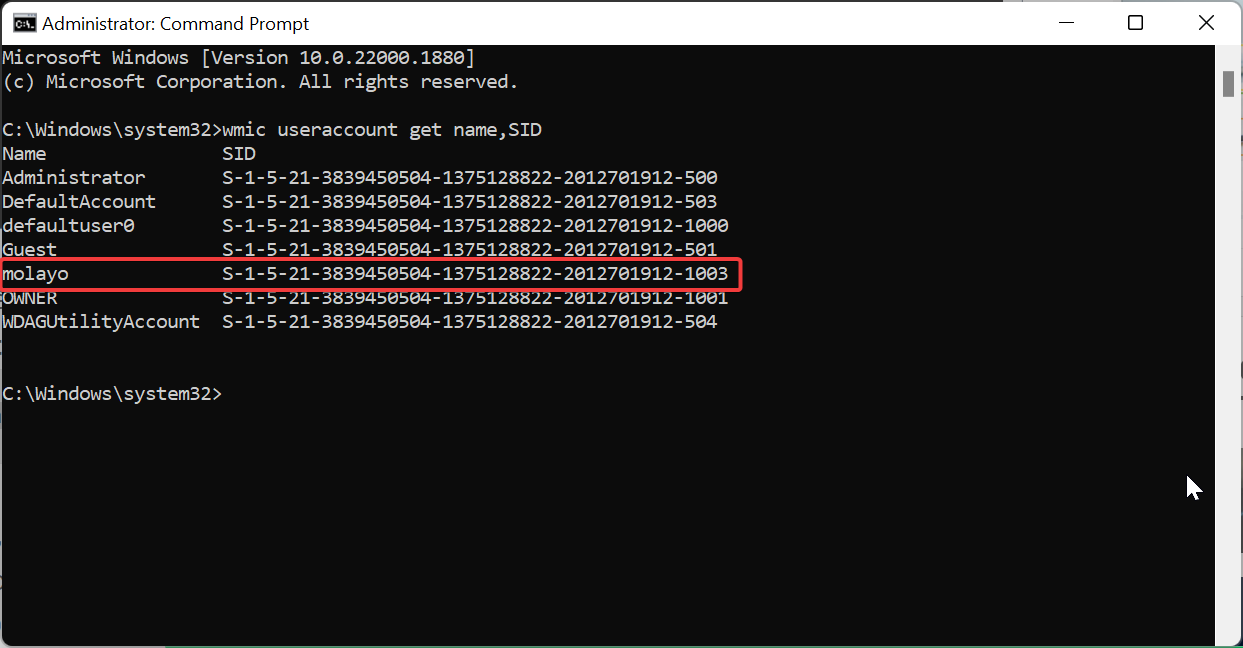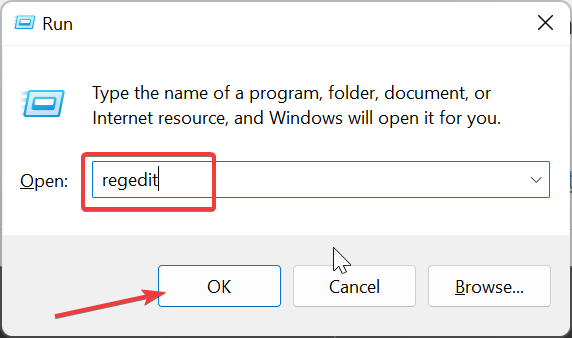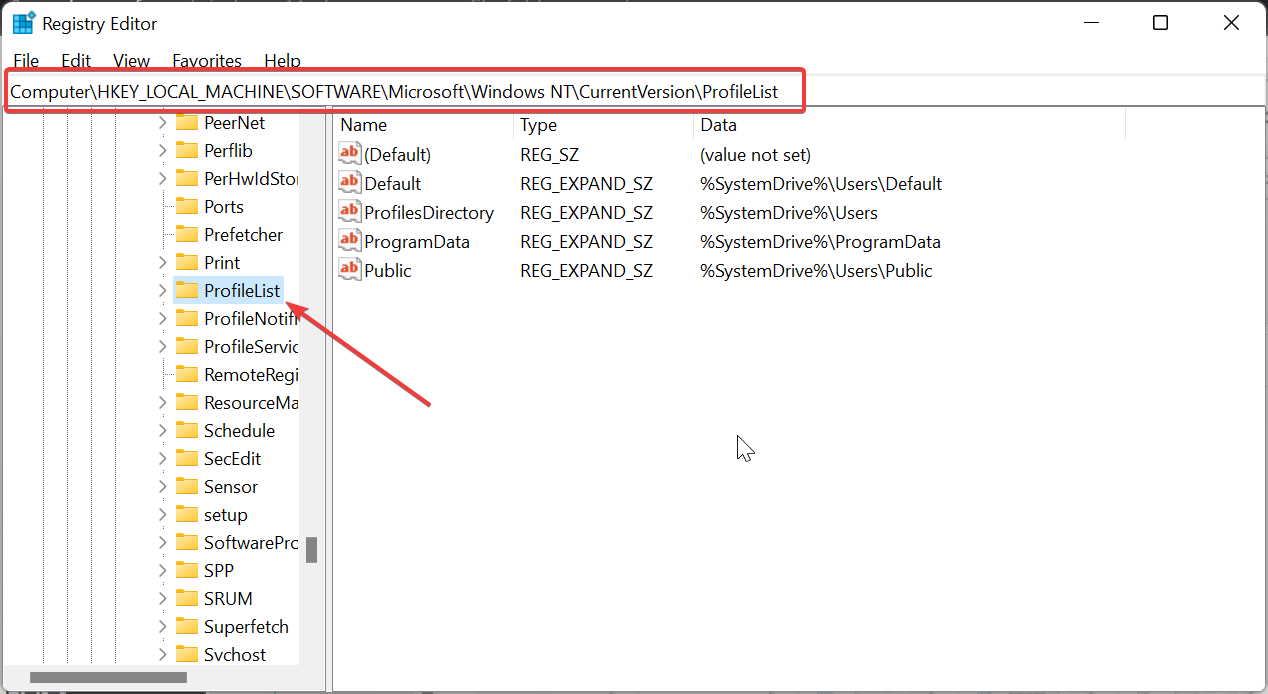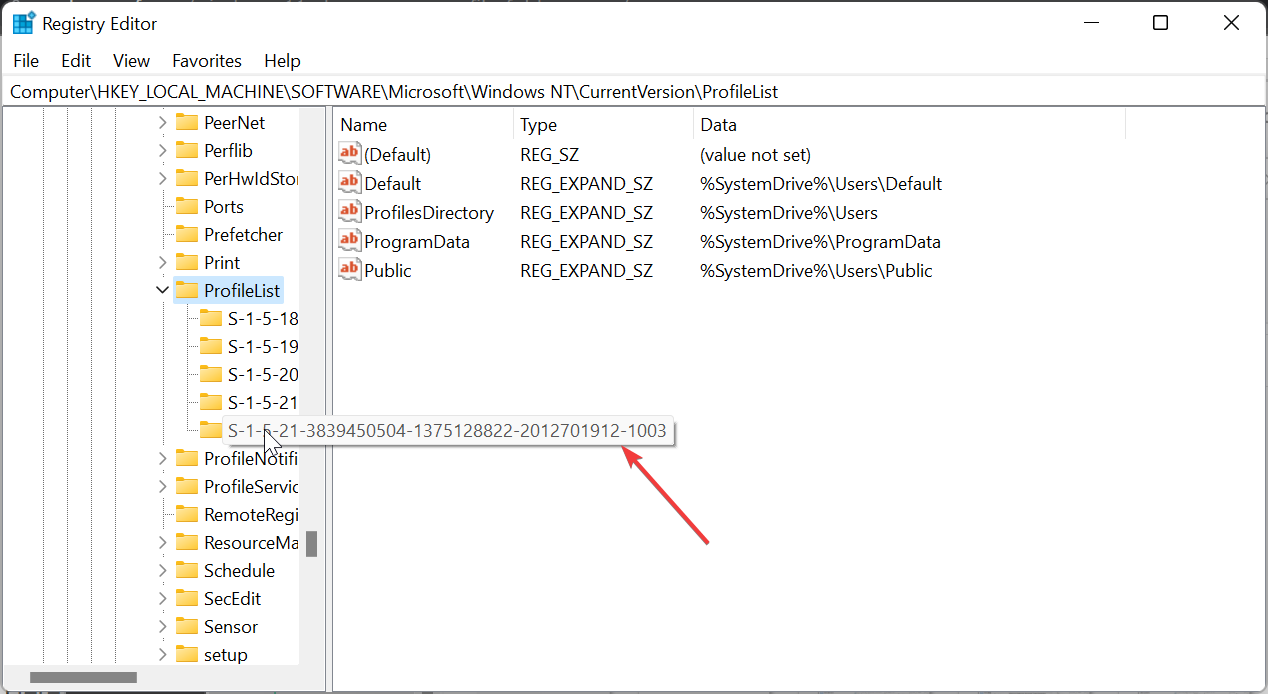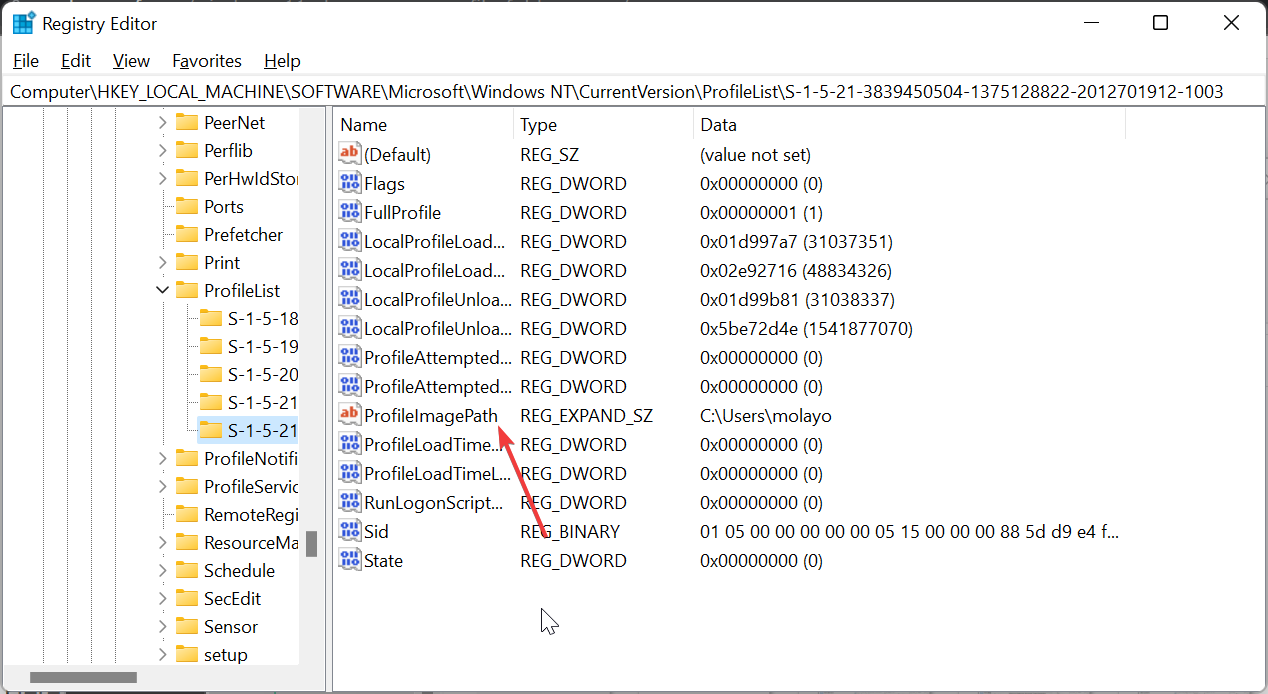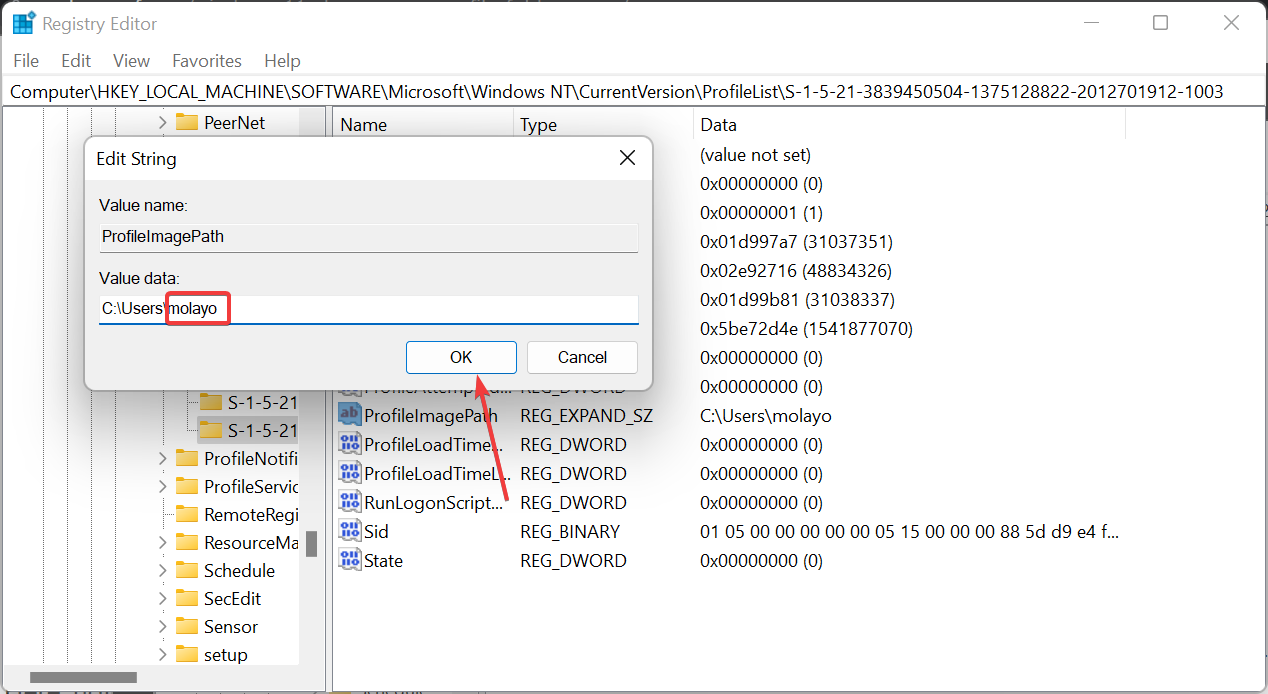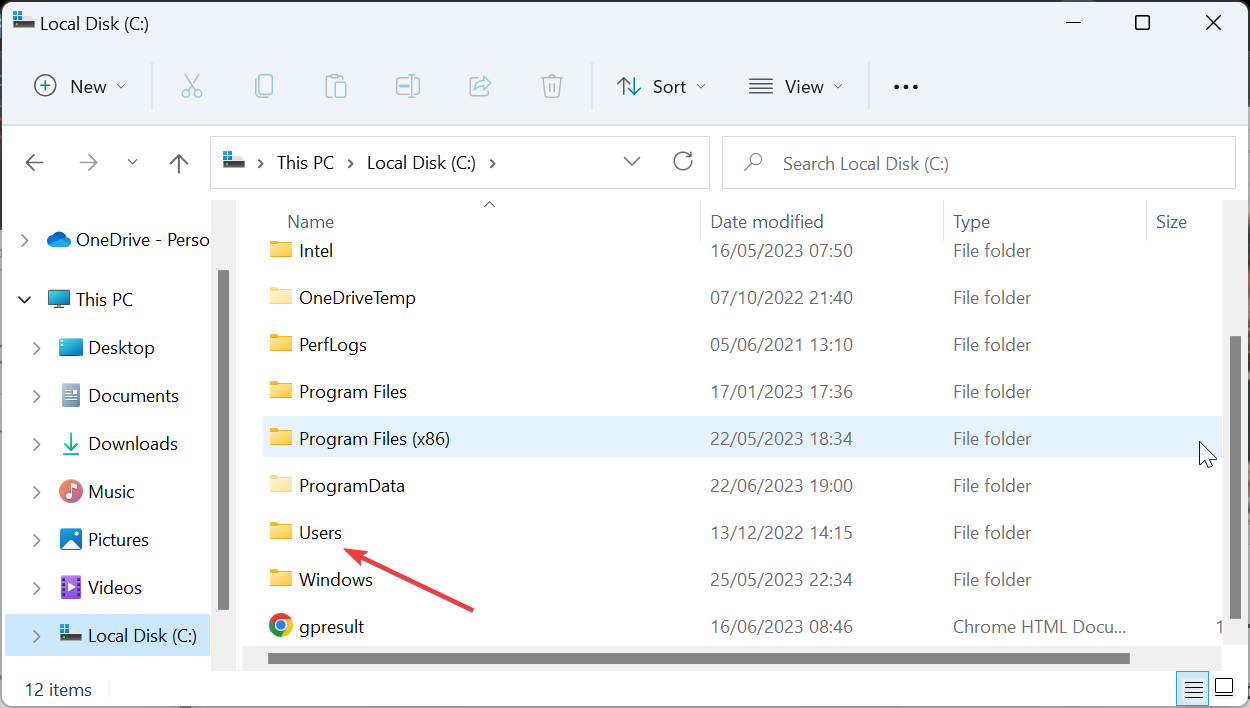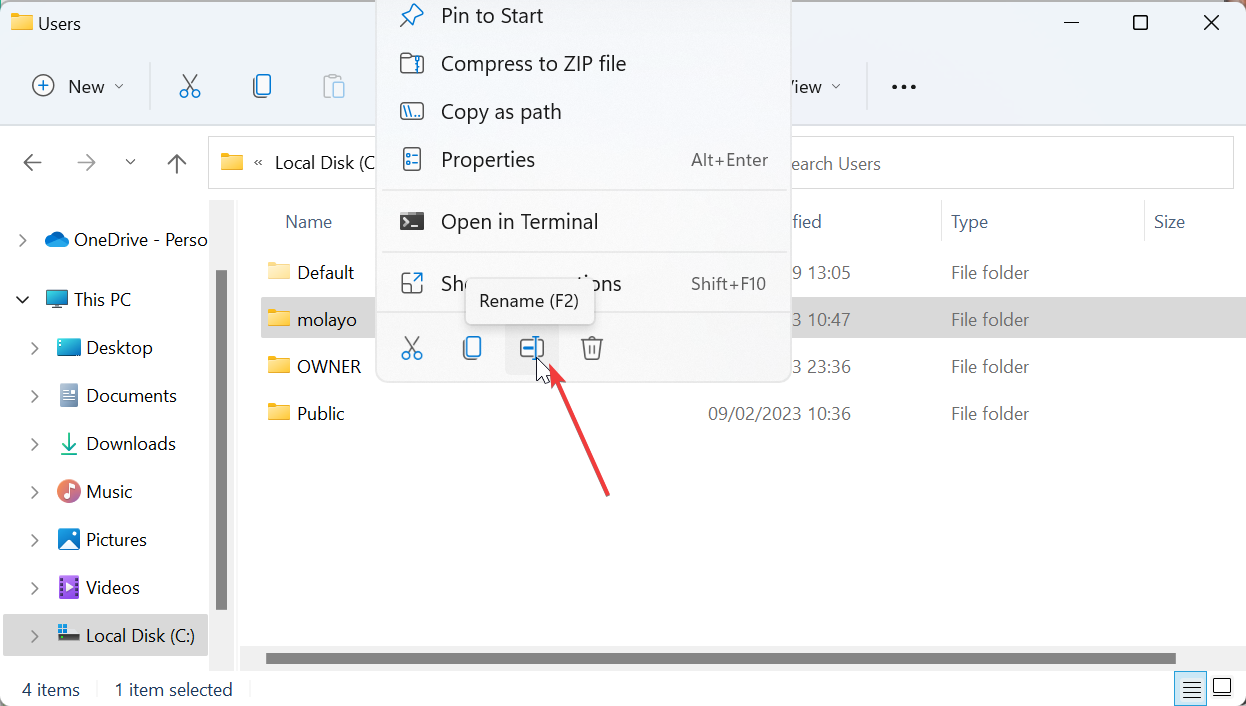在 Windows 11 上更改使用者資料夾名稱的 4 個步驟
使用者資料夾名稱和帳戶名稱是在設定使用者帳戶期間設定的。然而,由於某種原因,您可能需要在 Windows 11 上修改您的使用者資料夾名稱。
與重新命名標準資料夾不同,此過程並不那麼簡單。在本指南中,我們提供了正確的訊息,使得這個過程變得容易無比。
重命名我的使用者資料夾名稱是否安全?
如前所述,在 Windows 11 上更改使用者資料夾名稱並不像重命名普通資料夾那麼簡單。即使您變更了使用者帳戶名稱,使用者資料夾名稱仍將保持不變。
根據微軟的建議,不要修改使用者資料夾的名稱,因為這可能導致某些應用程式無法正常運作。這是因為這些的註冊路徑名將從預設值更改。
儘管這可以透過更改錯誤應用程式和進程的路徑來解決,因此不會造成持久的損害。
但是,建議您不要更改您的使用者資料夾名稱,除非您有充分的理由。
如何在 Windows 11 上更改我的使用者資料夾名稱?
1. 建立新的管理員帳戶
- 按Windows#鍵I以開啟「設定」應用,然後選擇「帳戶”左窗格中的選項。
- 在右窗格中選擇「家庭和其他使用者」。

- 現在,點擊其他使用者下的新增帳戶按鈕。

- 接下來,選擇「我沒有此人的登入資訊」。

- 點選新增沒有Microsoft帳號的使用者。

- 從這裡,輸入使用者名稱、密碼和其他詳細信息,然後按一下下一步完成該過程。

- 現在,選擇您建立的新帳戶,然後選擇變更帳戶類型。

- 點擊帳戶類型下拉列表,然後選擇管理員選項。
- 按一下「確定」按鈕以儲存變更。

- 最後,登出您的帳戶並登入已建立的新管理員帳戶。
要在Windows 11上變更使用者資料夾名稱,您需要先建立一個新的管理員帳戶。這是因為您無法變更目前登入的帳戶。
如果您不想經歷建立新管理員帳戶的壓力,如上所示,您可以改為啟用隱藏的管理員帳戶。
建立新的管理員帳戶後,必須繼續下一部分以確定帳戶 SID。
2. 確定SID
- 登出目前使用者帳號並登入新的管理員帳號後,按Windows鍵R,鍵入 netplwiz,然後按下Enter.

- 現在,選擇您登入的帳戶,然後按一下“屬性”按鈕。

- 檢查「使用者屬性」部分下的「使用者名稱」和「全名」。
- 接下來,設定您的首選使用者名稱和全名。
- 按一下「套用」按鈕,然後按一下「確定」。
 #
# - 退出「使用者帳號」頁面並重新啟動電腦。
- 現在,按Windows鍵,鍵入 cmd,然後選擇命令提示字元下的以管理員身分執行。

- 輸入下方的指令並點選Enter#若要檢視電腦上所有使用者的 SID(安全識別碼),請執行以下操作:
<strong>wmic useraccount get name,SID</strong> - #最後,記下要變更其使用者設定檔資料夾名稱的帳戶的 SID。

某些PC問題很難解決,尤其是在Windows的系統檔案和儲存庫遺失或損壞時。
請務必使用專用工具,例如 Fortect,它將掃描損壞的檔案並將其替換為其儲存庫中的新版本。
在更改 Windows 11 上的使用者資料夾名稱之前,必須確保您了解帳戶的 SID。首先,請設定新管理員帳戶的使用者名,以區分它和舊帳戶。
然後,需要執行命令來確定要變更的帳戶的 SID。完成此操作後,必須繼續下一部分以從註冊表更改使用者資料夾名稱。
請注意,在此步驟中,您需要謹慎行事,因為錯誤可能會付出高昂的代價。最好在繼續之前建立一個還原點。
3. 修改註冊表以更改使用者資料夾名稱
- 按#Windows鍵#R,鍵入登錄編輯器,然後按一下確定按鈕。

- 導覽至左窗格中的下列路徑:
<strong>HKEY_LOCAL_MACHINE\SOFTWARE\Microsoft\Windows NT\CurrentVersion\ProfileList</strong> - #現在,選擇設定檔清單鍵。

- 接下來,請檢查您在上面的解決方案 2 中記下的 SID 並點擊它。

- 雙擊右窗格中的設定檔影像路徑。

- 刪除「數值資料」方塊中路徑末端的舊名稱,然後新增您選擇的新名稱。
- 最後,點選「確定」按鈕並退出登錄編輯程式。

這是這個過程中最不可或缺的部分,它需要你小心。在 Windows 11 上的登錄編輯器中變更使用者資料夾名稱後,現在您可以繼續執行下列部分以完成該程序。
4. 在檔案總管中確認變更
- 按Windows鍵E以啟動檔案總管並導覽至以下路徑:
<strong>C:\Users\</strong>
- #右鍵點選要變更的使用者資料夾,然後選擇重命名。

- 現在,鍵入新名稱並按Enter.請注意,它必須與您在登錄編輯器中設置的名稱相對應。
- 最後,出現提示時點選繼續。
這樣,您已成功更改了 Windows 11 上的使用者資料夾名稱。如果遇到「重新命名資料夾時無法執行此操作」之類的錯誤,則表示您未正確登出使用者帳戶。
您需要正確註銷該帳戶,或者更好的是重新啟動PC。一旦完成此過程,您就可以使用新資料夾的名稱登入設定檔並開始正常使用它。
有了這個,我們可以總結如何在 Windows 11 上更改您的使用者資料夾名稱的指南。儘管按照上述步驟操作,該過程很簡單,但我們要再次強調您的某些應用程式可能會出現問題。
但是您可以透過更改這些應用程式的路徑來解決此問題。如果您遇到在 Windows 11 上無法對標準資料夾進行重新命名的問題,請參考我們提供的詳細指南進行修復。
以上是在 Windows 11 上更改使用者資料夾名稱的 4 個步驟的詳細內容。更多資訊請關注PHP中文網其他相關文章!

熱AI工具

Undresser.AI Undress
人工智慧驅動的應用程序,用於創建逼真的裸體照片

AI Clothes Remover
用於從照片中去除衣服的線上人工智慧工具。

Undress AI Tool
免費脫衣圖片

Clothoff.io
AI脫衣器

Video Face Swap
使用我們完全免費的人工智慧換臉工具,輕鬆在任何影片中換臉!

熱門文章

熱工具

記事本++7.3.1
好用且免費的程式碼編輯器

SublimeText3漢化版
中文版,非常好用

禪工作室 13.0.1
強大的PHP整合開發環境

Dreamweaver CS6
視覺化網頁開發工具

SublimeText3 Mac版
神級程式碼編輯軟體(SublimeText3)
 解決方法:您的組織要求您更改 PIN 碼
Oct 04, 2023 pm 05:45 PM
解決方法:您的組織要求您更改 PIN 碼
Oct 04, 2023 pm 05:45 PM
「你的組織要求你更改PIN訊息」將顯示在登入畫面上。當在使用基於組織的帳戶設定的電腦上達到PIN過期限制時,就會發生這種情況,在該電腦上,他們可以控制個人設備。但是,如果您使用個人帳戶設定了Windows,則理想情況下不應顯示錯誤訊息。雖然情況並非總是如此。大多數遇到錯誤的使用者使用個人帳戶報告。為什麼我的組織要求我在Windows11上更改我的PIN?可能是您的帳戶與組織相關聯,您的主要方法應該是驗證這一點。聯絡網域管理員會有所幫助!此外,配置錯誤的本機原則設定或不正確的登錄項目也可能導致錯誤。即
 Windows 11 上缺少本機使用者和群組:如何新增它
Sep 22, 2023 am 08:41 AM
Windows 11 上缺少本機使用者和群組:如何新增它
Sep 22, 2023 am 08:41 AM
「本機使用者和群組」公用程式內建於「電腦管理」中,可以從控制台訪問,也可以獨立存取。但是,有些用戶發現Windows11中缺少本機使用者和群組。對於可以存取它的一些人來說,該訊息顯示,此管理單元可能不適用於此版本的Windows10。若要管理此電腦的使用者帳戶,請使用「控制台」中的「使用者帳戶」工具。該問題已在上一次迭代Windows10中報告,並且通常是由於用戶端的問題或疏忽引起的。為什麼Windows11中缺少本機使用者和群組?您運行的是Windows家庭版,本機使用者和群組在專業版及更高版本上可用。活動
 在 Windows 11 上更改使用者資料夾名稱的 4 個步驟
Jul 07, 2023 pm 02:33 PM
在 Windows 11 上更改使用者資料夾名稱的 4 個步驟
Jul 07, 2023 pm 02:33 PM
使用者資料夾名稱和帳戶名稱是在設定使用者帳戶期間設定的。但是,有時出於某種原因,您需要在Windows11上更改您的使用者資料夾名稱。與重命名標準資料夾不同,此過程並不那麼簡單。但是有了正確的訊息,這個過程可以毫不費力,這就是我們在本指南中為您提供的內容。重命名我的使用者資料夾名稱是否安全?如前所述,在Windows11上更改使用者資料夾名稱並不像重命名普通資料夾那麼簡單。即使您變更了使用者帳戶名稱,使用者資料夾名稱仍將保持不變。 Microsoft建議不要更改您的使用者資料夾名稱,因為這可能會導致某些應用程式無
 怎麼更改wallpaper engine的儲存位置? wallpaper engine設定儲存路徑方法
Mar 13, 2024 pm 12:40 PM
怎麼更改wallpaper engine的儲存位置? wallpaper engine設定儲存路徑方法
Mar 13, 2024 pm 12:40 PM
很多用戶都喜歡在wallpaperengine上下載各種的壁紙、視頻,時間久了,就會發現下載的壁紙越來越多,導致硬碟空間不夠用了,這時候可以更改wallpaperengine的儲存位置來減少空間佔用。那麼下面就來看看wallpaperengine更改儲存路徑的方法吧。 第一步:點選左上角steam下的設定開啟以下介面。 第二步:點擊下載找到內容庫下面的“Steam庫資料夾”,在上面按一下開啟。 第三步:點擊新增庫資料夾,選擇你想要的更改到的路徑,添加好之後在預設那一欄右鍵,
 如何修改win7桌面圖示的字體顏色
Jan 02, 2024 pm 11:17 PM
如何修改win7桌面圖示的字體顏色
Jan 02, 2024 pm 11:17 PM
win7預設的桌面圖示字體一般是白色的,我們如果使用了白色的桌面背景的話,可能會看不見桌面圖示文字,這時候就可以在個性化設定中透過高級外觀設定自訂桌面字體顏色,下面就一起來看一下吧。 win7桌面圖示字體顏色變更教學1、右鍵桌面空白處,開啟「個人化」設定。 2.在主題下我們可以直接選擇想要的主題就可以更改桌面圖示字體顏色了。 3.如果不滿意這些主題,還可以開啟「視窗顏色」如圖所示。 4.點選下方的「進階外觀設定」5、將圖示位置的「項目」改為「桌面」6、然後在紅框位置就可以更改字體顏色、大小等各種屬性
 調整 Windows 11 中記事本字型、樣式和大小的方法
Sep 23, 2023 pm 11:25 PM
調整 Windows 11 中記事本字型、樣式和大小的方法
Sep 23, 2023 pm 11:25 PM
許多用戶希望在Windows11上的記事本中更改字體,因為預設字體對他們來說太小或難以閱讀。更改字體非常簡單快捷,在本指南中,我們將向您展示如何自訂記事本並根據需要更改字體。 Windows11記事本預設使用什麼字型?至於預設字體選項,記事本使用Consolas字體,預設字體大小設定為11像素。如何在Windows11中變更記事本字體大小和樣式?使用記事本中的「編輯」選單點選搜尋按鈕並鍵入記事本。從結果清單中選擇記事本。在記事本中,按一下「編輯」選單,然後選擇「字型」。現在,您應該在左窗格中看到設
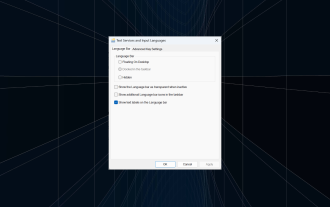 修復:停靠在工作列選項中,在 Windows 11 上灰顯
Sep 15, 2023 pm 05:35 PM
修復:停靠在工作列選項中,在 Windows 11 上灰顯
Sep 15, 2023 pm 05:35 PM
語言欄是Windows中的重要功能,可讓使用者快速切換輸入,而不是使用+鍵盤快速鍵。但在某些情況下,工作列中的停靠選項在Windows11中顯示為灰色。 WindowsSpacebar這個問題似乎很普遍,沒有解決方法。我們嘗試更改語言設定並重新配置內容,但都是徒勞的。儘管我們最終設法找到了根本原因和解決方案。為什麼我無法將語言列停靠在Windows11的工作列中?您只安裝了一種語言,語言列僅適用於多種語言。語言安裝不正確。 Windows11中的一個錯誤。損壞的系統檔案或使用者設定檔。如果在W
 用Eclipse更改背景顏色的逐步指南
Jan 28, 2024 am 08:28 AM
用Eclipse更改背景顏色的逐步指南
Jan 28, 2024 am 08:28 AM
一步步教你在Eclipse中更改背景顏色,需要具體程式碼範例Eclipse是一款非常流行的整合開發環境(IDE),經常被用來編寫和調試Java專案。在預設情況下,Eclipse的背景顏色是白色,但有些使用者可能希望更改背景顏色以適應自己的喜好或減輕眼睛疲勞。本文將一步步教你如何在Eclipse中更改背景顏色,並提供具體的程式碼範例。步驟1:打開Eclipse首先



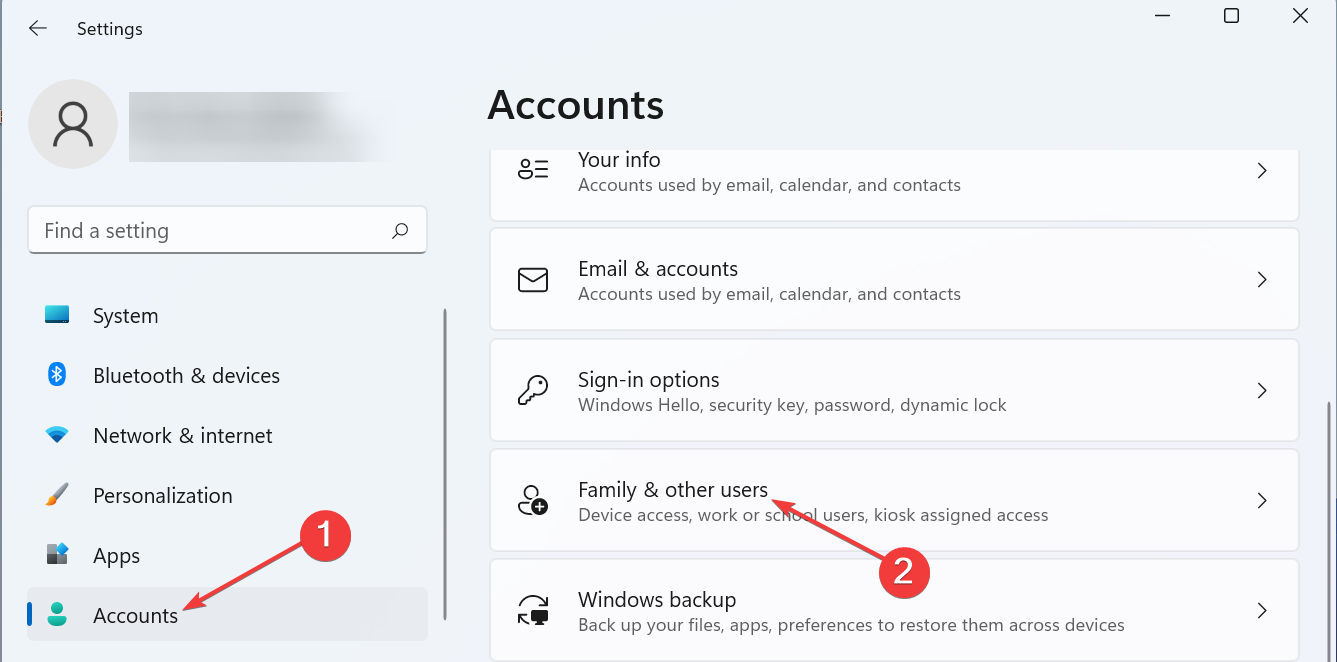
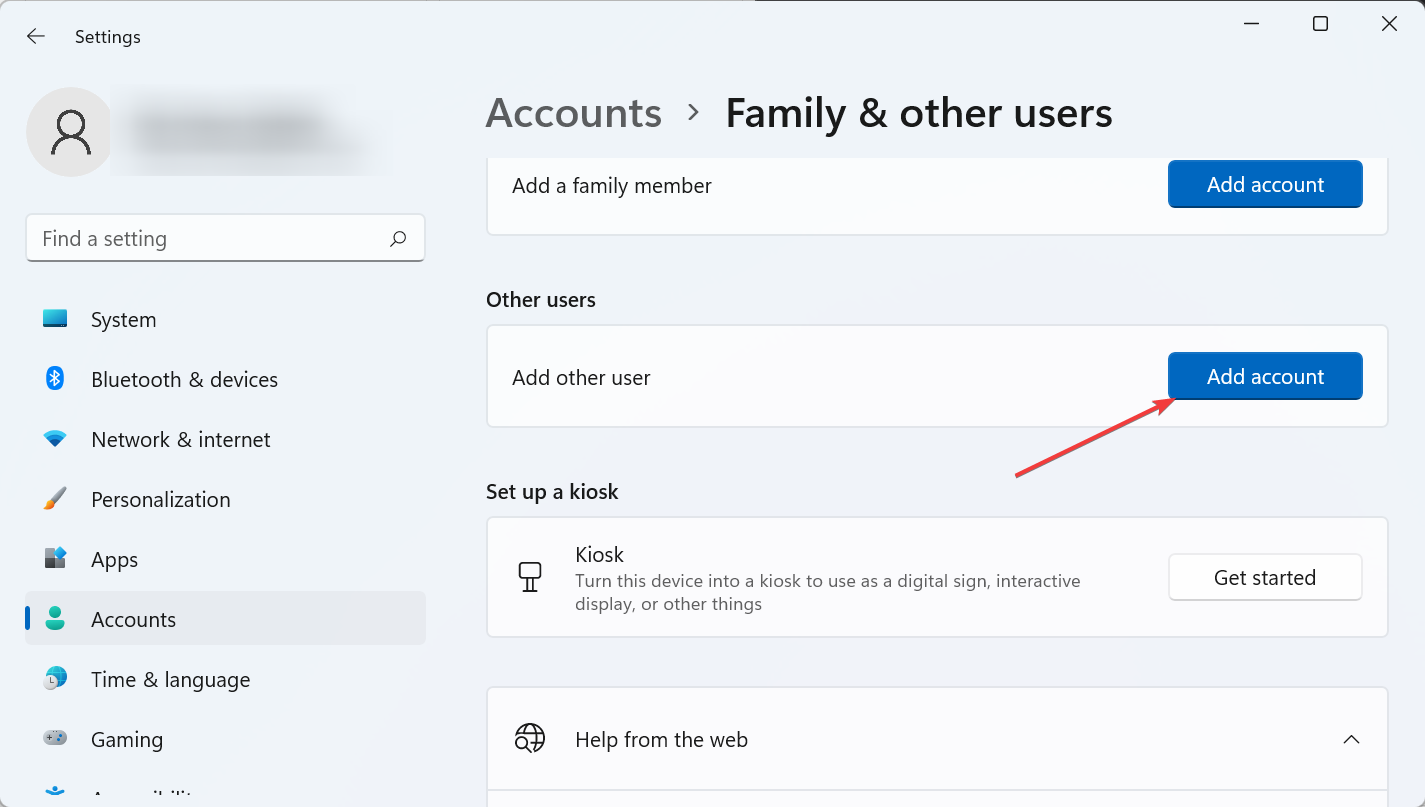
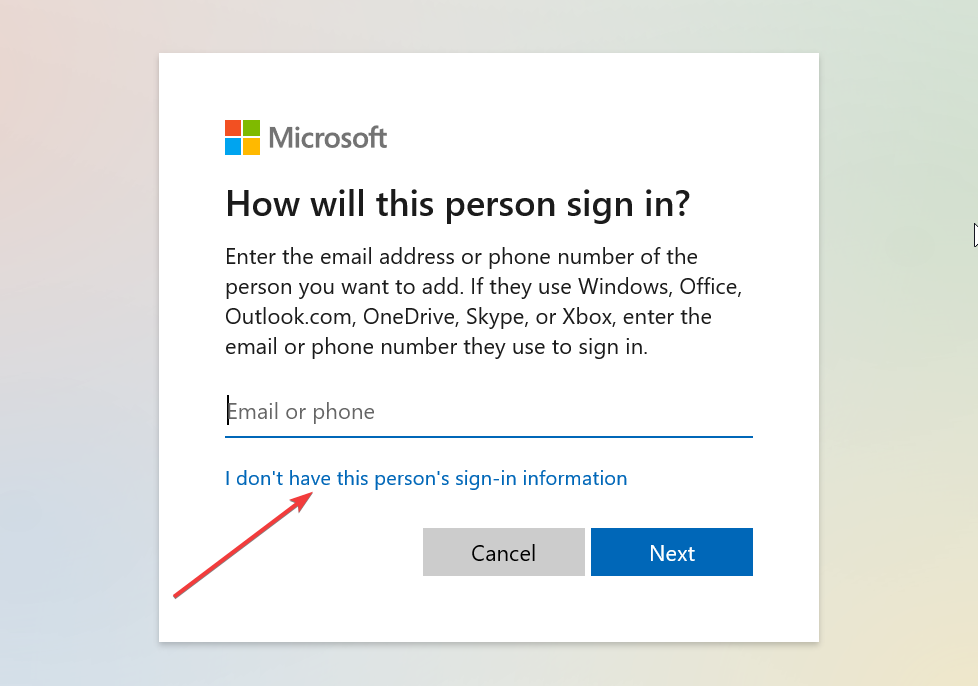
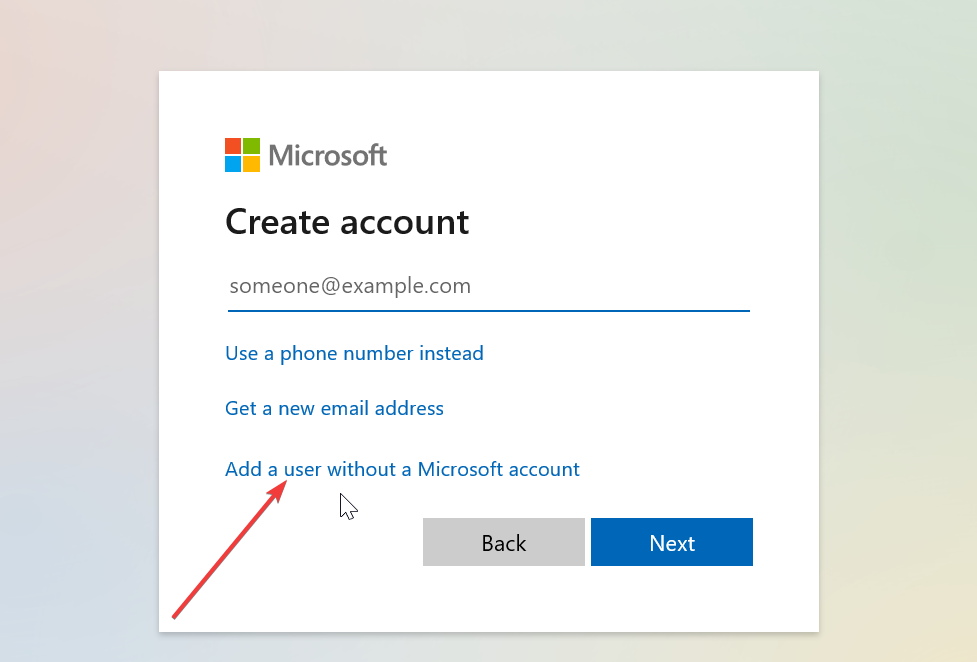
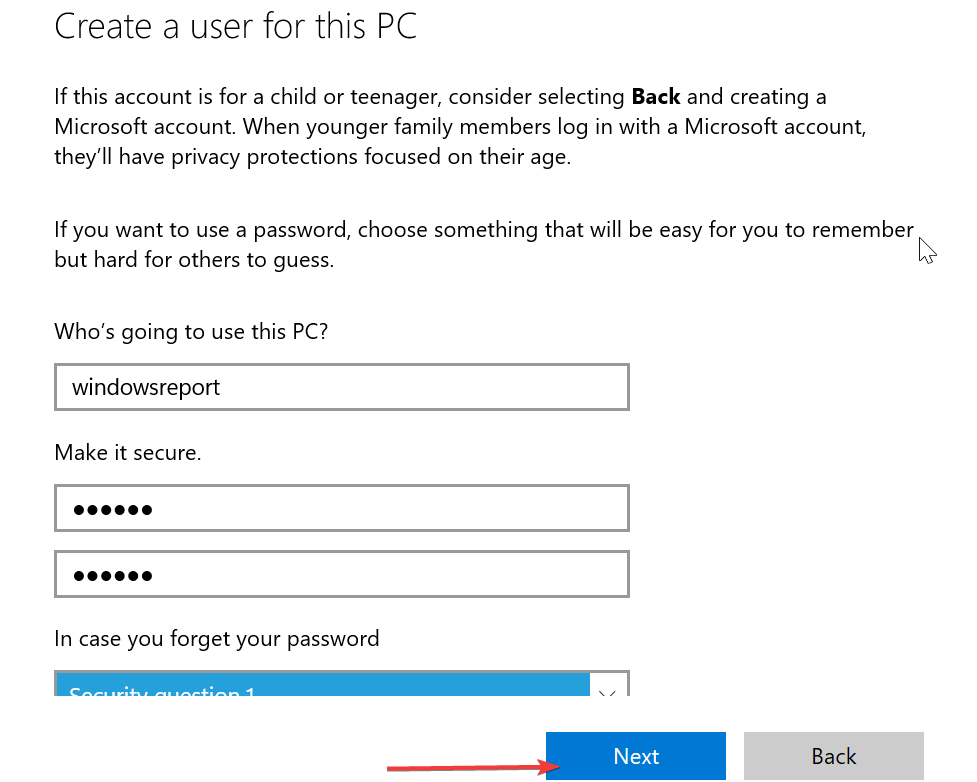
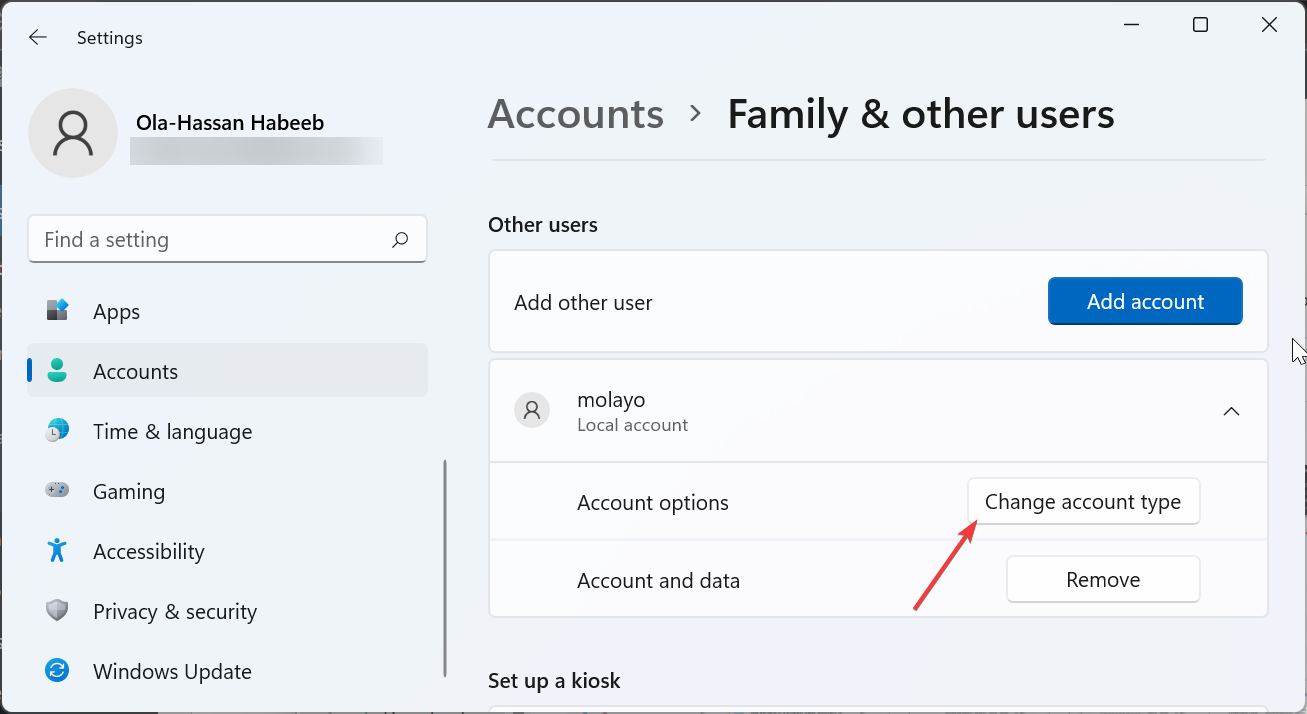
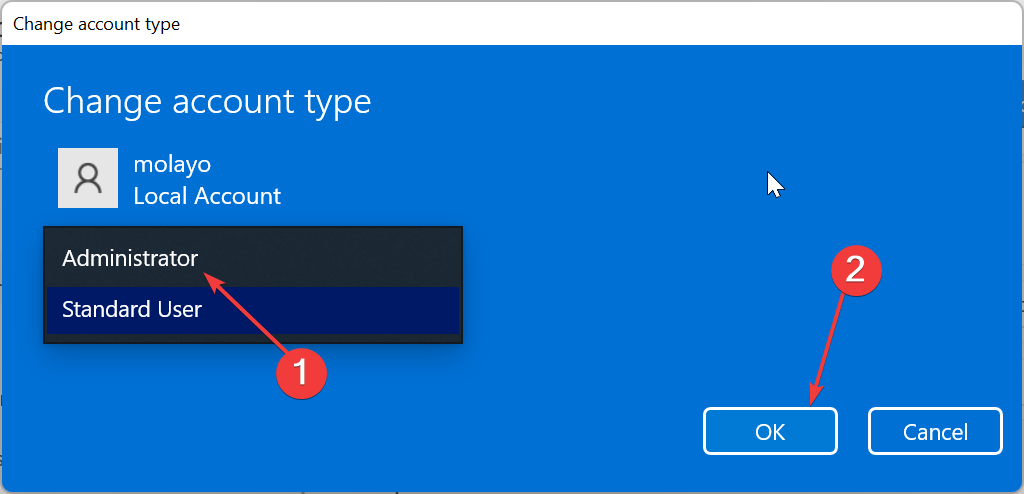
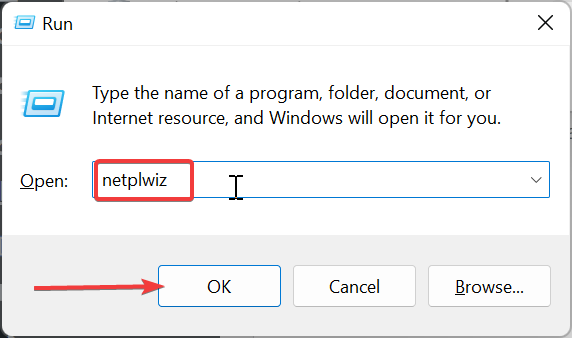
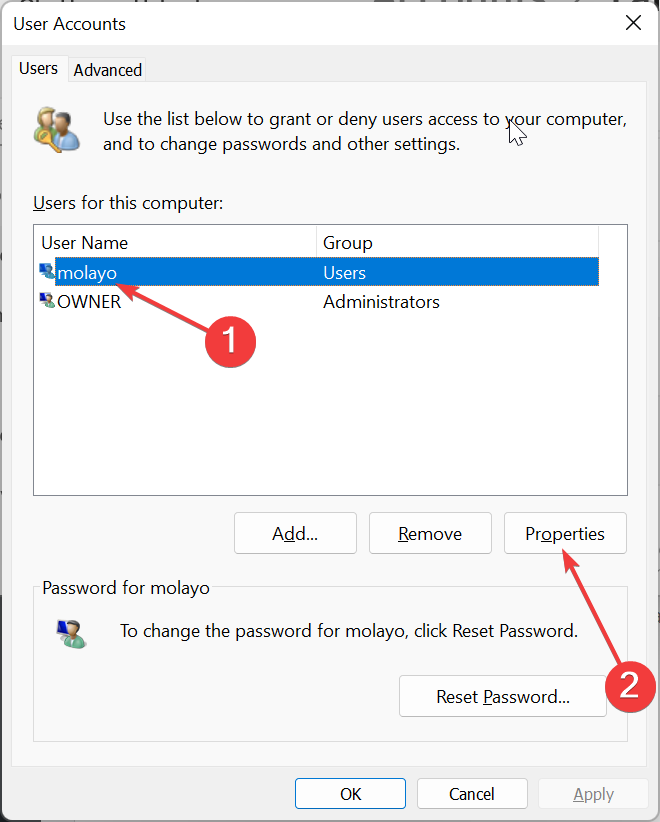
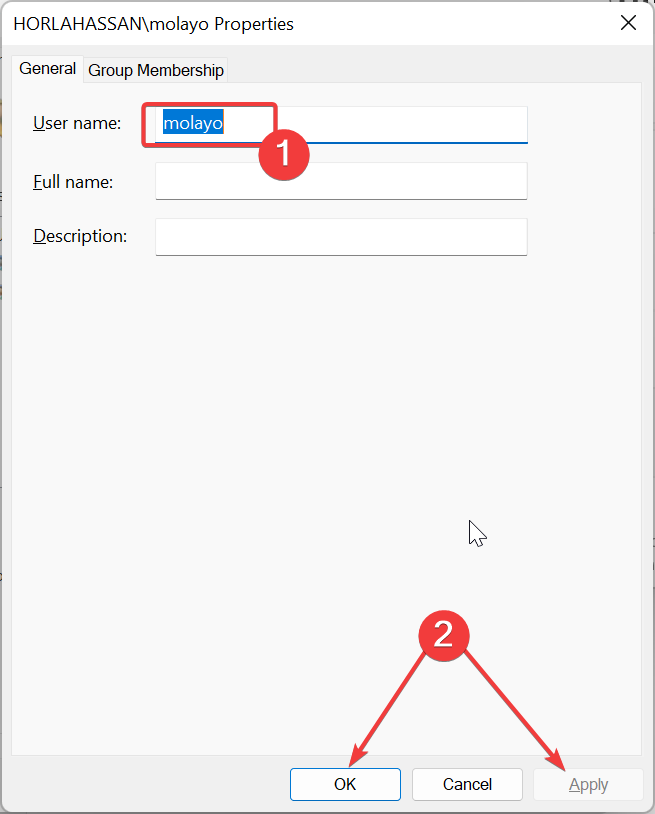 #
#