win10系統軟體有著眾多獨特作用,虛擬化支援便是這其中一個,有關win10怎樣開啟虛擬化支援許多客戶還不清楚,實際上實際操作非常簡單,你需要先進到BIOS頁面,尋找Configuration或Security,接著選取Virtualization,以後將它設定為Enabled,儲存設定重新啟動電腦就可以了。如果要想看它是不是確實開啟了,可以在任務管理器中查詢。
windows10開啟虛擬化支援方式詳細介紹:
1、最先,你需要確定的使你的電腦型號規格和CPU、BIOS的型號,由於過老的電腦不是支援虛擬化技術性的。
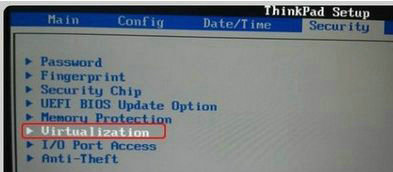
2、進到BIOS後,尋找Configuration選擇項或是Security選擇項,接著挑選Virtualization,或是IntelVirtualTechnology,就可以逐漸你的操控了。
3、隨後回車鍵,將其值設定成:設定為Enabled。
4、再隨後,便是儲存BIOS設定,重新啟動電腦。
5、隨後加入到電腦作業系統。點選右鍵,挑選:任務管理器。
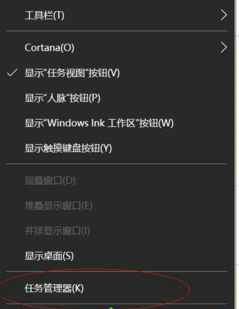
6、這時你能見到任務管理員出來。
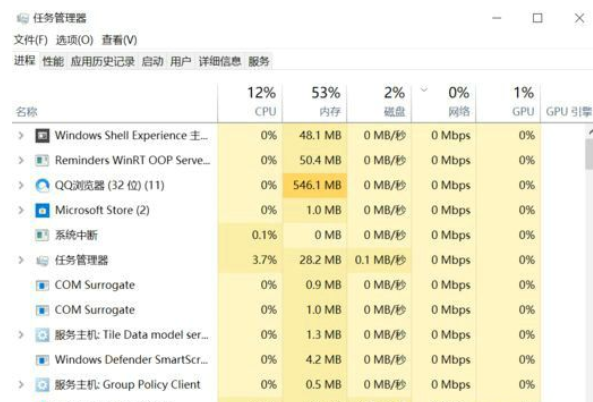
7、在這兒,挑選「屬性」標識。
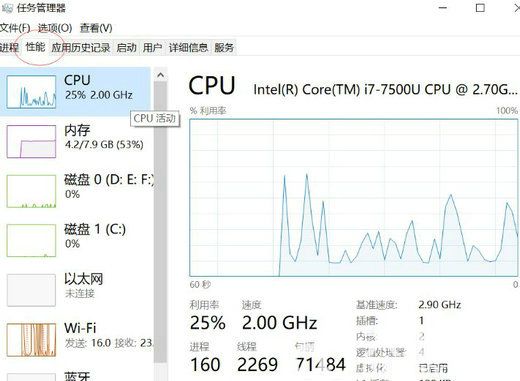
8、再挑選左邊的“CPU”,點選。
9、此時,您可以查看右側的相關電腦資料狀態,並在底部找到一個標示為「虛擬化」情況的表格。可以顯著的看得出,我這裡的虛擬化情況是:已開啟。
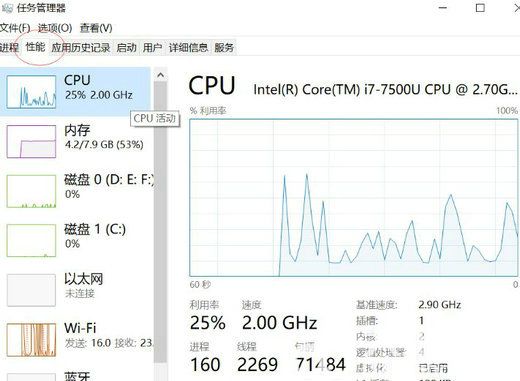
以上便是win10怎麼開啟虛擬化支援的辦法詳細介紹啦,假如你也必須開啟,可以嘗試上邊的流程哦。
以上是win10如何開啟虛擬化支援windows10開啟虛擬化支援方式詳細介紹的詳細內容。更多資訊請關注PHP中文網其他相關文章!




