win10系統磁碟清理完全的方法
一般狀況下,預設重裝系統到c盤,c盤就是大家電腦上的C盤,假如c盤的區域過小或是滿了得話,會危害電腦作業系統的運作速率。近期有網友想認識自己的win10如何完全清理系統盤,今日我們就教下大夥兒win10系統盤清理完全的方法。
win10系統盤清理完全的方法
一.基本磁碟清理
1.開啟“我的電腦”,電腦滑鼠右鍵C盤C,挑選“屬性”,隨後開啟“磁碟清理“。
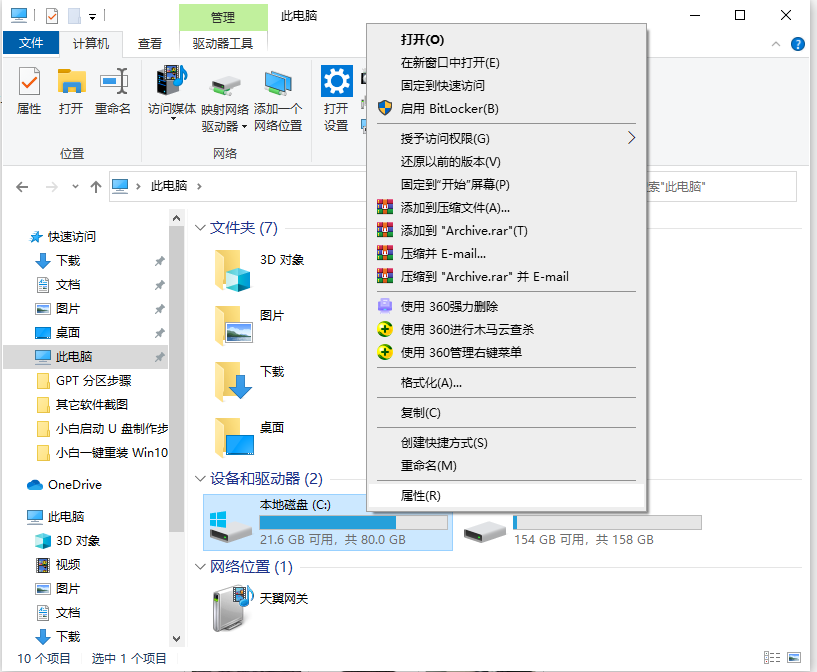
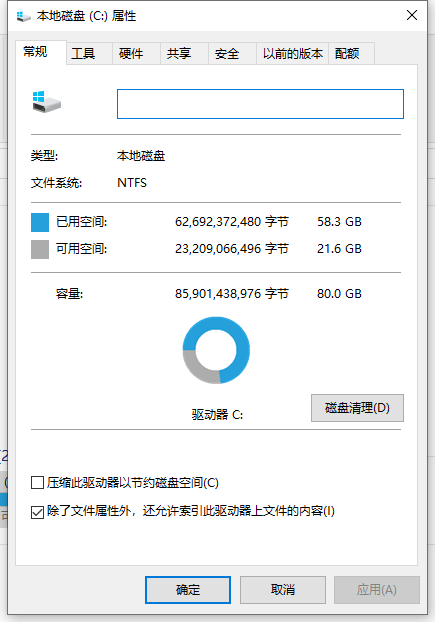
2.在」要刪掉的文件「選擇項下邊,挑選必須刪掉的系統軟體系統垃圾選擇項,隨後點一下下邊的」清理系統文件」。
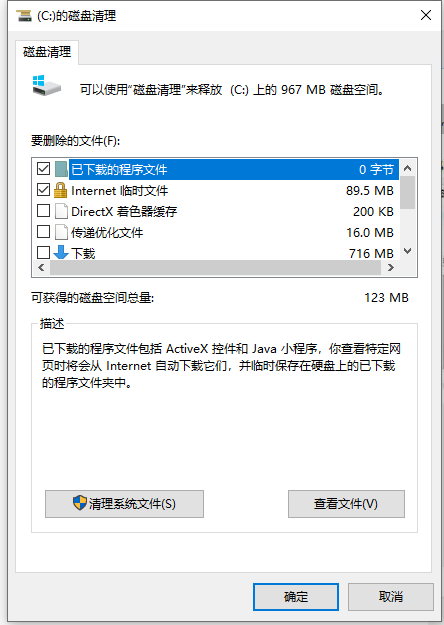
3.系統軟體提前準備清理系統系統垃圾,只需耐心等待即可。
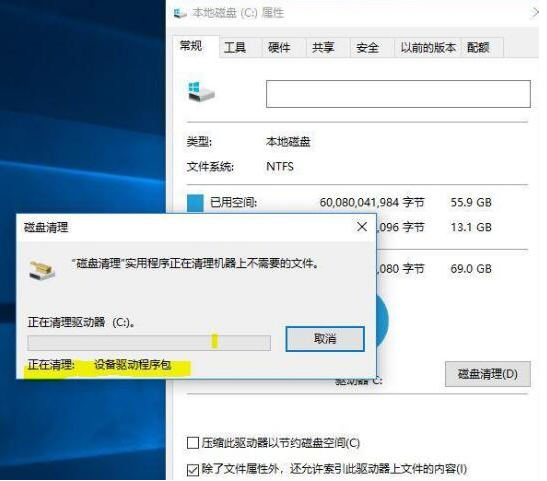
二.深度1系統清理
1.系統升級修補程式包文檔,先後進行C:\Windows\SoftwareDistribution\Download途徑資料夾名稱是系統升級補丁預設設定途徑,裡邊資料夾名稱還可以準時清除一次。
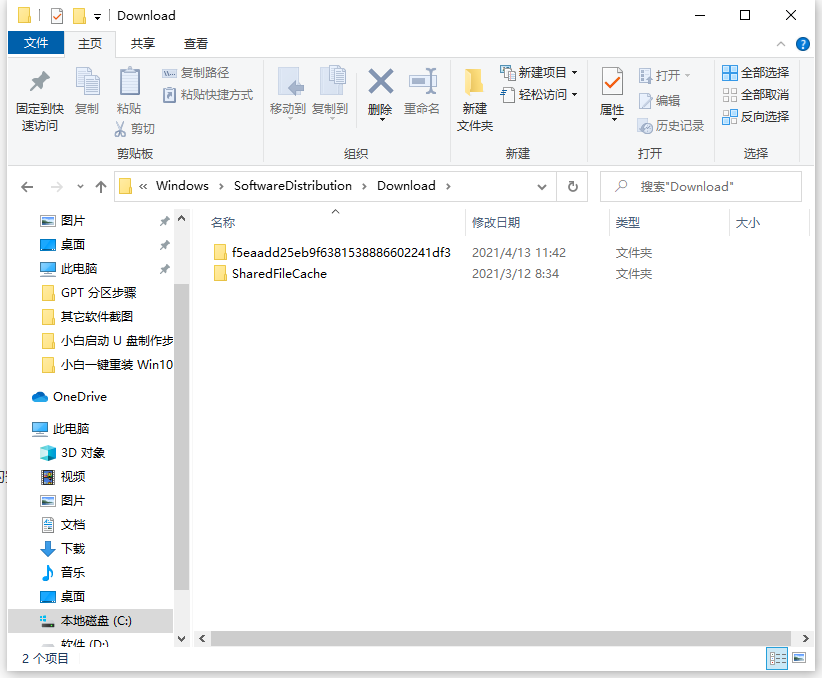
2.清理垃圾軟體快取檔案和資料訊息,C:\Users(使用者)\登入名稱(你在電腦上鍵入的登入名稱)\AppData會佔有非常大的室內空間。在appdata資料夾下,有三個資料夾,它們分別是Local、LocalLow和Roaming。
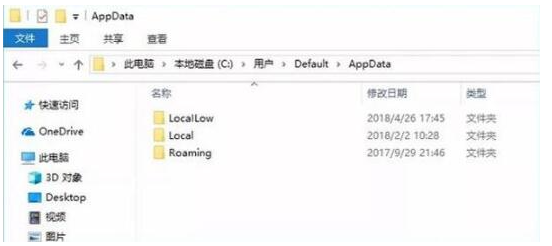
三.變小休眠檔案的容積
實際的方法是:
1.按鍵盤快速鍵【Win R】開啟執行頁面並鍵入「CMD」開啟「cmd」對話框,鍵入下列的內容:powercfg-Hsize50,此指令的意思是,將休眠檔案的容積縮小到50%的尺寸。在其中,50顯示50%的含意。大夥兒需要依照自身的具體情況設定縮小比例。
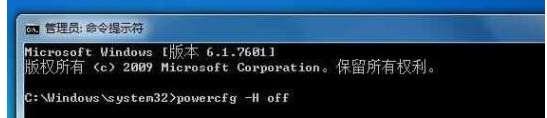
如果感覺縮小後或記憶體不足,可以立即停用休眠狀態。關閉休眠文檔實施的指令是:powercfg-Hoff,假如以後必須 開啟休眠狀態作用得話,只必須 將上邊指令中的off換成on就可以了。
四.設定虛擬記憶體設定頁面檔案尺寸
1.在【電子電腦】滑鼠右鍵挑選【屬性】,並挑選【高級系統設定】開啟【系統屬性】,在【特性】選擇項中尋找【設定】並進到,尋找【虛擬記憶體設定】變更它的尺寸。
還可以同時在CMD對話方塊鍵入指令【systempropertiesadvanced】迅速轉到【系統屬性】控制面板。
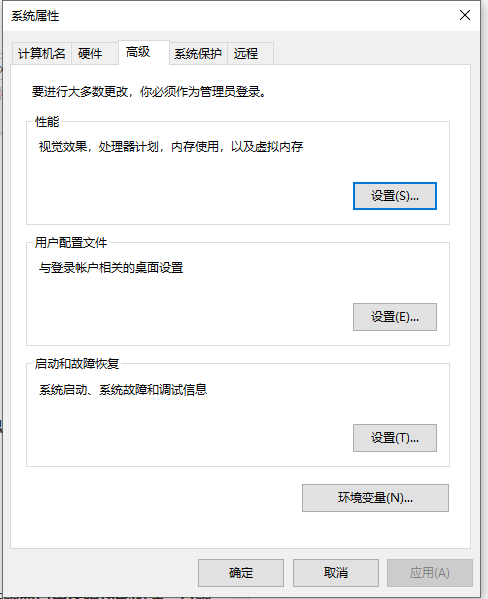
之上就是win10完全清理系統碟的方法,有須要的小夥伴們能夠參考實例教學來實際操作。
以上是win10系統磁碟清理完全的方法的詳細內容。更多資訊請關注PHP中文網其他相關文章!

熱AI工具

Undresser.AI Undress
人工智慧驅動的應用程序,用於創建逼真的裸體照片

AI Clothes Remover
用於從照片中去除衣服的線上人工智慧工具。

Undress AI Tool
免費脫衣圖片

Clothoff.io
AI脫衣器

Video Face Swap
使用我們完全免費的人工智慧換臉工具,輕鬆在任何影片中換臉!

熱門文章

熱工具

記事本++7.3.1
好用且免費的程式碼編輯器

SublimeText3漢化版
中文版,非常好用

禪工作室 13.0.1
強大的PHP整合開發環境

Dreamweaver CS6
視覺化網頁開發工具

SublimeText3 Mac版
神級程式碼編輯軟體(SublimeText3)
 WIN10刪除thumbs.db檔案的詳細操作方法
Mar 27, 2024 pm 03:20 PM
WIN10刪除thumbs.db檔案的詳細操作方法
Mar 27, 2024 pm 03:20 PM
1.按win+r進入運行窗口,輸入【gpedit.msc】。 2.在本機群組原則編輯器視窗中,依序點開【使用者設定→管理模版→Windows元件】,然後在右邊找到並開啟【檔案資料管理器】。 3.找到並開啟【關閉隱藏的thumbs.db檔案中的縮圖快取】。 4.在視窗中,點選【已啟用→套用→確定】。
 如何在Windows 11上使用OneDrive釋放磁碟空間
Feb 19, 2024 pm 10:37 PM
如何在Windows 11上使用OneDrive釋放磁碟空間
Feb 19, 2024 pm 10:37 PM
當您開啟這台電腦時,發現磁碟儲存空間已經滿了,需要清理本機磁碟來騰出更多空間。您可以考慮刪除一些不必要的文件,或者透過使用OneDrive在Windows11上釋放磁碟空間來幫助您解決這個問題。為了成功使用此方法,您必須啟用OneDriveFilesOn-Demand。我們將教您如何將您的文件轉為此模式。只要您的OneDrive雲端儲存有更多空間,您就可以在本機磁碟上釋放更多空間。 OneDrive是否釋放了空間? OneDrive利用儲存感知功能,可自動釋放本機磁碟機空間,無需刪除檔案。它允許W
 win11系統磁碟佔用100%怎麼辦
Feb 04, 2024 pm 01:05 PM
win11系統磁碟佔用100%怎麼辦
Feb 04, 2024 pm 01:05 PM
使用者可以在任務管理器中可以看見各種應用程式的運作狀態以及電腦磁碟的佔用情況等,那麼遇到win11系統磁碟佔用100%怎麼辦呢?下面小編就跟大家詳細介紹一下win11系統磁碟佔用100%解決辦法,有需要的小夥伴可以來看看。 win11系統磁碟佔用100%的解決方法:方法一:1、按下組合快速鍵"Ctrl+Alt+Del",在給定的頁面中點選"工作管理員"。 2、在新介面中,找到"進程"標籤下方的"服務主機:unistack服務群組"
 Win11黑畫面怎麼辦教你解決Windows_11黑畫面問題
May 08, 2024 pm 03:10 PM
Win11黑畫面怎麼辦教你解決Windows_11黑畫面問題
May 08, 2024 pm 03:10 PM
Windows11是微軟最新推出的作業系統,它帶來了全新的介面設計和更多實用功能。然而,部分使用者在升級或使用過程中遇到了黑屏問題,導致無法正常運作。本文將詳細介紹幾種有效解決Win11黑屏問題的方法,幫助你快速恢復電腦正常運作。工具原料:系統版本:Windows11(21H2)品牌型號:聯想小新Pro162022、戴爾XPS13Plus、華碩ZenBookS13OLED軟體版本:NVIDIAGeForceExperience3.26.0.160、IntelDriver&SupportAssist
 雷電模擬器怎麼清理快取資料? -雷電模擬器清理快取資料的操作流程?
May 08, 2024 pm 12:25 PM
雷電模擬器怎麼清理快取資料? -雷電模擬器清理快取資料的操作流程?
May 08, 2024 pm 12:25 PM
雷電模擬器採用全球領先的核心技術,讓用戶在電腦上玩手機遊戲,感受到更完美的遊戲體驗。那麼雷電模擬器怎麼清理快取資料?雷電模擬器清理快取資料的操作流程?下面就讓小編給大家解答吧!雷電模擬器怎麼清理快取資料? 1.開啟雷電模擬器,點選右側選單列中的「設定」進入。 2.進入設定介面後,點選左側中的「效能設定」。 3.找到右側中的“清理磁碟快取”,點擊“立即清理”按鈕。 4.在彈出的提示視窗中點選「立即清理」即可。
 Ubuntu效能優化及Ubuntu優化運行速度
Feb 12, 2024 pm 12:06 PM
Ubuntu效能優化及Ubuntu優化運行速度
Feb 12, 2024 pm 12:06 PM
作為一個開源的作業系統,Ubuntu在桌面和伺服器領域都廣泛使用,隨著時間的推移,系統的效能可能會下降,運行速度變慢,本文將介紹如何對Ubuntu進行效能最佳化,以提高系統的運行速度和反應能力。確保硬體配置能夠滿足系統的需求,如果硬體配置較低,可能會導致系統運作緩慢,可以考慮升級記憶體、更換較快的硬碟或使用SSD來提高系統的效能。過多的臨時檔案、快取和垃圾檔案會佔用磁碟空間,進而影響系統的效能,可以使用系統自帶的磁碟工具或第三方工具來清理磁碟空間,刪除不必要的檔案。在Ubuntu啟動時,會載入一
 原因和解決虛擬記憶體不足問題
Feb 23, 2024 pm 10:12 PM
原因和解決虛擬記憶體不足問題
Feb 23, 2024 pm 10:12 PM
虛擬記憶體不足的原因及解決方法在電腦系統中,虛擬記憶體是一種透過作業系統來管理的記憶體擴充技術。它允許電腦在物理記憶體不足的情況下,透過使用磁碟空間來擴展可用記憶體的數量。然而,有時候我們會遇到虛擬記憶體不足的情況,導致系統運作緩慢甚至崩潰。本文將探討虛擬記憶體不足的原因,並提供解決方法。首先,虛擬記憶體不足的主要原因是實體記憶體不足或未正確配置虛擬記憶體的大小。當電腦
 電腦怎麼清理空資料夾
Apr 07, 2024 am 10:25 AM
電腦怎麼清理空資料夾
Apr 07, 2024 am 10:25 AM
如何清理電腦中多餘沒用的資料夾目錄方法1:清理磁碟開啟我的電腦。選擇磁碟清理。找到需要刪除的檔案。刪除無用檔案。前往更多選項。完成。方法2:刪除臨時網路檔案前往Internet選項。選擇常規選項卡。手動刪除不需要的檔案和程序:在電腦資料夾中找到不需要的檔案和程序,並將其刪除。注意,要謹慎地刪除文件和程序,以免誤刪重要文件。解決方法:利用系統自備清理根據對C盤清理。右鍵點選C盤,屬性。點擊打開後點擊磁碟清理。勾選掃描結果點選清理。利用第三方軟體插件功能清理。開啟軟體,點選右下角更多。點擊新增C盤搬家





