部分win10用戶在更換桌面桌布之後,想要修改下方任務框的顏色讓桌面顏色更搭,那麼這裡小編就跟大家講解win10電腦工作列顏色更改的方法吧。
1、我們在Windows10桌面,右鍵點選左下角的Win徽標,在彈出式選單中點選「設定」選單項目。
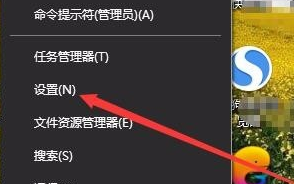
2、這時就會開啟Windows10的設定窗口,並在視窗中點選「個人化」圖示
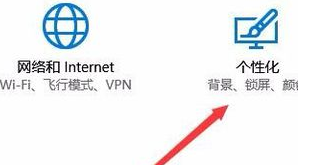
3、在開啟的個人化設定視窗中,點選左側邊欄的「顏色」選單項目。
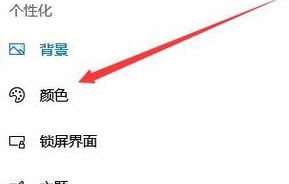
4、在右側視窗中找到Windows顏色設定框,選擇你自己喜歡的顏色。

5、然後在下方找到「開始功能表、工作列和操作中心」設定項目。

6、我們勾選其前面的複選框,同時選取下面的「選擇預設應用模式」中的亮選項。

7、這時可以看到我們的Windows10工作列已自動變成我們上面設定的顏色了。
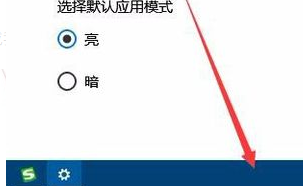
以上內容就是跟大家分享的win10底部任務列顏色更改的方法了,大家可以按照這個方法對自己的win10任務欄顏色進行更改。
以上是教大家win10工作列顏色怎麼改的詳細內容。更多資訊請關注PHP中文網其他相關文章!




